4 legjobb módja Gmail e-mail küldésének fájlmellékletként
Vegyes Cikkek / / October 26, 2023
Az e-mailekkel egyszerűen hivatkozhat információkra vagy korábban megosztott részletekre, ha egyetlen e-mail szálat tart fenn a teljes interakció során. Ha azonban külön e-mail szálakat használ, ez nehéz lehet, de lehetséges. Egy egyszerű megoldás az lenne, ha csatolná a régi e-mailt az új e-mail szálhoz, hogy megkönnyítse a hivatkozást.

Ha a Gmail az Öné választott e-mail szolgáltatás, többféleképpen is elküldhet egy Gmail e-mailt fájlmellékletként. Az alábbiakban bemutatunk néhány legjobb módszert:
1. Gmail e-mail küldése fájlmellékletként a letöltési módszerrel
Az egyik népszerű, de nem hatékony módszer az e-mailek mellékletként való küldésére a Gmailben az e-mail letöltése. Íme a lépések ehhez:
1. lépés: Nyissa meg a Gmailt a kívánt webböngészőben, és jelentkezzen be Google-fiókja adataival.
Jelentkezzen be a Gmailbe
2. lépés: Nyissa meg a mellékletként elküldeni kívánt e-mailt.

3. lépés: A megnyitott e-mailben kattintson a További beállítások ikonra.
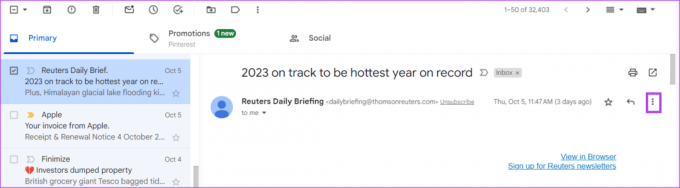
4. lépés: Kattintson az Üzenet letöltése elemre.
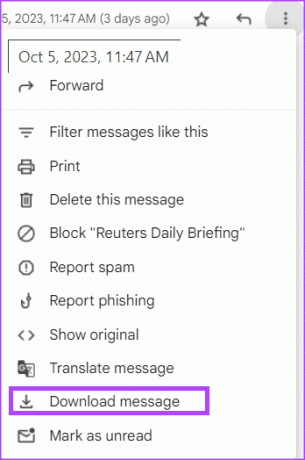
5. lépés: Mentse el az e-mailt .EML fájlként a számítógépére

6. lépés: Írja be az új e-mailt, és kattintson a melléklet ikonra.
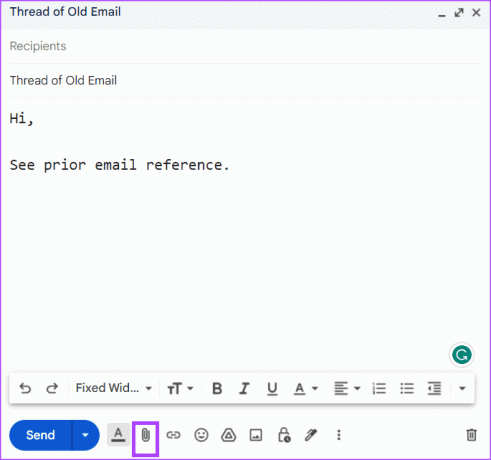
7. lépés: Keresse meg az .EML fájlt a fájlkönyvtárában, majd kattintson a Megnyitás gombra. Ez csatolni fogja az .EML fájlt az új e-mailhez
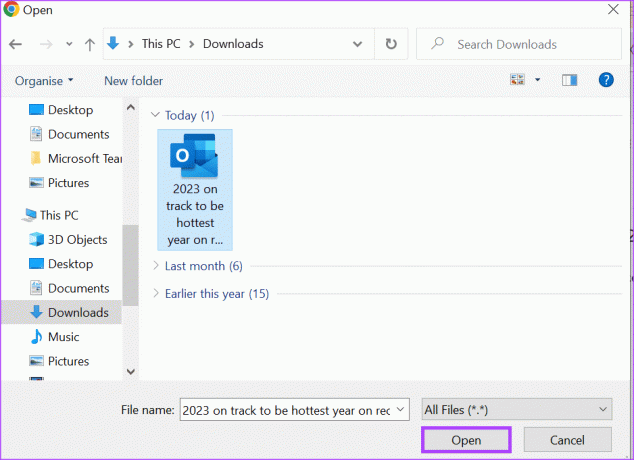
8. lépés: Az e-mail elküldéséhez kattintson a Küldés gombra.
Ahelyett, hogy letöltené az e-mailt a számítógépére, és fájlmellékletként újra feltöltené, közvetlenül továbbíthatja az e-mailt mellékletként.
2. Gmail e-mail küldése fájlmellékletként a fogd és vidd módszerrel
Ez a módszer előnyösebb, ha már folyamatban van egy e-mail szál, és szeretne csatolni egy korábbi e-mailt. A következőképpen teheti meg:
1. lépés: Nyissa meg a Gmailt a kívánt webböngészőben, és jelentkezzen be Google-fiókja adataival.
Jelentkezzen be a Gmailbe
2. lépés: Írjon új e-mailt. Győződjön meg arról, hogy fenntartja a mini levélírási nézetet.
3. lépés: Görgessen a beérkező levelek között ahhoz az e-mailhez, amelyet csatolni szeretne, és kattintson rá a kiválasztásához.

4. lépés: Húzza az e-mailt egy újonnan készített e-mail-mezőbe. Ez az e-mailt csatolmányba fogja alakítani.
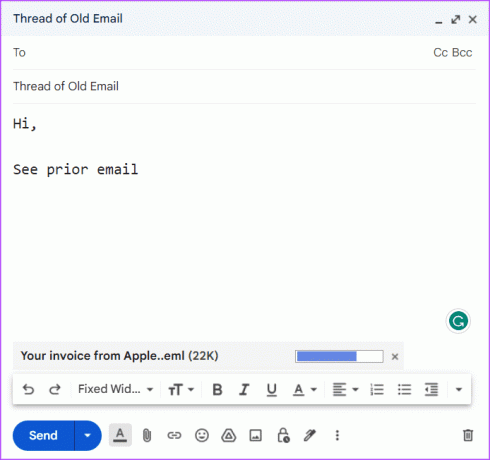
5. lépés: Az e-mail mellékletként való elküldéséhez kattintson a Küldés gombra.
3. Gmail e-mail küldése fájlmellékletként a helyi menü segítségével
A Gmail helyi menüjéből az e-maileket mellékletként továbbíthatja. Ezzel új e-mailt hoz létre a kiválasztott e-mail melléklettel. Íme, hogyan kell ezt megtenni.
1. lépés: Nyissa meg a Gmailt a kívánt webböngészőben, és jelentkezzen be Google-fiókja adataival.
Jelentkezzen be a Gmailbe
2. lépés: Kattintson a jobb gombbal a továbbítani kívánt e-mailre a helyi menü megtekintéséhez.

3. lépés: Válassza a Továbbítás mellékletként lehetőséget a megjelenített lehetőségek közül. Ezzel új e-mailt hoz létre a kiválasztott e-mail melléklettel.
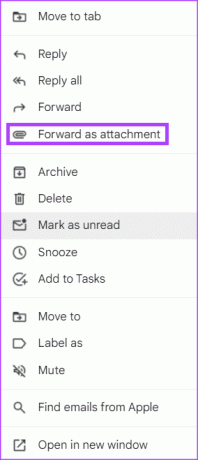
4. lépés: Töltse ki a Cím mezőt, a Tárgy mezőt és az e-mail törzsét.
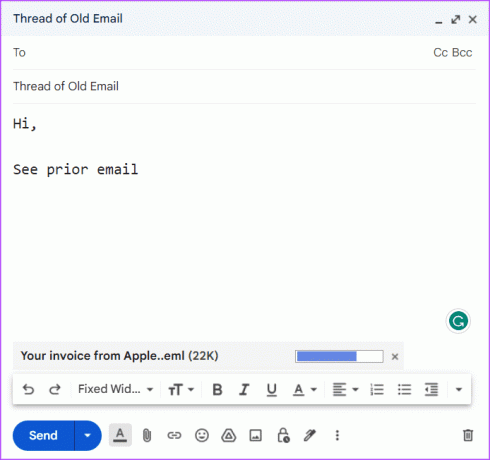
5. lépés: Az e-mail mellékletként való elküldéséhez kattintson a Küldés gombra.
4. Gmail e-mail küldése fájlmellékletként a További beállítások menü használatával
Ha egynél több e-mailt szeretne egy kimenő e-mail mellékleteként továbbítani, használhatja a További beállítások menüt. A következőképpen teheti meg:
1. lépés: Nyissa meg a Gmailt a kívánt webböngészőben, és jelentkezzen be Google-fiókja adataival.
Jelentkezzen be a Gmailbe
2. lépés: A beérkező levelek között jelölje be a továbbítani kívánt e-mailek melletti négyzeteket.

3. lépés: A Gmail fő ablaktábláján kattintson a tetején található További beállítások ikonra.
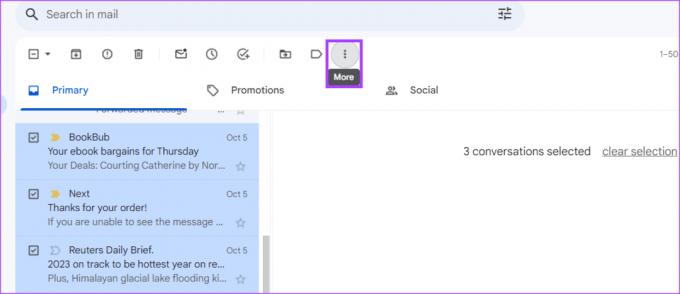
4. lépés: Válassza a „Továbbítás mellékletként” lehetőséget a megjelenő lehetőségek közül. Ezzel új e-mailt hoz létre a kiválasztott e-mail melléklettel.
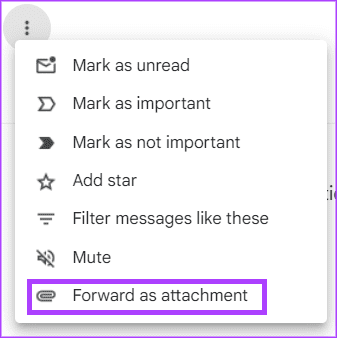
5. lépés: Töltse ki a Cím mezőt, a Tárgy mezőt és az e-mail törzsét.

6. lépés: Az e-mail mellékletként való elküldéséhez kattintson a Küldés gombra.
E-mail előhívása a Gmailben
Az e-mail mellékleteinek elküldése után, ha rájön, hogy hibát követett el, visszahívhatja az e-mailt. A Gmail azonban időkorláttal rendelkezik arra vonatkozóan, hogy mennyi ideig kell a feladónak küldés visszavonása e-mailben, a legmagasabb időkorlát 30 másodperc.
Utolsó frissítés: 2023. október 25
A fenti cikk olyan társult linkeket tartalmazhat, amelyek segítenek a Guiding Tech támogatásában. Ez azonban nem befolyásolja szerkesztői integritásunkat. A tartalom elfogulatlan és hiteles marad.



