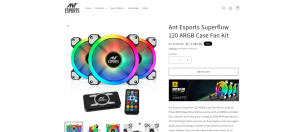A Snapchat Magic Eraser használata Androidon és iPhone-on
Vegyes Cikkek / / October 29, 2023
Amellett, hogy népszerű üzenetküldő alkalmazás, a Snapchat a kamerái miatt is népszerű, ahol különféle objektívekkel, szűrőkkel, matricákkal és szerkesztőeszközökkel várják Önt. A Snapchat mindig gondoskodik arról, hogy gyakran indítson új funkciókat az alkalmazásban. Az egyik a Snapchat Magic Eraser, hasonló a Magic Eraser funkció a Google Fotókban.

Ezzel a funkcióval eltávolíthat egy elemet vagy személyt a képen. Érdekelt? Ebben az útmutatóban bemutatjuk, hogyan kell használni ezt a funkciót, és megbeszéljük a nem kívánt tárgyak vagy személyek képeiről való eltávolításának minden egyéb módját.
jegyzet: A lépések hasonlóak iOS- és Android-eszközökön.
A Snapchat Magic Eraser használata a rögzített pillanatfelvételeken
Mindössze annyit kell tennie, hogy rögzítse a pillanatot, és használja a szerkesztési lehetőséget a varázs radír megkereséséhez és használatához. Ha azonban nem jelöli meg pontosan az objektumot, előfordulhat, hogy nem néz ki jól. Tehát legyen óvatos, és kövesse az alábbi lépéseket.
Tipp: Lehetőség van az ecset méretének beállítására, valamint a változtatás visszavonására vagy újraindítására, miközben a Snapchat varázstörlő eszközét használja.
1. lépés: Nyissa meg a Snapchat-et, és készítsen pillanatfelvételt a Snapchat kamerájával.
2. lépés: Érintse meg a törlés ikont a jobb oldalon.
3. lépés: Válassza ki az eltávolítani kívánt objektumot/személyt.


4. lépés: A megerősítéshez érintse meg a Kész gombot.

Használja a Magic Erasert a Snapchaten, amikor fényképeket ad hozzá a galériából vagy a filmtekercsből
A rögzítési pillanat szerkesztése mellett eltávolíthatja a nem kívánt objektumokat a galériából vagy a kameratekercsről. Íme, hogyan kell eljárni,
1. lépés: Nyissa meg a Snapchatet, majd adjon hozzá egy képet a tekercsből vagy a galériából.


2. lépés: Érintse meg a három pontot a jobb felső sarokban.
3. lépés: Válassza a Raszter szerkesztése lehetőséget.

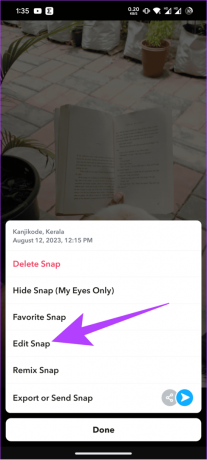
4. lépés: Válassza ki a radír ikont a szerkesztési lehetőségek közül.
4. lépés: Jelölje meg az eltávolítani kívánt tárgyat vagy személyt.
5. lépés: Ha elégedett, érintse meg a Kész gombot.
Alternatív megoldásként érintse meg a Mégse gombot az összes szerkesztés visszavonásához.


A nem kívánt tárgyak eltávolításának egyéb módjai
Ha a mágikus radír nem jelenik meg a Snapchatben, más módon is eltávolíthatja a nem kívánt tárgyakat vagy embereket a képről.
1. A Google Photos Magic Eraser segítségével
Ha van a Google One-előfizetés, a Magic Eraser funkciót bármely okostelefonon használhatja a Google Fotók alkalmazás segítségével. Ha azonban van egy Pixel, akkor ingyenesen élvezheti a Magic Eraser előnyeit!
Jegyzet: A Magic Eraser használatához győződjön meg arról, hogy csatlakozik az internethez.
1. lépés: Nyissa meg a Google Fotókat > válassza ki azt a képet, amelyen használni szeretné a Magic Erasert.
2. lépés: Koppintson a Szerkesztés gombra, majd lépjen az Eszközök menübe.
4. lépés: Válassza a Magic Eraser lehetőséget.

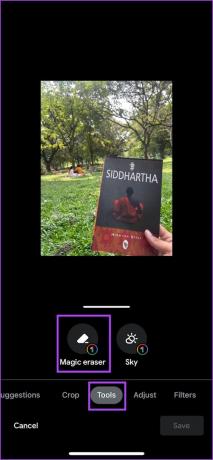
5. lépés: Válassza ki az eltávolítani kívánt objektumokat vagy személyeket.
6. lépés: Ha végzett, érintse meg az Összes törlése lehetőséget.

2. Használja az Object Erasert a Samsungon
Azok, akik Samsung telefonnal rendelkeznek, a Samsung Gallery alkalmazás segítségével eltávolíthatnak tárgyakat a képről. Ha nem rendelkezik az alkalmazással, vagy nincs frissítve a legújabb verzióra okostelefonján, telepítse a legújabb verziót az alábbi linkről:
Töltse le a Samsung Gallery alkalmazást
A letöltés után a következő lépéseket kell követnie:
1. lépés: Nyissa meg a Galéria alkalmazást, és válassza ki a szerkeszteni kívánt képet.
2. lépés: Koppintson a szerkesztés ikonra alul, és válassza ki a három pontot a jobb alsó sarokban.


3. lépés: Válassza az Objektum radír lehetőséget, és válassza ki az eltávolítani kívánt objektumot vagy személyt.
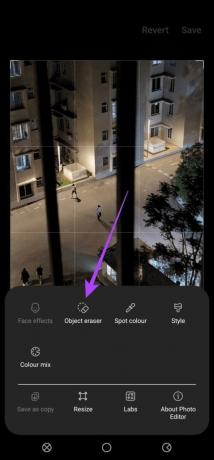

4. lépés: Miután kiválasztotta, érintse meg a Törlés gombot.
Tipp: A változtatások közötti ugráshoz használhatja a visszavonás-újra gombot is, ha hibát követ el.
5. lépés: Folytassa ezt az összes objektum eltávolításához, és ha végzett, érintse meg a Kész gombot.


3. Használja az Objektumeltávolítót a Xiaomi-n
1. lépés: Nyissa meg a Galéria alkalmazást Xiaomi okostelefonján, és válassza ki a szerkeszteni kívánt képet.
2. lépés: Koppintson a szerkesztés gombra alul, és válassza az AI lehetőséget.


3. lépés: Válassza a Törlés lehetőséget, és válassza ki az eltávolítani kívánt objektumot.
4. lépés: Ha végzett, koppintson a jobb alsó sarokban lévő ellenőrző gombra.


5. lépés: Érintse meg a Mentés gombot, miután elvégezte az összes többi szükséges módosítást.
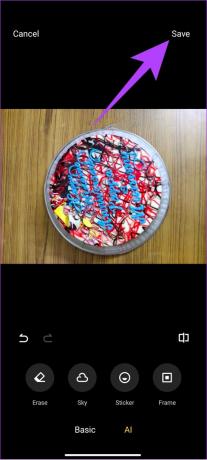
A Snapseed egy képszerkesztő számos izgalmas funkcióval, köztük egy tárgyradírral. Így használhatja ezt a funkciót okostelefonján.
1. lépés: Töltse le és telepítse a Snapseed programot.
Töltse le a Snapseed programot
2. lépés: Ha elkészült, nyissa meg az alkalmazást, és válassza ki a szerkeszteni kívánt képet.
3. lépés: Koppintson az Eszközök elemre, és válassza a Gyógyítás lehetőséget.


4. lépés: Jelölje ki az eltávolítani kívánt objektumot, és koppintson a jobb alsó sarokban található pipára.
5. lépés: Ha végzett, érintse meg az Exportálás gombot a kép mentéséhez.


Távolítsa el, amit nem akar
A Snapchat számos olyan funkciót kínál, amelyekkel a felhasználók elkötelezték magukat a platformmal. A Snapchat mágikus radír funkciójával törölheti a nem kívánt tárgyakat vagy az Önt fotóbombázó embereket. Továbbá tanulj hogyan növelheti a Snapchat pontszámát.
Utolsó frissítés: 2023. október 26
A fenti cikk olyan társult linkeket tartalmazhat, amelyek segítenek a Guiding Tech támogatásában. Ez azonban nem befolyásolja szerkesztői integritásunkat. A tartalom elfogulatlan és hiteles marad.

Írta
Anoop több mint 3 éves tapasztalattal rendelkező tartalomíró. A GT-nél az Androidról, a Windowsról és az Apple ökoszisztémájáról is foglalkozik. Munkái számos kiadványban megjelentek, köztük az iGeeksBlogban, a TechPP-ben és a 91 mobilokon. Amikor nem ír, látható a Twitteren, ahol megosztja a legújabb frissítéseket a technológiáról, a tudományról és még sok másról.