3 módszer a kijelölés megfordítására a Photoshopban parancsikonnal és anélkül – TechCult
Vegyes Cikkek / / November 06, 2023
Az Adobe Photoshop nem hagyott szó nélkül, ha a képszerkesztő szoftverek szolgáltatásairól beszélünk. Sokszor előfordulhat, hogy egy projekten való munka közben meg akarta változtatni a hátteret vagy el kell helyeznie a fő elemet, és ezzel az eszközkészlettel mindezt megteheti. De itt van a fogás – a megfelelő elem kiválasztása. Úgy értjük, nem szeretnéd véletlenül eltávolítani a barátodat a fotóról a háttérben lévő tömeg helyett, igaz? Ha már rosszul választott, és azon kapja magát, hogy újra megismétli az egész folyamatot, álljon meg itt. A mai cikkben megmutatjuk a Photoshop kijelölésének megfordítását a billentyűparancs segítségével.

Hogyan lehet megfordítani a kijelölést a Photoshopban a parancsikon segítségével
Amikor kiválaszt egyet a Photoshopban, az meghatározza a szerkeszteni kívánt területet. Előfordulhat azonban, hogy a háttérterületen szeretne dolgozni, nem az eredetileg kiválasztott területen. A kijelölés inverziója itt jön szóba, ahol csak átfordítja a kiválasztott és a ki nem választott területeket egy példányban. Tehát nem kell újra gondosan nyomon követnie a fő elem széleit, és el kell különítenie a hátteret tőle. Gyakorlatilag akkor válik hasznossá, amikor rétegjelekkel dolgozik, mivel pontosan szabályozhatja, hogy a kép mely részeit érintsék a módosítások vagy módosítások.
Adobe Photoshop kényelmes és hatékony módot kínál felhasználóinak a kijelölés megfordítására a Photoshopban. Mindössze a billentyűkombinációt kell használnia Ctrl+Shift+I (Windows) vagy Command + Shift + I (Mac) és a választása minden erőfeszítés nélkül megfordul.
Hogyan lehet manuálisan megfordítani a kijelölést a Photoshopban parancsikon nélkül
A kijelölés megfordításával válassza ki az eredetileg kiválasztottnak az ellenkezőjét. Így kiemelheti azt a területet, amelyre összpontosítani szeretne. Ha problémákba ütközik a gyorsbillentyűk használatával, tegye meg más módon.
1. módszer: Kattintson a jobb gombbal a menüre
A Photoshop többféle kiválasztási eszközt kínál, például a Kijelölő eszközt, a Lasszó eszközt vagy a Varázspálca eszközt. Az Objektum kijelölése, a Tárgy kiválasztása vagy más gyorskijelölési eszközök azonban egyszerűen használhatók. Igény szerint bármelyiket választhatja. Ha a háttérterületek szerepelnek a téma kijelölési területén, a színek összeolvadnak a háttérrel, jobb a kézi kijelölő eszköz kiválasztása.
Jegyzet: A bemutatóhoz a Marquee eszközt használtuk.
Kövesse az alábbi lépéseket:
1. Nyisd ki Adobe Photoshop és válassza ki a képet arról az eszközről, amelyen dolgozni szeretne.
2. Válaszd ki a Kijelölő eszköz a képernyő jobb oldalán található eszköztárról.

Ez az eszköz segít szegélyek létrehozásában a kép része körül.
3. Hozzon létre egy szegélyt a kép kívánt területe körül, és ha elkészült, kattintson a jobb gombbal a kijelölésre.
4. Válaszd a Válassza az Inverz lehetőséget opciót a helyi menüből a kijelölés megfordításához.
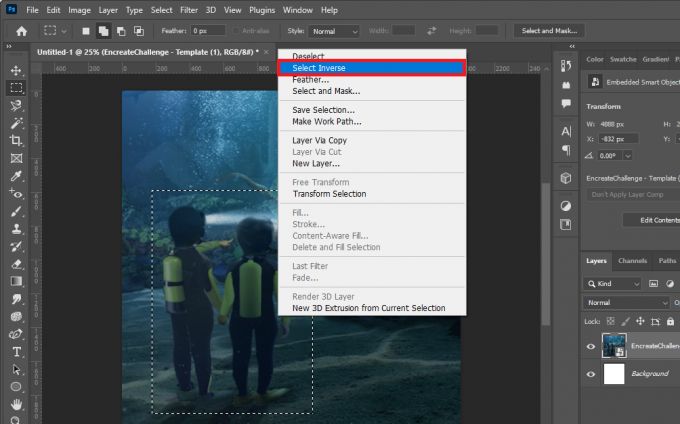
2. módszer: Használja a menüsort
Alternatív megoldásként használhatja a képernyő tetején található menüsort is.
1. Kövesse ugyanazokat a lépéseket, mint korábban az inverziós terület kiválasztásához.
2. Kattintson a Válassza ki fület a menüsorból, és válassza ki Inverz a helyi menüből.
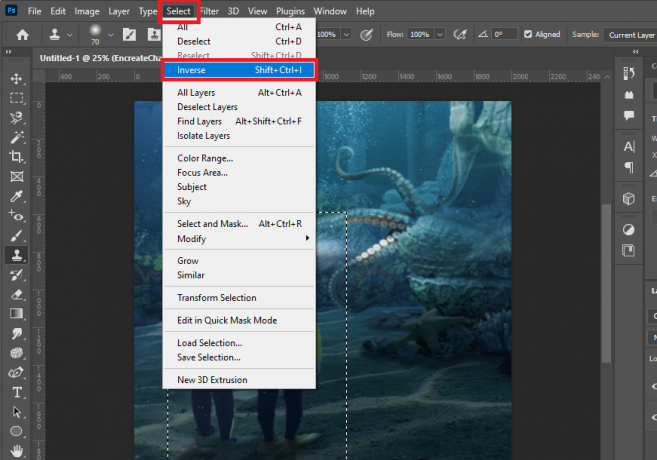
Megerősítheti, hogy a kijelölés sikeresen megfordításra került, ha látja a menetelő hangyákat a kép szegélye körül.
Olvassa el még:Textúra hozzáadása a Photoshopban
Hogyan lehet megfordítani a rétegmaszk kiválasztását a Photoshopban
Ha most rétegmaszkot szeretne létrehozni a kijelöléssel, akkor a rétegmaszk hozzáadása és a kijelölés megfordítása egyidejűleg megkönnyíti a folyamatot. Kövesse az alábbi lépéseket:
1. A fent említett lépésekkel hozza létre a kiválasztási területet.
2. Most nyomja meg és tartsa lenyomva a gombot Alt billentyű (Windows) vagy Opció gomb (Mac) és kattintson a Rétegmaszk hozzáadása ikonra az alján.

A kép ki nem jelölt területét most elrejti a rétegmaszk. A megfordítás után a kiválasztott terület el van rejtve, míg a nem kiválasztott terület láthatóvá válik.
3. Válassza ki a rétegmaszkot a Rétegek szakasz.
4. Kattintson Kép a menüsorban, majd a Kiigazításokés válassza ki a lehetőséget Invert a helyi menüből.

Ha elkészült, a rétegmaszk megfordul. Alternatív megoldásként használhatja a gyorsbillentyűket is: Ctrl + I (Windows) vagy Command + I (Mac).
Olvassa el még: Hogyan adjunk hozzá valakit egy képhez Photoshop nélkül
Hogyan lehet törölni az invert kijelölést a Photoshopban
A fenti fejlécben megmutattuk, hogyan lehet megfordítani a kijelölést a Photoshopban. Ha azonban hibázott, és új inverz kijelölést szeretne létrehozni a Photoshopban kijelölt terület törlésével, akkor ezt egyszerűen megteheti az inverz kijelölésének megszüntetésével. Íme, hogyan kell csinálni:
1. A kiválasztás után navigáljon a képernyő tetejére, és kattintson a gombra Válassza ki menü.
2. Megjelenik a lehetőségek listája. Ebből a listából válassza ki a Törölje a kijelölést választási lehetőség.

A jelenlegi kijelölés törlődik, és visszatér az első négyzethez.
Alternatív megoldásként használhatja a billentyűzet gyorsbillentyűjét is a fordított kijelölés törléséhez. Egyszerűen nyomja meg a Ctrl+D (Windows) vagy Cmd + D (Mac) gombokat a billentyűzeten. Ezzel eltávolítja a fordított kijelölést a Photoshopban.
Lásd még: GIMP vs Krita: Melyik a jobb Photoshop alternatíva?
Miért érdemes megfordítani a kijelölést a Photoshopban?
A Photoshopban a kijelölés megfordítása rugalmasságot biztosít a felhasználóknak a képek szerkesztésében, és megkönnyíti a folyamatot, mivel a ki nem jelölt területeket kiválasztottakra változtatja. Akkor hasznos, ha el akarja különíteni a témát a hátterétől, vagy a hátteret a fő témától.
- Az invertált kijelölés akkor hasznos, ha kijelölést szeretne hozzáadni egy rétegmaszkhoz.
- Azokban a forgatókönyvekben, amikor egy kép több különböző fotóból származó kombinált elemet tartalmaz, ez segít a hozzáadott elemeken az eredeti háttér megőrzése mellett dolgozni.
Reméljük, útmutatónk segített Önnek megfordítani a kijelölést a Photoshopban a parancsikonnal és anélkül. Ha bármilyen kérdése vagy javaslata van számunkra, tudassa velünk az alábbi megjegyzések részben. Maradjon kapcsolatban a TechCulttal, ha további tippeket és trükköket szeretne kapni
Henry tapasztalt technológiai író, akinek szenvedélye az összetett technológiai témák elérhetővé tétele a mindennapi olvasók számára. A technológiai iparban szerzett több mint egy évtizedes tapasztalatával Henry megbízható információforrássá vált olvasói számára.



