Az 5 legjobb javítás a rossz modulinformációkhoz, amelyek leálltak a Windows rendszeren
Vegyes Cikkek / / November 06, 2023
A „hibás modulinformáció leállt” hibaüzenet általában akkor jelenik meg, ha egy modul vagy komponens a program hibásan működik a Windows rendszeren 10 vagy 11 PC. Ez azt eredményezheti, hogy az olyan játékok, mint a Fortnite, a Valorant, a PUBG, a Genshin Impact és mások, hirtelen összeomlhatnak. A hiba erőforrás-igényes program vagy játékerősítő alkalmazás futtatásakor is megjelenhet.
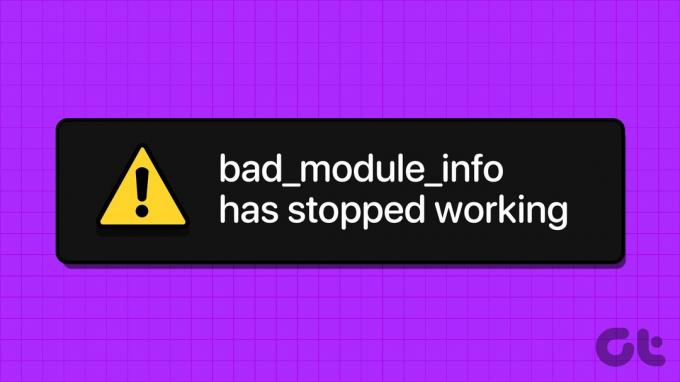
A hiba pontos okának kidolgozása bonyolult lehet. Ha nem biztos abban, hogy mi okozza a problémát, a következő tippek segítségével oldja meg a hibát, és időben folytassa a játékot vagy a munkát.
1. Zárja be teljesen a programot, és nyissa meg újra
Ez egyszerű megoldásnak tűnhet, de a problémás játék vagy program bezárása és újranyitása az egyik leghatékonyabb módja a rossz modulinformációs hiba kijavításának. Ezzel leállítja az összes programmal kapcsolatos folyamatot, és megoldja a velük kapcsolatos kisebb problémákat. Ezért ezzel kell kezdenie.
1. lépés: A Feladatkezelő megnyitásához nyomja le együtt a Ctrl + Shift + Esc billentyűparancsot a billentyűzeten.
2. lépés: A Folyamatok lapon keresse meg és válassza ki a programot vagy játékot. Ezután kattintson felül a Feladat befejezése lehetőségre.

2. Kapcsolja ki a teljes képernyős optimalizálást
A Windows teljes képernyős optimalizálása javíthatja a játékok és programok teljesítményét, miközben teljes képernyős módban vannak. Ha azonban ezek az optimalizálások nem működnek megfelelően, a játék vagy a program összeomolhat, ami a „rossz modulinformáció leállt” hibaüzenetet eredményezhet a Windows 10 vagy 11 rendszerű számítógépen.
Megpróbálhatja letiltani a játék teljes képernyős optimalizálását, hátha ez segít. Ehhez kövesse az alábbi lépéseket:
1. lépés: Nyomja meg a Windows billentyű + S billentyűparancsot a keresés menü megnyitásához. Írja be a játék vagy program nevét a szövegmezőbe, és válassza a Fájl helyének megnyitása lehetőséget.
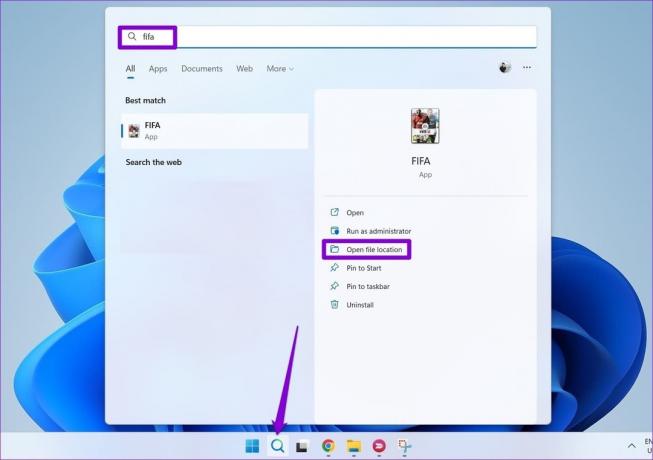
2. lépés: Kattintson a jobb gombbal az alkalmazás parancsikonjára és a Tulajdonságokra.
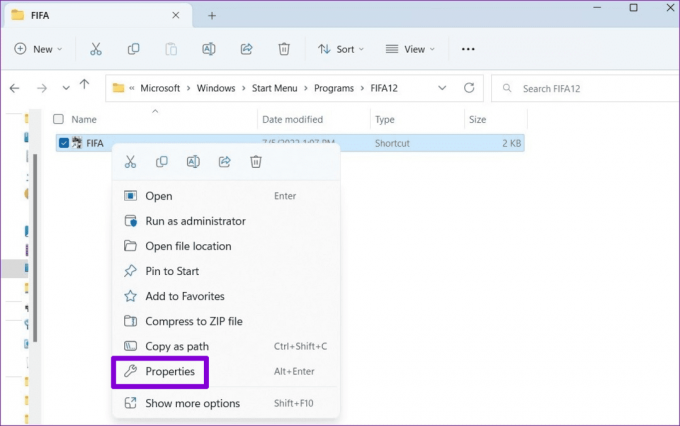
3. lépés: Váltson a Kompatibilitás lapra, és jelölje be a Teljes képernyős optimalizálás letiltása jelölőnégyzetet. Ezután kattintson az Alkalmaz, majd az OK gombra.

Ezután próbálja meg megnyitni a programot vagy a játékot, és nézze meg, nem tapasztalja-e újra a hibát.
3. Futtassa a programot kompatibilitási módban
A programmal vagy játékkal kapcsolatos kompatibilitási problémák szintén összeomolhatnak, és ilyen hibákat idézhetnek elő. Ennek elkerülése érdekében a Windows 10 és 11 is lehetőséget ad erre futtatni a programokat kompatibilitási módban. Íme, hogyan kell használni.
1. lépés: A számítógépen keresse meg azt a programot, amelyet kompatibilitási módban szeretne futtatni.
2. lépés: Kattintson a jobb gombbal a program futtatható fájljára, és válassza a helyi menü Tulajdonságok menüpontját.
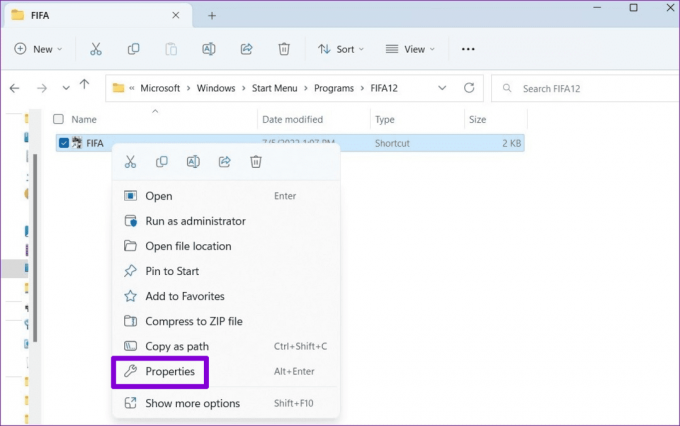
3. lépés: Váltson a Kompatibilitás lapra, és jelölje be a „Program futtatása kompatibilitási módban ehhez” jelölőnégyzetet. A legördülő menüből válassza ki a Windows egy régebbi verzióját a listából, majd nyomja meg az Alkalmaz, majd az OK gombot.
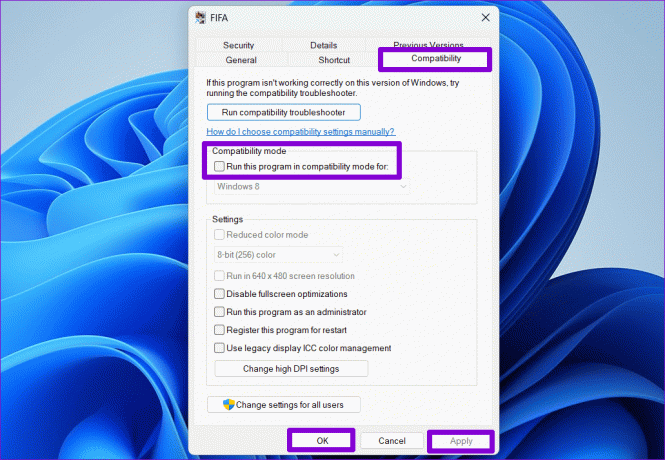
4. Frissítse a grafikus illesztőprogramokat
A számítógépen lévő elavult grafikus illesztőprogramok azt is okozhatják, hogy a játékok és programok nem jelennek meg megfelelően Windows rendszeren, és összeomolhatnak. Ha ez a helyzet, egyszerűen a grafikus illesztőprogramok frissítése segítenie kell a probléma megoldásában. Íme, hogyan teheti meg.
1. lépés: Nyomja meg a Windows billentyű + S billentyűparancsot a keresés menü megnyitásához. típus Eszközkezelő mezőbe, és nyomja meg az Enter billentyűt.
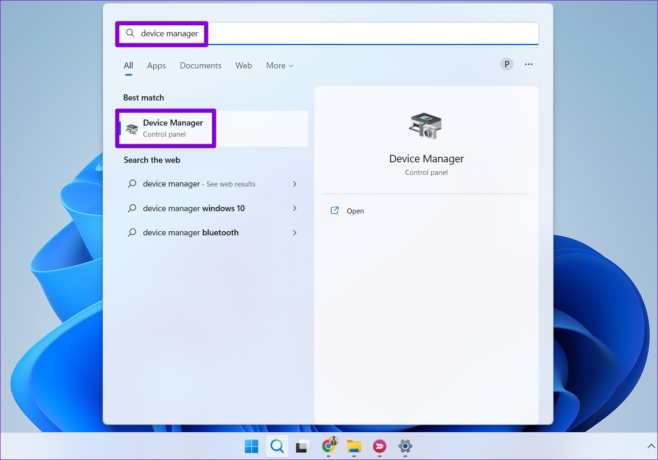
2. lépés: Bontsa ki a Display adapterek elemet, kattintson jobb gombbal a grafikus illesztőprogramra, és válassza az Illesztőprogram frissítése lehetőséget.
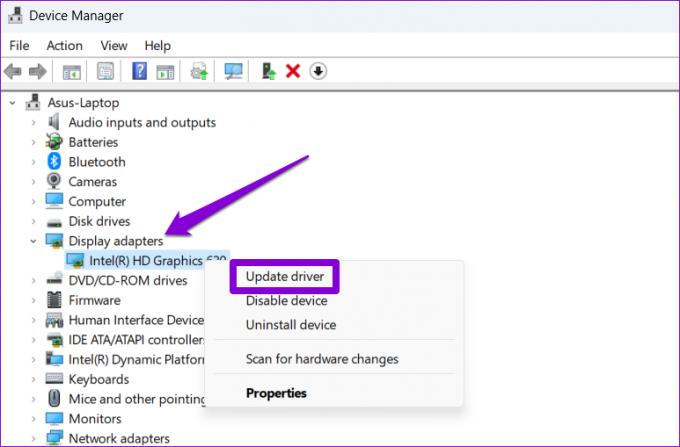
Innentől kezdve kövesse a képernyőn megjelenő utasításokat a frissítési folyamat befejezéséhez, majd ellenőrizze, hogy a hiba ismét megjelenik-e.
5. Telepítse újra a problémás játékot vagy programot
Ha a „hibás modulinformáció leállt” hibaüzenet csak akkor jelenik meg, amikor egy adott programot vagy játékot futtat, akkor valószínűleg megsérült az ehhez kapcsolódó alapvető fájl. Ebben az esetben a legjobb megoldás az, hogy távolítsa el a problémás programot és a semmiből telepítse újra.
1. lépés: Nyomja meg a Windows billentyű + R billentyűparancsot a Futtatás párbeszédpanel megnyitásához. típus appwiz.cpl mezőbe, és nyomja meg az Enter billentyűt.

2. lépés: Válassza ki a programot vagy játékot a listából, és kattintson az Eltávolítás lehetőségre a tetején.

Kövesse a képernyőn megjelenő utasításokat a program eltávolításának befejezéséhez, majd újratelepítéséhez. Ezt követően a hiba nem jelenhet meg.
Sima vitorlázás előre
Ha játékot vagy programot telepít Windows rendszerű számítógépére, elvárja, hogy problémamentesen működjön. Sajnos lehet, hogy ez nem mindig van így. Ha az eszköz megfelel a szükséges hardverkövetelményeknek, és maga a játék vagy program nem hibás, a fenti tippek egyike segíthet a „rossz modulinformáció leállt” hiba kijavításában a Windows rendszeren számítógép.
Utolsó frissítés: 2023. október 03
A fenti cikk olyan társult linkeket tartalmazhat, amelyek segítenek a Guiding Tech támogatásában. Ez azonban nem befolyásolja szerkesztői integritásunkat. A tartalom elfogulatlan és hiteles marad.

Írta
Pankil építőmérnökből lett szabadúszó író Ahmedábádból, Indiából. Amióta 2021-ben megérkezett a Guiding Tech-hez, a Guiding Technél elmélyül az Android, iOS, Windows és az internet használati útmutatóinak és hibaelhárítási útmutatóinak világában. Ha ideje engedi, a MakeUseOf-nak és a Techwiser-nek is ír. A mechanikus billentyűzetek iránti újonnan felfedezett szerelme mellett fegyelmezett lábrajongó, és továbbra is feleségével tervezi nemzetközi utazásait.



