A Discord mikrofon nem működik? 10 módszer a javításra!
Vegyes Cikkek / / November 28, 2021
A Discord bevezetése áldás volt a játékosok számára, és napról napra egyre többen hagyják el a többi hangcsevegő platformot. A 2015-ben kiadott alkalmazást olyan népszerű üzenetküldő és VoIP platformok ihlették, mint a Slack & Skype, és havonta több mint 100 millió aktív felhasználót vonz. Fennállásának 5 éve alatt a Discord számos funkcióval bővült, és a játékspecifikus platformból egy univerzális kommunikációs klienssé vált.
Utóbbi időben, Viszály a felhasználók némi nehézséget tapasztaltak a közösségük más tagjaival való kommunikáció során az asztali kliensben található mikrofonhiba miatt. Ez a „mikrofon nem működik” probléma meglehetősen felkavarónak bizonyult, és a fejlesztőknek nem sikerült egyetlen olyan javítást sem biztosítaniuk, amely úgy tűnik, minden felhasználó számára működne. Ezenkívül a „mikrofon nem működik” csak az asztali alkalmazásban jelentkező probléma, így a discord webhely használatakor nem kell semmilyen mikrofonnal kapcsolatos akadozással szembesülnie. A probléma valószínű okai a következők rosszul konfigurált Discord hangbeállítások, elavult audio-illesztőprogramok, a Discord nem férhet hozzá a mikrofonhoz vagy a hibás fejhallgatóhoz.
Nem tudsz kommunikálni a gyilkos osztagoddal PUBG vagy a Fortnite elég frusztráló lehet, és megfoszthat egy jól megérdemelt csirkés vacsorától, ezért az alábbiakban 10 különböző módszert mutatunk be a Discord mikrofonnal kapcsolatos összes problémájának megoldására.

Kép forrása: Viszály
Tartalom
- A Windows 10 rendszerben nem működő Discord mikrofon javítása
- 1. módszer: Jelentkezzen ki, majd vissza
- 2. módszer: Nyissa meg a Discordot rendszergazdaként
- 3. módszer: Válassza ki a Beviteli eszközt
- 4. módszer: Módosítsa a bemeneti érzékenységet
- 5. módszer: Állítsa vissza a hangbeállításokat
- 6. módszer: Váltsa át a beviteli módot Push To Talk-ra
- 7. módszer: A magas csomagprioritású szolgáltatásminőség letiltása
- 8. módszer: Az exkluzív mód letiltása
- 9. módszer: Módosítsa az adatvédelmi beállításokat
- 10. módszer: Frissítse az audio-illesztőprogramokat
A Windows 10 rendszerben nem működő Discord mikrofon javítása
A Discord segítségével a felhasználók különféle hangbeállításokat módosíthatnak, például megváltoztathatják a bemeneti és kimeneti eszközöket, beállíthatják a bemeneti és kimeneti hangerőt, törölhetik a visszhangot és csökkenthetik a zajt stb. Ha ezek a beállítások nincsenek megfelelően konfigurálva, a discord alkalmazás nem fogad semmilyen bemenetet a fejhallgató mikrofonjában. Ezenkívül néhány Windows-beállítás megtilthatja a Discord számára, hogy egyáltalán használja a mikrofont. Az alábbi módszerek egyenkénti követésével biztosítjuk, hogy a Discord rendelkezik az összes szükséges engedéllyel, és a mikrofon megfelelően legyen beállítva.
Mint mindig, mielőtt az összetettebb megoldásokra térnénk át, indítsa újra a számítógépet és a discord alkalmazást, hogy ellenőrizze, ez bevált-e. Győződjön meg arról is, hogy maga a használt headset nem sérült. Csatlakoztasson egy másik headsetet a rendszeréhez, és ellenőrizze, hogy a Discord most felveszi-e a hangot, vagy csatlakoztatja-e a meglévőt egy másik rendszerre (vagy akár egy mobileszközre), és ellenőrzi, hogy a mikrofon valóban megvan-e funkcionális.
Ha a headsete A-Ok, és az időtlen „indítsa újra a számítógépet” megoldás nem működött, akkor valami nem stimmel a hangbeállításokkal. Elkezdheti az alábbi megoldások megvalósítását, amíg a mikrofonprobléma meg nem oldódik.
1. módszer: Jelentkezzen ki, majd vissza
A számítógép újraindításához hasonlóan egyszerűen csak kijelentkezik fiókjából, majd újra bejelentkezik, megoldhatja a Windows 10 rendszerben előforduló nézeteltéréseket. Ez a remek trükk a jelentések szerint megoldja a Discord mikrofonnal kapcsolatos problémáit, de csak ideiglenesen. Tehát ha gyors megoldást keres, jelentkezzen ki, majd jelentkezzen be újra fiókjába, és próbálja ki a többi módszert (amely véglegesen megjavítja a mikrofonját), amikor egy kis idő áll rendelkezésére.
1. Ha ki szeretne jelentkezni Discord-fiókjából, először kattintson a gombra Felhasználói beállítások (fogaskerék ikon) található az alkalmazás ablakának bal alsó sarkában.

2. Meg fogja találni a lehetőséget Kijelentkezés a bal oldali navigációs lista végén.

3. Erősítse meg műveletét a gombra kattintva Kijelentkezés újra.
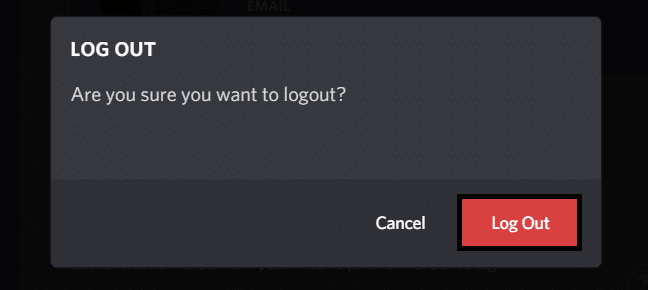
4. Mielőtt újra bejelentkeznénk, kattintson a jobb gombbal Discord ikonja a tálcán (a Rejtett ikonok megjelenítése nyílra kattintva érhető el), és válassza ki Lépjen ki a Discordból.
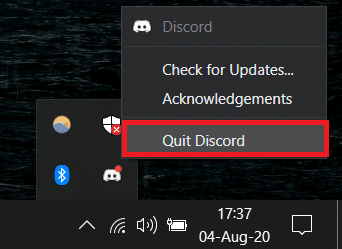
5. Várjon néhány percet a Discord újraindítása előtt, vagy közben hajtsa végre a számítógép újraindítását.
Nyissa meg a Discordot, adja meg a fiók hitelesítő adatait, és nyomja meg az Enter billentyűt a bejelentkezéshez. (Bejelentkezhet úgy is, hogy beszkenneli a QR-kódot a telefon Discord alkalmazásából)
2. módszer: Nyissa meg a Discordot rendszergazdaként
A Discord asztali alkalmazásának néhány további jogosultságra van szüksége ahhoz, hogy adatokat (az Ön hangját) küldje el a közösség tagjainak az interneten keresztül. A program rendszergazdaként való futtatása minden szükséges engedélyt megad neki. Egyszerűen Jobb klikk a Discord parancsikonján, és válassza ki Futtatás rendszergazdaként a helyi menüből. Ha ez valóban megoldja a mikrofonnal kapcsolatos problémáit, az alábbi lépések végrehajtásával beállíthatja, hogy a Discord mindig rendszergazdaként induljon el.
1. Jobb klikk ismét a Discord asztali parancsikonján, és válassza ki Tulajdonságok ezúttal.

2. Lépjen a Kompatibilitás fül és jelölje be a Program futtatása rendszergazdaként jelölőnégyzetet. Kattintson Alkalmaz a módosítás mentéséhez.
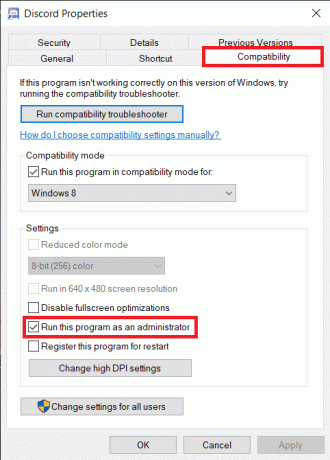
3. módszer: Válassza ki a Beviteli eszközt
A Discord összezavarodhat, ha több mikrofon is elérhető, és végül a rosszat választja ki. Például a Discord általában a laptopok (különösen a játékokhoz) beépített mikrofonját ismeri fel alapértelmezettként, és kiválasztja beviteli eszközként. Azonban a meghajtókra van szükség ahhoz, hogy a beépített mikrofon együttműködjön a VoIP program (Discord) gyakran hiányoznak a laptopokból. Ezenkívül a legtöbb beépített mikrofon halvány a fejhallgatók mikrofonjaihoz képest. A Discord lehetővé teszi a felhasználó számára, hogy manuálisan válassza ki a megfelelő beviteli eszközt (ha nem az alapértelmezett).
1. Nyissa meg a Discord alkalmazást, és kattintson a gombra Felhasználói beállítások.
2. Váltson a Hang és videó Beállítások oldal.
3. A jobb oldali panelen bontsa ki a legördülő menüt BEVITELI ESZKÖZ és válassza ki a megfelelő eszközt.

4. Max ki a bemeneti hangerő a csúszka jobb szélső szélére húzásával.
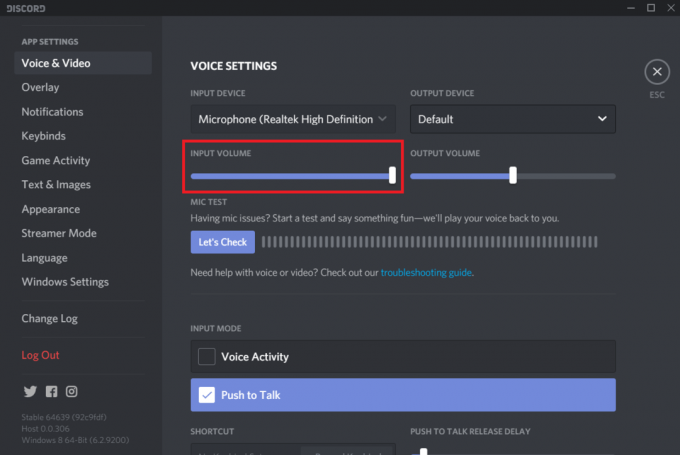
5. Most kattintson a Nézzük meg gombot a MIC TEST részben, és mondjon valamit közvetlenül a mikrofonba. A Discord lejátssza a bevitt adatokat, hogy ellenőrizhesse. Ha a mikrofon elkezdett működni, az Ellenőrizzük gomb melletti sáv zölden villog minden alkalommal, amikor beszél valamit.

6. Ha nem tudja, melyik mikrofont válassza a beviteli eszköz beállításakor, Jobb klikk a tálcán lévő hangszóró ikonra, és válassza a lehetőséget Nyissa meg a Hangbeállításokat (vagy Felvevőeszközök). Görgessen le a jobb oldali panelen, és kattintson a gombra Hangvezérlő panel. Most beszéljen a mikrofonjába, és ellenőrizze, hogy melyik eszköz világít.
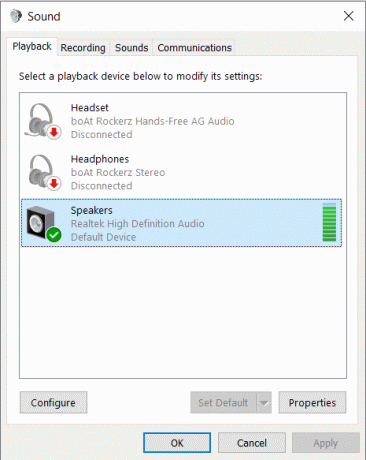
Olvassa el még:Nincs hang a Windows 10 PC-n
4. módszer: Módosítsa a bemeneti érzékenységet
Alapértelmezés szerint a Discord automatikusan felvesz minden hangot egy meghatározott decibelszint felett, azonban a programnak van a Push to Talk mód, és ha engedélyezve van, a mikrofon csak akkor aktiválódik, ha megnyom egy adott gombot. Így előfordulhat, hogy nem tud kommunikálni barátaival, ha véletlenül engedélyezte a Push to Talk funkciót, vagy ha a bemeneti érzékenység nincs megfelelően beállítva.
1. Irány vissza Hang és videó Discord beállítások.
2. Győződjön meg arról, hogy a Bemeneti mód a következőre van állítva Hangtevékenység és engedélyezze a bemeneti érzékenység automatikus meghatározását (ha a funkció le van tiltva). Most mondjon valamit közvetlenül a mikrofonba, és ellenőrizze, hogy az alábbi sáv világít-e (zölden világít).
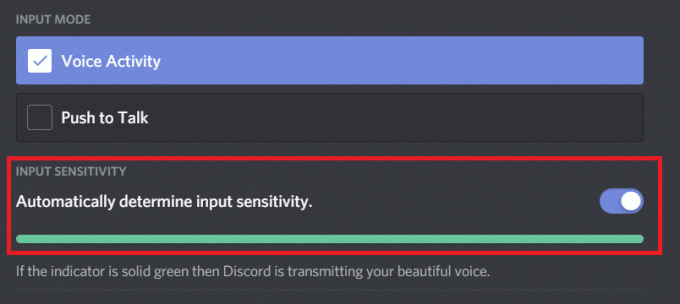
Azonban ők automatikusan meghatározza a bemeneti érzékenység funkciót, amely köztudottan meglehetősen hibás és előfordulhat, hogy nem veszi fel megfelelően a hangbemeneteket. Ha ez a helyzet, kapcsolja ki a funkciót, és állítsa be kézzel az érzékenység csúszkát. Általában a csúszka valahol középre állítása működik a legjobban, de állítsa be a csúszkát ízlése szerint, és addig, amíg elégedett nem lesz a mikrofon érzékenységével.
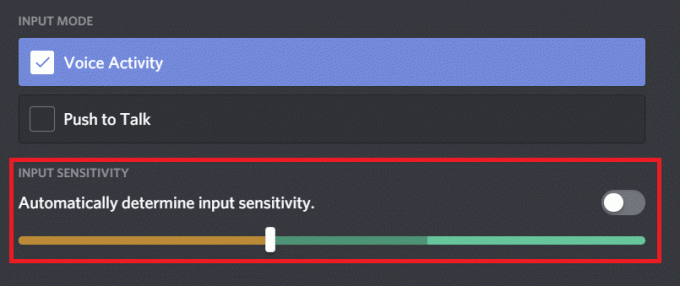
5. módszer: Állítsa vissza a hangbeállításokat
Ha semmi más nem működik, mindig visszaállíthatja a diszcord hangbeállításait az alapértelmezett állapotukra. A hangbeállítások visszaállítása állítólag megoldotta a mikrofonnal kapcsolatos összes problémát a legtöbb felhasználó számára, és ez lesz a legjobb megoldás, ha fejhallgatót cserél.
1. Húzza ki a headsetet, és indítsa el a Discord-t. Nyisd ki Hang- és videobeállítások és görgessen a végére, hogy megtalálja a Állítsa vissza a hangbeállításokat választási lehetőség.

2. Kattintson rá, és a következő felugró ablakban nyomja meg a gombot oké a művelet megerősítéséhez.
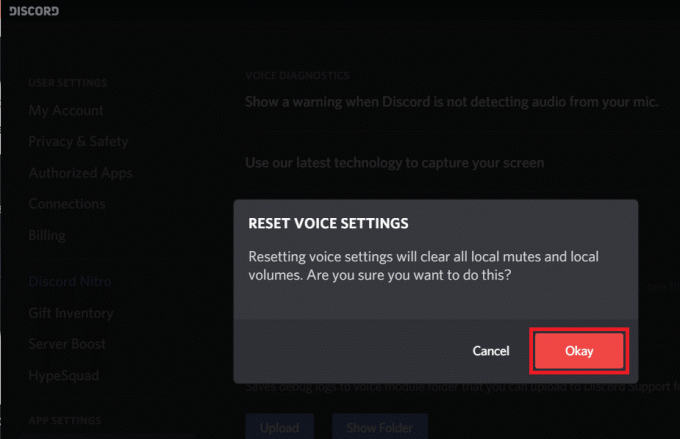
3. Zárja be az alkalmazást, csatlakoztassa az új headsetet, és indítsa újra a Discordot. A mikrofon most nem okoz problémát.
6. módszer: Váltsa át a beviteli módot Push To Talk-ra
Ahogy korábban említettük, a Discord rendelkezik Push to Talk móddal, és ez a funkció akkor hasznos, ha nem akarja a mikrofont hogy folyamatosan érzékelje a környező zajokat (család vagy barátok beszélgetése a háttérben, aktív tévékészülékek stb.). Ha a Discord továbbra sem észleli a mikrofonbemenetet, fontolja meg a Push to Talk módra váltást.
1. Válassza ki Push to Talk beviteli módként a Hang és videó beállítások oldalon.
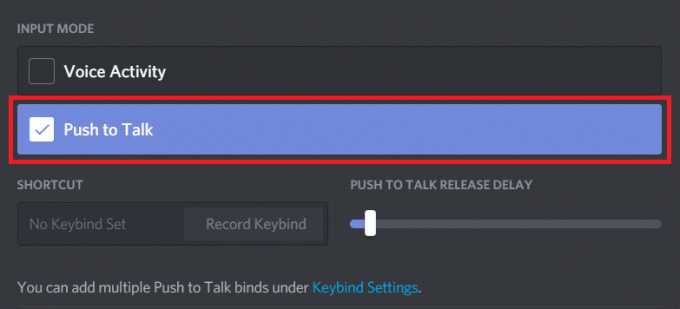
2. Most be kell állítania egy gombot, amely megnyomásával aktiválja a mikrofont. Ehhez kattintson a gombra Billentyűzet rögzítése (a Parancsikon alatt), és nyomjon meg egy gombot, amikor az alkalmazás elkezdi a rögzítést.

3. Játsszon a Push to talk felengedési késleltetés csúszkájával, amíg el nem éri a kívánt billentyűkésleltetést (A A gomb késleltetése az az idő, amely alatt a Discord kikapcsolja a mikrofont az adó-vevő elengedése után kulcs).
7. módszer: A magas csomagprioritású szolgáltatásminőség letiltása
Amint azt Ön is tudja, a Discord egy VoIP-alkalmazás, azaz az Ön internetkapcsolatát használja hangadatok továbbítására. A Discord asztali alkalmazása tartalmaz egy szolgáltatásminőség-beállítást, amely engedélyezhető a Discord által továbbított adatok prioritása érdekében a többi programhoz képest. Ez a QoS-beállítás azonban ütközéshez vezethet más rendszerelemekkel, és teljesen meghiúsulhat az adatok továbbításában.
A magas csomagprioritású szolgáltatásminőség letiltása a Hang és videó beállításokban, és ellenőrizze, hogy képes-e rá javítsa ki a Discord mikrofon nem működő problémáját.
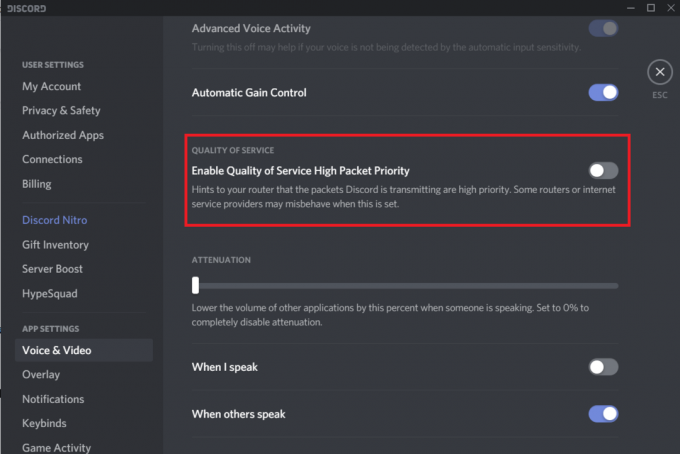
8. módszer: Az exkluzív mód letiltása
Ha áttérünk azokra a Windows-beállításokra, amelyek miatt előfordulhat, hogy a Discord mikrofon nem működik, először megvan a exkluzív mód, amely lehetővé teszi, hogy harmadik féltől származó alkalmazások teljes mértékben átvegyék az irányítást egy audioeszköz felett. Ha egy másik alkalmazás kizárólagos vezérléssel rendelkezik a mikrofon felett, a diszkord nem érzékeli egyik hangbemenetét sem. Kapcsolja ki ezt a csak módot, és ellenőrizze, hogy a probléma továbbra is fennáll-e.
1. Jobb klikk a hangszóró ikonra, és válassza ki Nyissa meg a Hangbeállítások lehetőséget.

A következő ablakban kattintson a Hangvezérlő panel.

2. Ban,-ben Felvétel fülön válassza ki a mikrofonját (vagy a headsetet), és kattintson a gombra Tulajdonságok gomb.
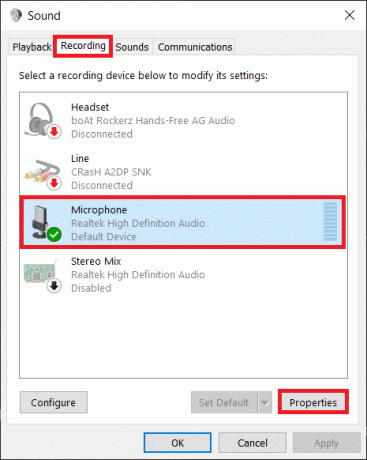
3. Lépjen a Fejlett fül és letiltása Engedélyezze az alkalmazásoknak, hogy kizárólagos irányítást szerezzenek az eszköz felett a mellette lévő négyzet kijelölésével.
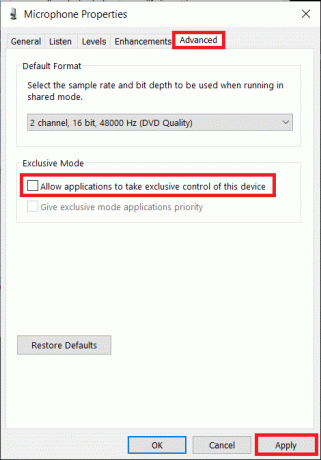
4. lépés: Kattintson a gombra Alkalmaz a módosítások mentéséhez, majd tovább Rendben kilépni.
9. módszer: Módosítsa az adatvédelmi beállításokat
Az is előfordulhat, hogy a legutóbbi Windows-frissítések megszüntették a mikrofonhoz (és más hardverhez) való hozzáférést az összes harmadik féltől származó alkalmazáshoz. Tehát lépjen az Adatvédelmi beállításokhoz, és győződjön meg arról, hogy a Discord használhatja a mikrofont.
1. Indítsa el a Windowst Beállítások nyomással Windows billentyű + I a billentyűzetén. Miután megnyílt, kattintson a gombra Magánélet.

2. A bal oldali navigációs menüben kattintson a gombra Mikrofon (az Alkalmazásengedélyek alatt).
3. Most a jobb oldali panelen engedélyezze, hogy az alkalmazások hozzáférjenek a mikrofonhoz választási lehetőség.

4. Görgessen tovább és szintén engedélyezze, hogy az asztali alkalmazások hozzáférjenek a mikrofonhoz.

Most ellenőrizze, hogy képes-e rá javítsa ki, hogy a Discord mikrofon nem működik Windows 10 rendszeren kérdés vagy sem. Ha nem, folytassa a következő módszerrel.
10. módszer: Frissítse az audio-illesztőprogramokat
A hozzáférés visszavonásával együtt a Windows-frissítések gyakran megrongálják vagy összeférhetetlenné teszik a hardver-illesztőprogramokat. Ha a sérült illesztőprogramok valóban azt okozzák, hogy a Discord mikrofon nem működik megfelelően, egyszerűen telepítse a mikrofonhoz/headsethez elérhető legújabb illesztőprogramokat használja a DriverBoostert, vagy töltse le manuálisan az internetről.
1. nyomja meg Windows billentyű + R a Futtatás parancsmező elindításához írja be a következőt: devmgmt.mscgombot, és nyomja meg az Enter billentyűt az Eszközkezelő megnyitásához.

2. Kiterjed Hang-, videó- és játékvezérlők és Jobb klikk a problémás mikrofonon – Válassza a lehetőséget Az eszköz eltávolítása.

3. Jobb klikk újra, és ezúttal válassza ki Illesztőprogram frissítése.
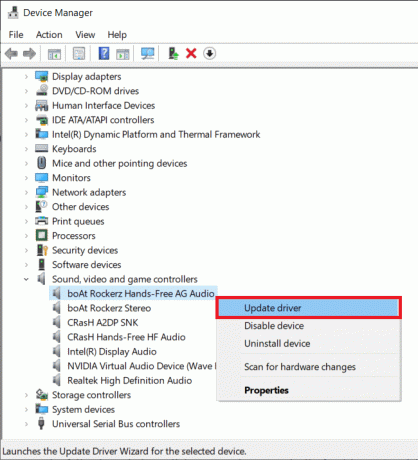
4. A következő ablakban kattintson a gombra Az illesztőprogramok automatikus keresése. (vagy látogasson el az eszköz gyártójának hivatalos webhelyére, és töltse le a legújabb illesztőprogramokat. A letöltés után kattintson a fájlra, és kövesse a képernyőn megjelenő utasításokat az új illesztőprogramok telepítéséhez)

5. Indítsa újra a számítógépet, és ellenőrizze, hogy a mikrofon probléma megoldódott-e.
Ajánlott:
- 2 módszer a YouTube Premium előfizetés lemondására
- Gyakori nyomtatóproblémák megoldása a Windows 10 rendszerben
- Javítsa ki a Fallout New Vegas Memória megtelt hibáját
A fenti megoldásokon kívül megpróbálhatja telepítse újra a Discord-ot, vagy lépjen kapcsolatba a támogatási csapattal további segítségért az üggyel kapcsolatban.
Reméljük, hogy ez a cikk hasznos volt, és sikerült javítsa ki a Discord Mic nem működő problémáját. Továbbá nyugodtan forduljon hozzánk, ha bármilyen nehézségbe ütközik a fenti útmutatók követése során.



