A 10 legjobb megoldás a Microsoft-fiókba nem tud bejelentkezni Windows 11 rendszeren
Vegyes Cikkek / / November 08, 2023
Noha a Windows 11-et Microsoft-fiók nélkül is használhatja, a teljes élmény áttekinthetetlen. A Windows 11-ben rejlő lehetőségek teljes kihasználásához be kell jelentkeznie Microsoft-fiókjával. Sokan szembesültek problémákkal a Microsoft-fiókjukkal való bejelentkezéssel a Windows rendszeren.
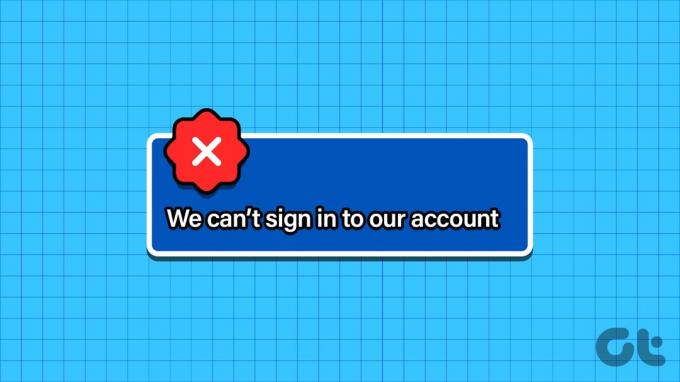
A Microsoft Store, a OneDrive és a Microsoft 365 alkalmazások a Windows 11 elengedhetetlen részét képezik. Az ilyen alkalmazások és szolgáltatások feloldásához a számítógépén Microsoft-fiókra van szükség. A probléma akkor is fellép, ha egy másik felhasználót próbál hozzáadni a Microsoft-fiók adataival. Ezért nem tud bejelentkezni a Windowsba Microsoft-fiókkal.
Olvassa el még:Microsoft-fiók eltávolítása a Windows 11 rendszerből
1. Indítsa újra, és próbálja újra
A Windows PC újraindításával pillanatok alatt kezelheti a szokásos szoftverhibákat. Nyomja meg a Windows gombot, és válassza ki a bekapcsológombot a számítógép újraindításához, majd próbáljon meg újra bejelentkezni a Microsoft-fiók adataival.
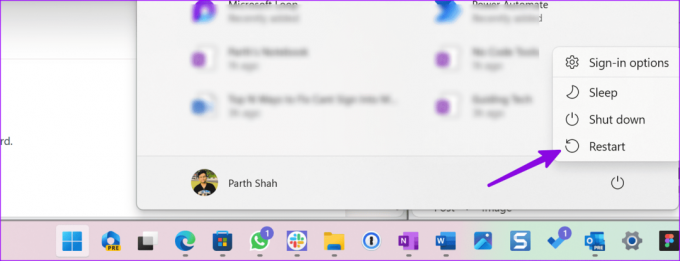
2. Ellenőrizze a Microsoft-fiók részleteit
Ellenőrizze még egyszer a Microsoft-fiók e-mail-címét és jelszavát. Még egyetlen gépelési hiba is megakadályozza, hogy Microsoft-fiókkal jelentkezzen be. Amikor beírja a fiók hitelesítő adatait, kapcsolja ki a nagybetűs billentyűt a billentyűzeten.
Azt is javasoljuk, hogy Microsoft-fiókja adatait egy jelszókezelőben tárolja, hogy ne felejtse el ezeket az adatokat.
3. Ellenőrizze a kéttényezős hitelesítést
Sok felhasználó engedélyezi a 2FA-t (kéttényezős hitelesítés) a Microsoft-fiókjában, hogy további biztonsági réteget adjon hozzá. Néha a Microsoft nem küld biztonsági kódot, és megakadályozza, hogy aktiválja a fiókot a Windows rendszeren.
Elolvashatja külön útmutatónkat a javításhoz A Microsoft nem küld biztonsági kódot.
4. Ellenőrizze a Microsoft Server leállását
Amikor a Microsoft-kiszolgálók leállással szembesülnek, problémákba ütközik a fiókhitelesítéssel kapcsolatban Windows rendszeren. Meglátogathatod Downdetektor és keresse meg a Microsoftot. A magas kiesési csúcsok megerősítik a szerveroldali problémákat. Meg kell várnia, amíg a Microsoft megoldja az ilyen problémákat.
5. Tiltsa le a víruskereső szoftvert
A harmadik féltől származó aktív víruskereső szoftver megakadályozhatja, hogy bejelentkezzen Microsoft-fiókjába Windows rendszeren.
Jegyzet: A rendszerszintű változtatások végrehajtásához rendszergazdai jogosultságokkal rendelkező felhasználói fiókra lesz szüksége.
1. lépés: Kattintson a jobb gombbal a Windows billentyűre, és válassza ki a Feladatkezelőt a Power User menüből.
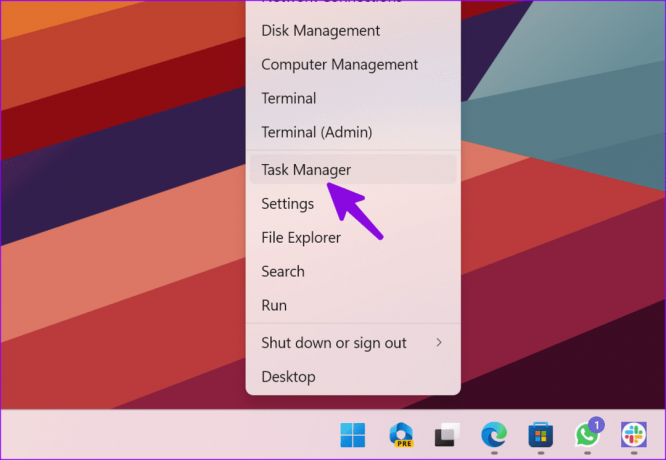
2. lépés: Válassza az Indítási alkalmazások lehetőséget a bal oldalsávon.
3. lépés: Kattintson a jobb gombbal a víruskereső szoftverre, és válassza a Letiltva lehetőséget.
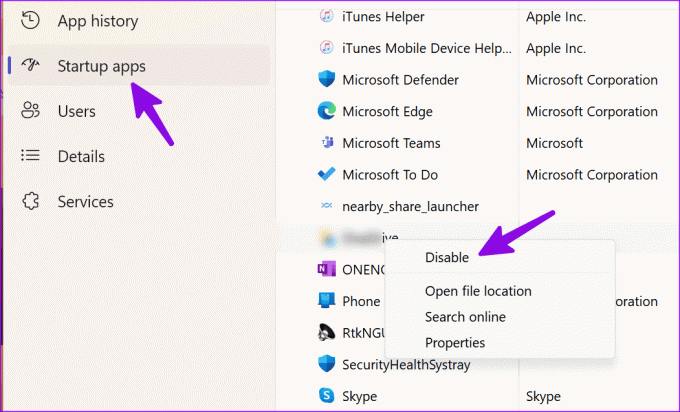
Indítsa újra a számítógépet, és próbálja újra. Engedélyezze a víruskereső szoftvert ugyanezekkel a lépésekkel. Az ilyen vírusirtó alkalmazásokat a számítógépéről is eltávolíthatja.
1. lépés: Nyomja meg a Windows + I billentyűparancsot a Beállítások alkalmazás megnyitásához.
2. lépés: Lépjen az Alkalmazások elemre, és válassza az Alkalmazások telepítése lehetőséget.

3. lépés: Keresse meg a víruskereső szoftvert, és kattintson a három vízszintes pont menüre. Válassza az Eltávolítás lehetőséget.
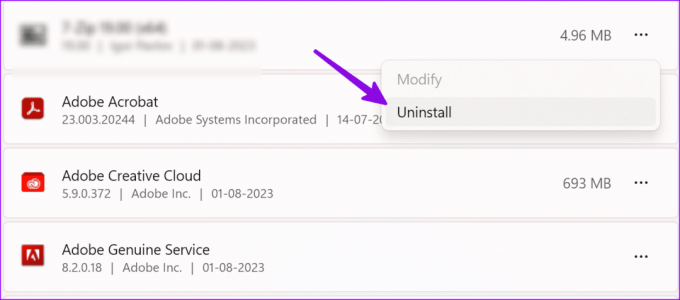
6. Futtassa az SFC Scan-t
A Rendszerfájl-ellenőrző segítségével gyorsan elháríthatja a gyakori Windows-problémákat. Használhatja a Parancssor alkalmazást az SFC-vizsgálat futtatásához.
1. lépés: Nyomja meg a Windows billentyűt a Start menü megnyitásához, írja be Parancssor a keresősávban, és nyomja meg az Enter billentyűt.
2. lépés: A Parancssor ablakban használja a következő parancsot, és nyomja meg az Enter billentyűt:
sfc /scannow

Miután a parancssor befejezte a parancs futtatását, próbáljon meg bejelentkezni Microsoft-fiókkal.
7. Hozzon létre egy új Microsoft-fiókot a parancssor használatával
A Parancssor segítségével kezelheti a felhasználói fiókokat a számítógépen. Így néhány paranccsal új felhasználói fiókot is hozzáadhat. Ezt a következőképpen teheti meg:
1. lépés: Kattintson a Windows Search billentyűre a tálcán a Start menü megnyitásához, írja be Parancssor a keresősávban, és kattintson a Futtatás rendszergazdaként lehetőségre:

2. lépés: Írja be a következő parancsokat, és mindegyik után nyomja meg az Enter billentyűt:
net user /add useraccountname mypassword
net localgroup administrators useraccountname /add
net share concfg*C:\/grant: useraccountname, full
net user useraccountname
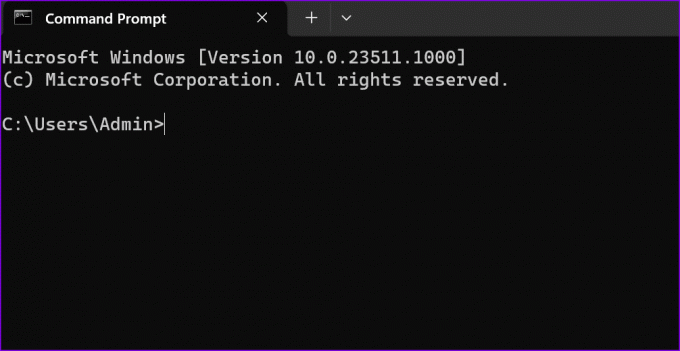
3. lépés: Indítsa újra a számítógépet.
Ha A parancssor nem nyílik meg a Windows rendszeren, használja külön útmutatónkat a probléma megoldásához.
8. Törölje a hitelesítő adatok könyvtárát
Előfordulhat, hogy a Windows nem engedélyezi a Microsoft-fiókkal való bejelentkezést a sérült hitelesítő adatok miatt. Ideje törölni a hitelesítő adatok könyvtárát.
1. lépés: Nyomja meg a Windows + R billentyűparancsot a Futtatás párbeszédpanel megnyitásához. típus %localappdata% és nyomja meg az Entert.
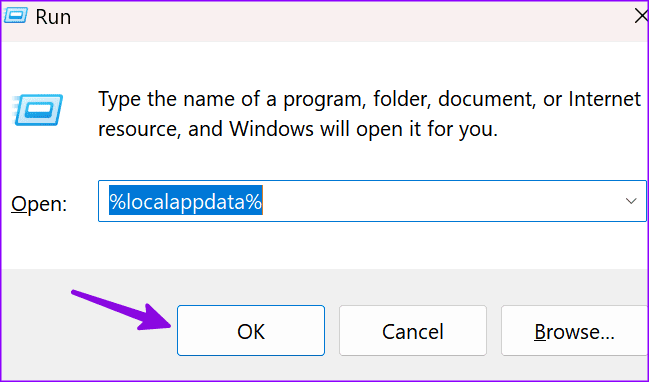
2. lépés: Kattintson duplán a Microsoft mappára.
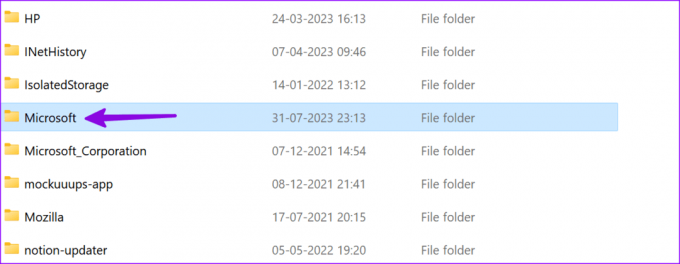
3. lépés: Törölje a Hitelesítési adatok mappát.
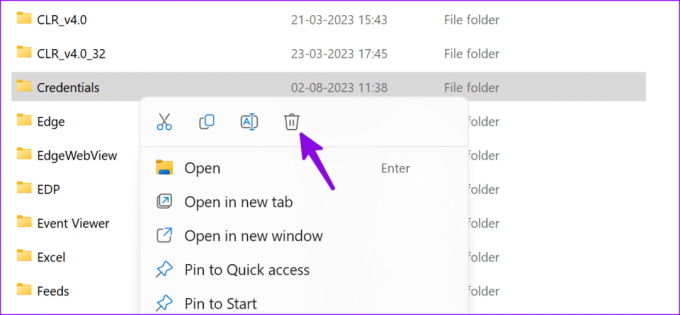
9. Végezzen módosításokat a rendszerleíró adatbázisban
Módosíthat a beállításjegyzékben, és megpróbálhat bejelentkezni Microsoft-fiókkal Windows rendszeren.
1. lépés: Kattintson a Windows Search billentyűre a tálcán a Start menü megnyitásához, írja be Rendszerleíróadatbázis-szerkesztő, majd kattintson a Futtatás rendszergazdaként lehetőségre.
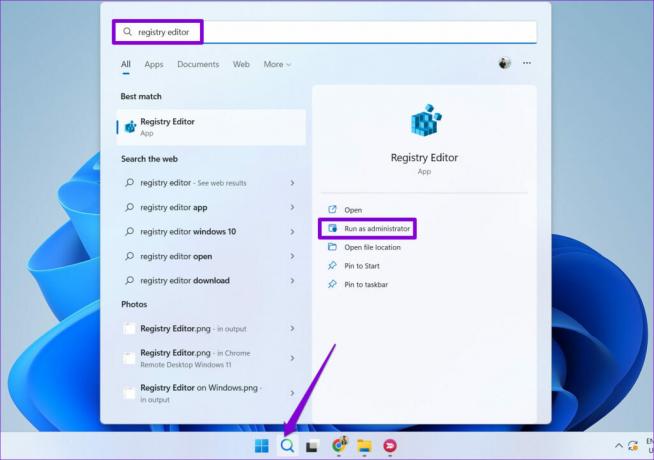
2. lépés: Navigáljon a következő útvonalra:
Computer\HKEY_CURRENT_USER\Software\Microsoft\IdentityCRL\UserExtendedProperties
3. lépés: Keresse meg Microsoft-fiókját, és kattintson rá jobb gombbal. Válassza a Törlés lehetőséget.
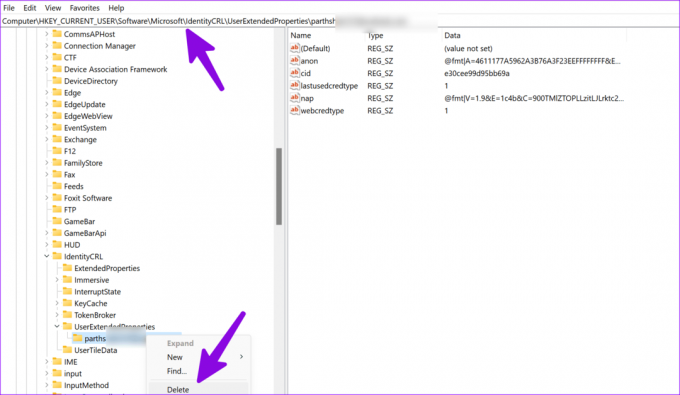
Indítsa újra a számítógépet, és adja hozzá Microsoft-fiókját a Windows beállításaiból.
10. Frissítse a Windowst
Egy elavult Windows build megakadályozhatja, hogy bejelentkezzen Microsoft-fiókkal.
1. lépés: Nyomja meg a Windows + I billentyűparancsot a Beállítások alkalmazás megnyitásához, és válassza a Windows Update lehetőséget a bal oldalsávon.
2. lépés: Töltse le és telepítse a legújabb rendszerfelépítést számítógépére.

Használja a legjobb Windows 11-et
A Windows 11 használata Microsoft-fiók nélkül ritkán ideális beállítás. Ahelyett, hogy vendégfiókkal foglalkozna, használja a fenti lépéseket a bejelentkezési problémák megoldásához a Windows rendszeren. Melyik trükk vált be nálad? Ossza meg megállapításait az alábbi megjegyzésekben.
Utolsó frissítés: 2023. augusztus 02
A fenti cikk olyan társult linkeket tartalmazhat, amelyek segítenek a Guiding Tech támogatásában. Ez azonban nem befolyásolja szerkesztői integritásunkat. A tartalom elfogulatlan és hiteles marad.

Írta
Parth Shah egy örökzöld szabadúszó író, aki útmutatókkal, alkalmazáskalauzokkal, összehasonlításokkal, listákkal és hibaelhárítási útmutatókkal foglalkozik Android, iOS, Windows, Mac és okostévé-platformokon. Több mint öt éves tapasztalattal rendelkezik, és több mint 1500 cikket írt a GuidingTech-ről és az Android Police-ról. Szabadidejében látni fogja őt, amint nagy mennyiségben néz Netflix-műsorokat, könyveket olvas és utazik.



