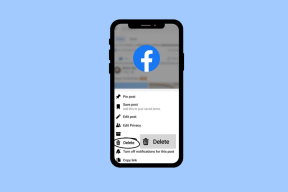A MacBook 8 legjobb módja a hangerő automatikus csökkentésére
Vegyes Cikkek / / November 09, 2023
A rafinált érintőpad és a szilárd felépítési minőség mellett az Apple MacBook termékcsaládja kategóriaelső hangszóróiról is ismert. Használhatja a billentyűzet fizikai hangerőgombjait vagy a Mac Control Center hangerő-csúszkáját a MacBook hangerejének beállításához. De mi van, ha a MacBook az Ön beleegyezése nélkül módosítja a hangerőt? Íme a legjobb módszerek a MacBook automatikus hangerejének javítására.
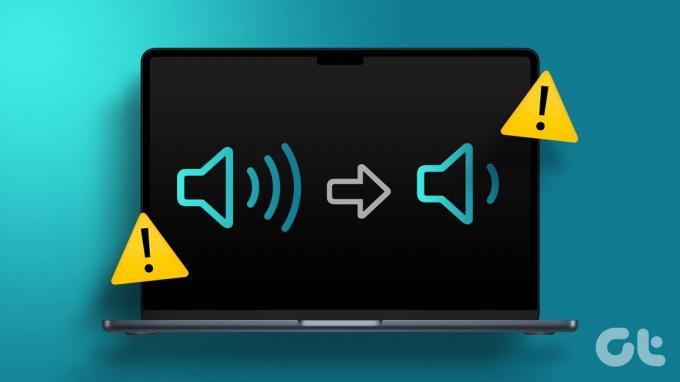
A MacBook hangerejének automatikus csökkenése megszakíthatja a munkát, különösen akkor, ha az eszköz hangszóróit használja, vagy fejhallgatót csatlakoztat a MacBookhoz. A hangerőszinteket manuálisan mindig módosíthatja, de az ilyen állandó viselkedés fárasztó lehet. Megakadályozzuk, hogy a Mac hangereje önmagában csökkenjen.
1. Indítsa újra a MacBookot
A MacBook újraindítása praktikus trükk a gyakori Mac-problémák elhárítása. Érdemes kipróbálni, mielőtt a fejlett megoldásokra ugrunk.
1. lépés: Kattintson a kis Apple ikonra a bal felső sarokban.
2. lépés: Válassza az Újraindítás lehetőséget.

A MacBook újraindulása után folytassa a munkafolyamatot. Ha azt veszi észre, hogy a rendszer ismét csökkenti a hangerőt, tekintse át az alábbi trükköket.
2. Keresse meg a billentyűzet sérülését
Ha a te A MacBook billentyűzet megsérült a hangerőszabályzó gombok körül az Ön beleegyezése nélkül is módosíthatja a hangerőt. Ilyen károkat okozhat, ha víz vagy kávé ömlik a billentyűzetre.
Ha ez a helyzet, keresse fel a legközelebbi szervizközpontot, hogy megjavíttassa a billentyűzetet. A pillangós billentyűzettel rendelkező MacBookok is hírhedtek az ilyen problémákról.
3. Törölje a Siri parancsikonokat
A Siri Shortcuts egy hatékony automatizálási alkalmazás a Mac rendszeren. A munkafolyamat automatizálásához több parancsikont is létrehozhat. Például beállíthat egy Siri-parancsikont, amely lehetővé teszi a Bluetooth-t, és növeli a hangerőt a Spotify vagy az Apple Music indításakor. A Mac gépen található Siri parancsikonokkal a lehetőségek végtelenek.
Ha olyan Siri parancsikont állított be, amely automatikusan csökkenti a MacBook hangerejét, törölje azt.
1. lépés: Nyissa meg a Siri parancsikonokat Macen.
2. lépés: Nyisson meg egy parancsikont az ilyen feltétel megerősítéséhez.

3. lépés: Kattintson a jobb gombbal egy parancsikonra, és válassza a Törlés lehetőséget.

4. Ellenőrizze a csatlakoztatott tartozékokat
Lehet, hogy az egyik csatlakoztatott tartozék automatikusan beállítja a MacBook hangerejét. Távolítsa el a külső hangszórókat és egyéb eszközöket a MacBookból.
5. Ellenőrizze a harmadik féltől származó alkalmazásokkal
A macOS nem rendelkezik alkalmazásonkénti hangvezérlési lehetőséggel. Harmadik féltől származó alkalmazásokat kell használnia a hangerő szabályozásához az egyes alkalmazásokban. Ha ilyen alkalmazást használ, ellenőrizze az alkalmazás aktuális hangerejét a menüsorban.
Vegyük például a SoundSource-t. Ez az egyik legjobb alkalmazás a hang vezérlésére Macen.
SoundSource letöltése
1. lépés: Nyissa meg a SoundSource alkalmazást Mac számítógépén.
2. lépés: Ellenőrizze a rendszer aktuális hangkimenetét és hangerejét az egyes alkalmazásokhoz.

Módosítsa a hangerőt igényei szerint, és ne lepődjön meg, ha hangszintű módosításokat lát az előtérben használt alkalmazás alapján.
6. Balance MacBook hangszórók
Észrevesz a hangerő szabálytalanságait a MacBook bal és jobb oldali hangszóróin? A macOS rendszerbeállítások menüjéből kell kiegyensúlyoznia.
1. lépés: Kattintson az Apple ikonra a bal felső sarokban, és válassza a Rendszerbeállítások lehetőséget a helyi menüből.
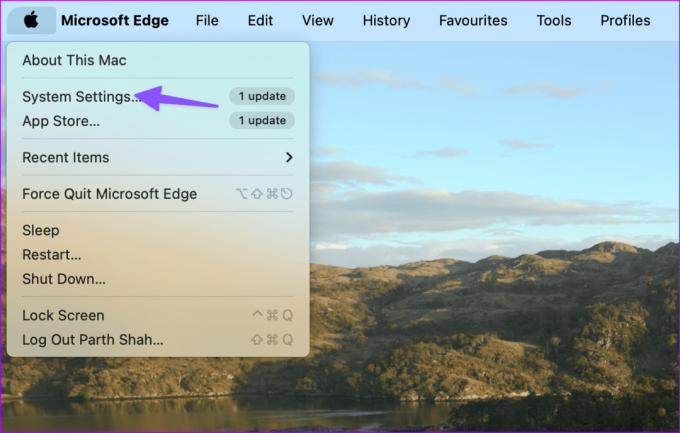
2. lépés: Kattintson a Hang elemre a bal oldalsávon. Tartsa a csúszkát a bal és a jobb hangszóró között.

7. NVRAM visszaállítása (Intel Mac)
Az NVRAM (gyakran PRAM néven ismert) egy kis mennyiségű memória, amelyet a Mac rendszerinformációk, például hang, hangerő, időzóna, megjelenítési beállítások, felbontás és egyebek tárolására használ. Nem kell alaphelyzetbe állítania az NVRAM-ot az Apple Silicon alapú Mac gépeken. Ha azonban Intel-alapú Mac gépe van, kövesse az alábbi lépéseket az NVRAM visszaállításához.
1. lépés: Kapcsolja ki a Mac-et.
2. lépés: Kapcsolja be a Mac számítógépet, és nyomja meg az Option + Command + P + R billentyűparancsot.
3. lépés: Engedje el őket 20 másodperc múlva, amikor megjelenik az Apple logó.

8. Frissítse a macOS-t
Egy hibás macOS build lehet a fő bűnös. Az ilyen hangerő-problémák megoldásához frissítenie kell a macOS-t a legújabb verzióra. Itt van, hogyan.
1. lépés: Nyissa meg a macOS rendszerbeállításait (ellenőrizze a fenti lépéseket).
2. lépés: Görgessen az Általános elemhez, és válassza a Szoftverfrissítés lehetőséget.

Töltse le és telepítse a legújabb macOS buildet Mac-re.
Javítsa ki a MacBook hangerő-szabálytalanságait
Ha a MacBook automatikusan csökkenti a hangerőt, az megzavarhatja. A MacBook nincs feltörve vagy hamis fájlokkal megfertőzve. Ez lehet hardverkárosodás, harmadik féltől származó hangvezérlő alkalmazás által okozott interferencia, aktív Siri parancsikon vagy elavult macOS build. Melyik trükk vált be nálad? Ossza meg velünk megállapításait az alábbi megjegyzésekben.
Utolsó frissítés: 2023. október 06
A fenti cikk olyan társult linkeket tartalmazhat, amelyek segítenek a Guiding Tech támogatásában. Ez azonban nem befolyásolja szerkesztői integritásunkat. A tartalom elfogulatlan és hiteles marad.

Írta
Parth Shah egy örökzöld szabadúszó író, aki útmutatókkal, alkalmazáskalauzokkal, összehasonlításokkal, listákkal és hibaelhárítási útmutatókkal foglalkozik Android, iOS, Windows, Mac és okostévé-platformokon. Több mint öt éves tapasztalattal rendelkezik, és több mint 1500 cikket írt a GuidingTech-ről és az Android Police-ról. Szabadidejében látni fogja őt, amint nagy mennyiségben néz Netflix-műsorokat, könyveket olvas és utazik.