A Google Forms-válaszok küldése több e-mail címre
Vegyes Cikkek / / November 09, 2023
A Google Forms a világ egyik legjobbja online adatgyűjtő eszköz. Google fiókkal egyszerűen készíthet felméréseket, RSVP-k, és más formák, és ugyanúgy kezelni a válaszaikat.
Az űrlap(ok)ra adott minden válaszról azonban a Google csak az űrlap létrehozójának/fióktulajdonosának e-mail-címére küld értesítést.

Ez király. Mi van azonban akkor, ha azt szeretné, hogy több személy is hozzáférjen egy űrlap válaszához anélkül, hogy hozzáférést kellene adnia nekik az Ön Google-fiókjához.
Tegyük fel például, hogy a vállalat marketingcsapata egy felmérést végez a Google Űrlapok segítségével. Csapatvezetőként pedig szeretné, ha a csapat minden tagja teljes hozzáféréssel rendelkezne az e-mail postafiókjában lévő űrlapra adott válaszokhoz. Hogy állsz ehhez?
Vagy tegyük fel, hogy bulit tervez, és azt szeretné, hogy a párttervező bizottság minden tagja választ kapjon az online válaszadásra az e-mail postafiókjába. Kövesse az alábbi lépéseket, hogy megtudja, hogyan teheti meg.
Űrlapválaszok küldése több e-mailre
Ha több e-mail-címre szeretné elküldeni a Google Űrlapok válaszait, harmadik féltől származó bővítményt kell használnia – legalábbis egyelőre.
Kövesse az alábbi lépéseket egy olyan bővítmény telepítéséhez, amely elvégzi a munkát. Sokszor használtam, megbízhatónak bizonyult.
A Kiegészítő telepítése
1. lépés: Jelentkezzen be a Google Űrlapok irányítópultjára, és nyissa meg azt az űrlapot, amelynek válaszait több e-mail címre szeretné elküldeni.
2. lépés: Érintse meg a hárompontos menü ikont a jobb felső sarokban.
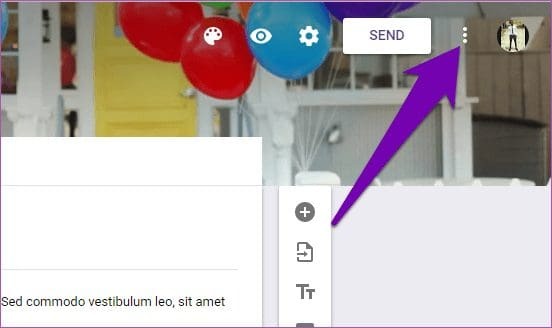
3. lépés: Válassza a Kiegészítők lehetőséget.

Ezzel megnyílik a G Suite Marketplace, ahol könnyedén telepíthet bővítményeket az űrlapok fűszerezésére.
Telepítünk egy „E-mail értesítés a Google Űrlapokhoz” nevű bővítményt, amely lehetővé teszi a felhasználók számára, hogy személyre szabják űrlapválaszaikat, és több e-mail címre is elküldjék azokat.
4. lépés: Írja be az „E-mail értesítés a Google Forms-hoz” bővítmény nevét a keresősávba. Érintse meg a megfelelő opciót az alábbi képen látható módon.
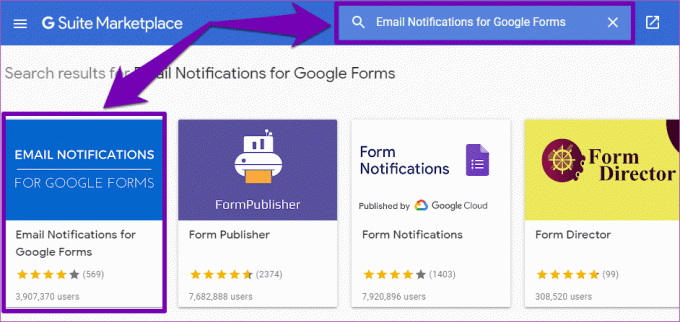
5. lépés: Érintse meg a Telepítés gombot, hogy telepítse a bővítményt a Google Űrlapokhoz.
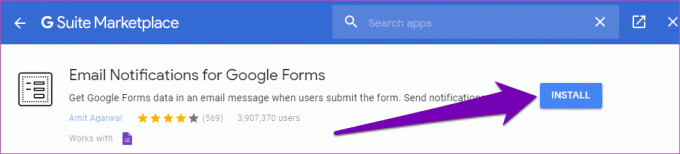
6. lépés: Megnyílik egy új lap a böngészőben. A rendszer kérni fogja, hogy jelentkezzen be Google-fiókjába. Írja be Google-fiókja hitelesítő adatait a megfelelő mezőkbe.
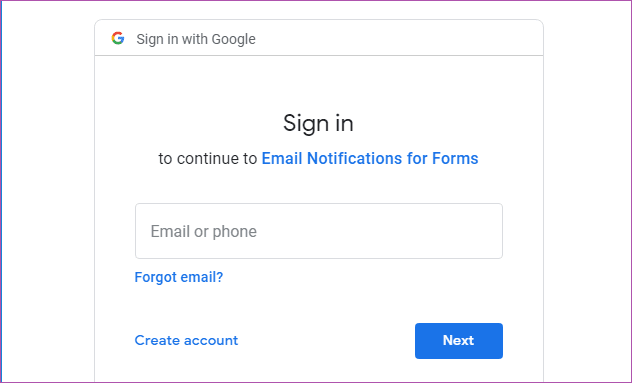
7. lépés: Ha sikeresen bejelentkezik Google-fiókjába, a következő teendő az „E-mail értesítés az űrlapokhoz” bővítmény hozzáférésének biztosítása fiókjához.
Görgessen a fiókhozzáférési oldal aljára, és érintse meg az Engedélyezés lehetőséget.
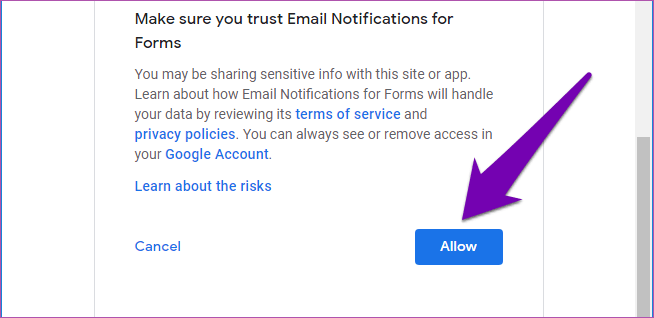
8. lépés: A képernyőn megjelenik egy felugró ablak, amely megerősíti a bővítmény sikeres telepítését. Érintse meg a Tovább gombot a beállítás befejezéséhez.

A Google értesítő üzenetet is küld az Ön e-mail címére, amelyben tájékoztatja Önt az „E-mail Notification for Forms” bővítmény telepítéséről.
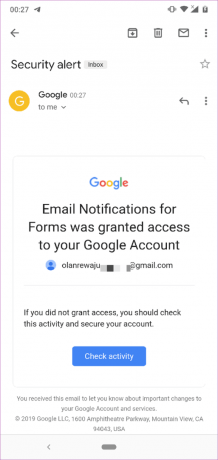
Most, hogy telepítette a szükséges bővítményt, nézzük meg, hogyan használhatjuk fel űrlapválaszokat több e-mail címre.
A kiegészítő beállítása és használata
1. lépés: Az űrlapkészítési oldalon érintse meg a Kiegészítő ikont a jobb felső sarokban.

2. lépés: Érintse meg az „E-mail értesítések a Google Űrlapokhoz” lehetőséget.
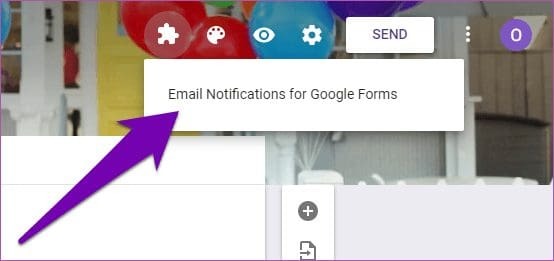
3. lépés: Az új felugró ablakban válassza az „E-mail értesítés létrehozása” lehetőséget.

Egy másik ablak jelenik meg a képernyő jobb alsó sarkában. Ezután beállíthat néhány szabályt, testreszabhatja, és megadhatja azokat az e-mail címeket, amelyekre az űrlapválaszokat el szeretné küldeni.
4. lépés: Adja meg az értesítés nevét a „Szabály neve” részben. A név bármi lehet; megegyezhet az űrlap címével/névvel.
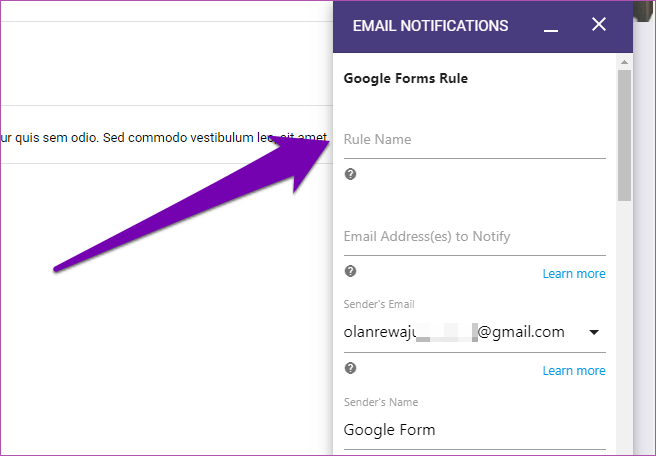
5. lépés: Az „Értesítésre váró e-mail cím(ek)” mezőbe írja be az összes e-mail címet, amelyre szívesen elküldi az űrlapválaszokat.

Az egyes e-mail címeket vesszővel válassza el.
6. lépés: Az e-mail címek hozzáadása után görgessen az ablak aljára, és érintse meg a Szabály mentése gombot.
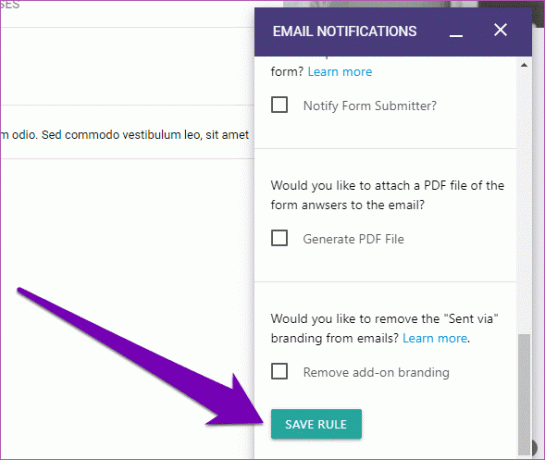
7. lépés: Sikeres értesítés, amely tájékoztatja az űrlapszabály létrehozásáról. És ez az. Most már megoszthatja űrlapját a válaszadókkal.

Amikor valaki kitölti az űrlapot, a válaszadók válaszait az űrlapszabályban megadott összes e-mail címre elküldik.
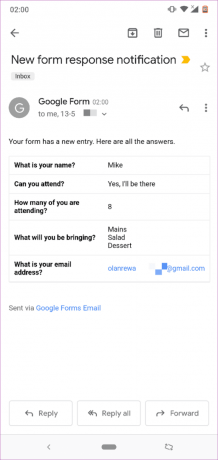
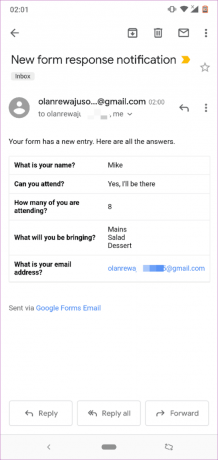
Űrlapválaszok kezelése több e-maillel
Most, hogy tudja, hogyan küldhet válaszokat egy Google-űrlapra több személynek (értsd: e-mail címnek), vessünk egy pillantást a kezelésükre, ha módosítani kell őket. Tegyük fel, hogy a jövőben szeretne hozzáadni vagy eltávolítani egy e-mail címet. Hogyan állsz hozzá?
Nos, ez elég könnyű. Kövesse az alábbi lépéseket.
1. lépés: Nyissa meg a kezelni kívánt űrlapot a Google Űrlapok irányítópultján. Koppintson a bővítmény ikonjára.

2. lépés: Válassza az „E-mail értesítések a Google Űrlapokhoz” lehetőséget.
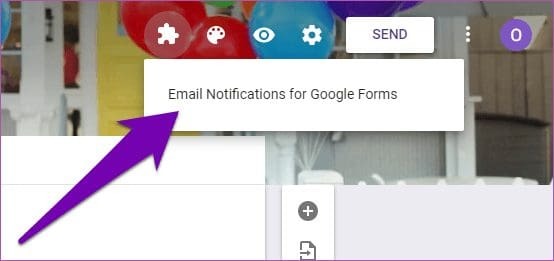
3. lépés: Koppintson az „Űrlapbeállítások kezelése” elemre.

4. lépés: Közvetlenül a létrehozott szabály alatt koppintson a Szerkesztés elemre.
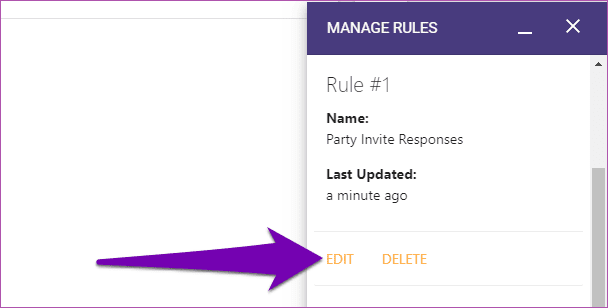
5. lépés: Ezután folytathat egy további e-mail-cím megadását, eltávolíthat egyet, és bármilyen más módosítást végrehajthat a válaszbeállításokon.
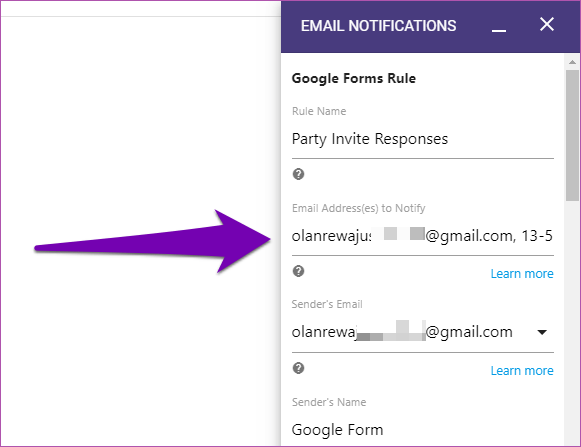
Vigyél mindenkit magával
Egy felmérés, válaszadás vagy más események válaszainak automatikus megosztása több személlyel (csapattársak, munkatársak stb.) hatékony módja annak, hogy mindenkit azonnal értesüljön az új frissítésekről forma. Kövesse a fenti, lépésenkénti útmutatót, és azonnal több e-mail címre is elküldheti a Google Űrlapok válaszait.
Következö: A feltételes logika segít feldobni a Google Űrlapokat. Olvassa el az alább hivatkozott cikket, amelyből megtudhatja, hogyan teheti okosabbá és tömörebbé űrlapjait feltételes logika hozzáadásával.
Utolsó frissítés: 2022. február 03
A fenti cikk olyan társult linkeket tartalmazhat, amelyek segítenek a Guiding Tech támogatásában. Ez azonban nem befolyásolja szerkesztői integritásunkat. A tartalom elfogulatlan és hiteles marad.

Írta
A Sodiq az elmúlt 3 évben több ezer oktatóanyagot, útmutatót és magyarázatot írt, hogy segítsen az embereknek megoldani az Android, iOS és Windows eszközökkel kapcsolatos problémákat. Szívesen tekint át fogyasztói technológiai termékeket (okostelefonok, intelligens otthoni eszközök stb.), és korábban a GearBesttel dolgozott ebben a minőségben.



