A 6 legjobb javítás a DirectX „Nem sikerült lefoglalni a megfelelő memóriát” hibához a Windows rendszeren
Vegyes Cikkek / / November 13, 2023
A DirectX olyan alkalmazásprogramozási felületek (API-k) gyűjteménye, amelyek lehetővé teszik a játékokat és programok a számítógép GPU-jával, memóriájával és beviteli eszközeivel való kommunikációhoz és használatához, például a játékokhoz vezérlők. Ha a DirectX problémákba ütközik, a játékok és a multimédiás alkalmazások összeomolhatnak, és megjelenhet a hiba „A Direct3D nem tudott elegendő memóriát lefoglalni a hívás befejezéséhez” üzenet a Windows 10 vagy 11 rendszeren PC.

Ha szerencséd van, egyszerűen szabadíts fel memóriát a nem kívánt alkalmazások és programok bezárása vagy a számítógép újraindítása megoldja a problémát. Ha azonban ezután is megjelenik a hiba, próbálkozzon a következő tippekkel a mögöttes probléma megoldásához.
1. Futtassa a Windows memóriadiagnosztikai eszközt
Az egyik gyakori ok, amiért a DirectX kiírhatja a memória elfogyását, az az, ha a számítógép RAM-problémákat tapasztal. A Windows 10 és a 11 is tartalmaz egy nevű eszközt Windows memória diagnosztika, amely képes átvizsgálni a rendszert bármilyen memóriaproblémára. Futtatásához újra kell indítania a számítógépet, ezért mentse el az összes munkáját, mielőtt végrehajtja az alábbi lépéseket.
1. lépés: Kattintson a keresés ikonra a tálcán, és írja be windows eszközök, majd nyomja meg az Enter billentyűt.
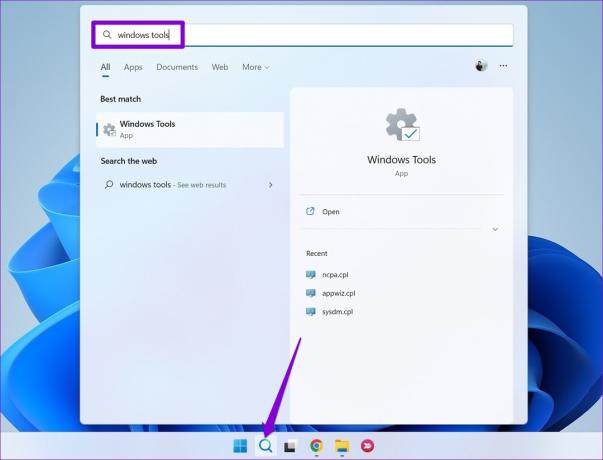
2. lépés: Kattintson duplán a Windows memóriadiagnosztika lehetőségre.

3. lépés: Válassza az Igen lehetőséget, amikor megjelenik a Felhasználói fiókok felügyelete (UAC) üzenet.

4. lépés: Válassza az „Újraindítás most, és ellenőrizze a problémákat” lehetőséget.

Miután a számítógép újraindul, a diagnosztikai eszköz megvizsgálja a számítógépet a RAM-problémák keresésére.
2. Növelje a lapozófájl méretét
Egy másik dolog, amit megtehet a DirectX „Nem sikerült elegendő memóriát lefoglalni” hiba kijavításához, az az növeli a virtuális memóriát, más néven lapozófájl mérete. Ez több virtuális memóriát biztosít a rendszer és az alkalmazások számára, ha a fizikai RAM nem elegendő.
1. lépés: Nyomja meg a Windows billentyű + S billentyűparancsot a keresés menü megnyitásához. Begépel speciális rendszerbeállítások megtekintése és nyomja meg az Entert.
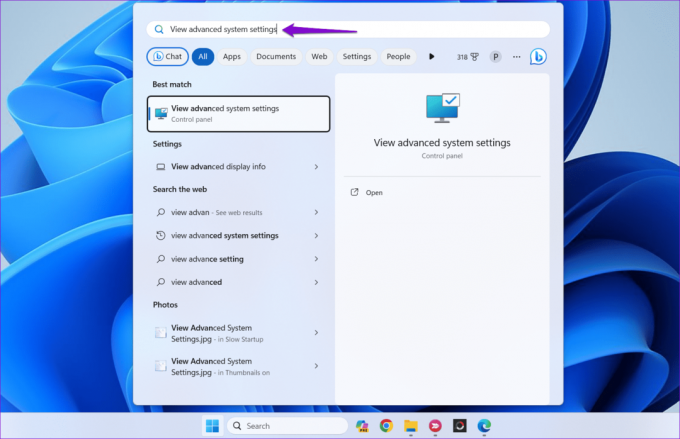
2. lépés: A Speciális lapon kattintson a Beállítások gombra a Teljesítmény alatt.
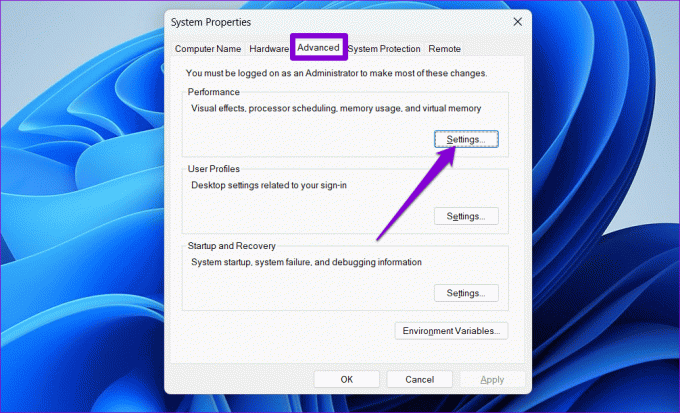
3. lépés: A Teljesítménybeállítások ablakban váltson a Speciális lapra, és kattintson a Módosítás gombra.

4. lépés: Törölje a jelet az „A lapozófájl méretének automatikus kezelése minden meghajtóhoz” jelölőnégyzetből.
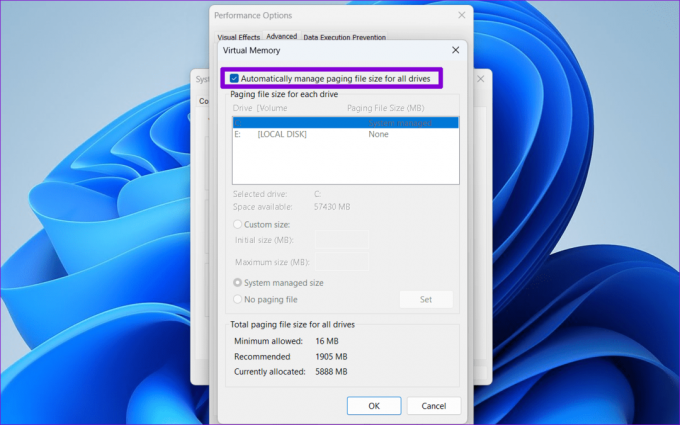
5. lépés: Válassza ki a meghajtót, ahol a játék vagy az alkalmazás található, és kattintson az Egyéni méret lehetőségre. Írja be a kívánt értékeket a Kezdeti méret és a Maximális méret szövegmezőkbe.
Jegyzet: A kezdeti méret a RAM méretének 1,5-szerese, a maximális méret pedig legfeljebb háromszorosa lehet a RAM méretének.
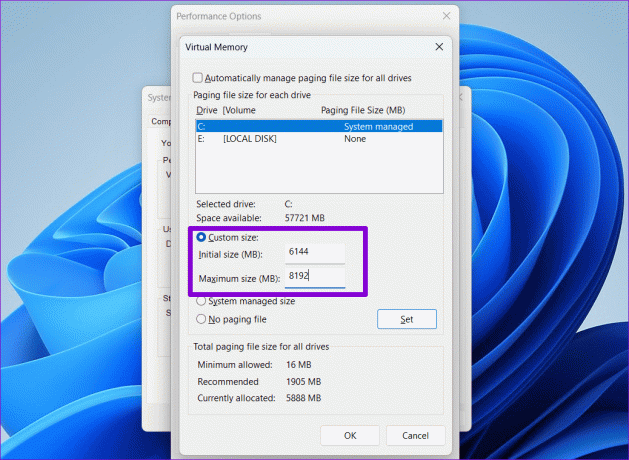
6. lépés: Kattintson a Beállítás gombra, majd nyomja meg az OK gombot.

Ezután indítsa újra a számítógépet, és ellenőrizze, hogy továbbra is megjelennek-e a DirectX hibák a Windows rendszeren.
3. Törölje a DirectX gyorsítótárat
A DirectX gyorsítótár-adatokat tárol a számítógépén, hogy javítsa az alkalmazások betöltési idejét és válaszkészségét. Ha azonban ezek az adatok elérhetetlenné válnak, az megakadályozhatja a DirectX megfelelő működését Windows rendszeren, és hibákat okozhat. Próbálja meg kiüríteni a DirectX gyorsítótárat, hátha ez megoldja a problémát.
1. lépés: Kattintson a keresés ikonra a tálcán, és írja be lemez tisztítás, majd nyomja meg az Enter billentyűt.
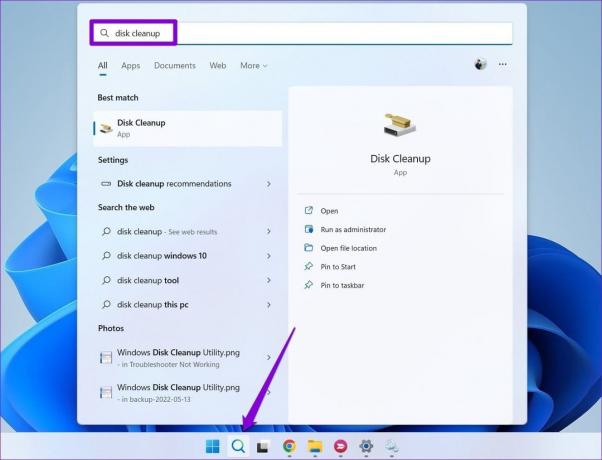
2. lépés: A legördülő menüből válassza ki az elsődleges meghajtót, majd kattintson az OK gombra.

3. lépés: A Törölendő fájlok alatt válassza ki a DirectX Shrader Cache opciót, és kattintson az OK gombra.

4. lépés: Válassza a Fájlok törlése lehetőséget, amikor a rendszer kéri.

4. Módosítsa a játékon belüli grafikai beállításokat
A DirectX „Nem sikerült elegendő memóriát lefoglalni” hiba csak egy adott játékban vagy alkalmazásban jelenik meg? Ha igen, fontolja meg a grafikus beállítások csökkentését az adott játékban vagy alkalmazásban a memóriaigény csökkentése érdekében. Ennek működnie kell, ha a hibát az okozza, hogy a játék vagy alkalmazás több memóriát próbál használni, mint amennyi a számítógépén rendelkezésre áll.
5. Frissítse a DirectX-et
A DirectX frissítése segíthet a legújabb javítások és fejlesztések beszerzésében, és elkerülheti az olyan hibákat, mint például a „Nem sikerült elegendő memóriát lefoglalni” a Windows 10 vagy 11 rendszerű számítógépen. A Microsoft a DirectX-frissítéseket a Windows Update szolgáltatáson keresztül terjeszti, ezért ott kell keresnie a frissítéseket.
Nyomja meg a Windows billentyű + I billentyűparancsot a Beállítások alkalmazás megnyitásához. A Windows Update lapon kattintson a Frissítések keresése gombra a DirectX frissítések letöltéséhez és telepítéséhez.

6. Frissítse vagy telepítse újra a grafikus illesztőprogramot
A Windows grafikus illesztőprogramjával kapcsolatos problémák a „Nem sikerült elegendő memóriát lefoglalni” DirectX hibát is kiválthatják. Tehát, ha semmi sem működik, utolsó lehetőségként frissítse a problémás illesztőprogramot.
1. lépés: Kattintson a jobb gombbal a Start ikonra a Kiemelt felhasználó menü megnyitásához, és válassza az Eszközkezelő lehetőséget a Kiemelt felhasználó menüből.

2. lépés: Kattintson a Kijelző adapterek bal oldalán lévő apró nyílra a kibontásához. Ezután kattintson a jobb gombbal a grafikus illesztőprogramra, és válassza az Illesztőprogram frissítése lehetőséget.
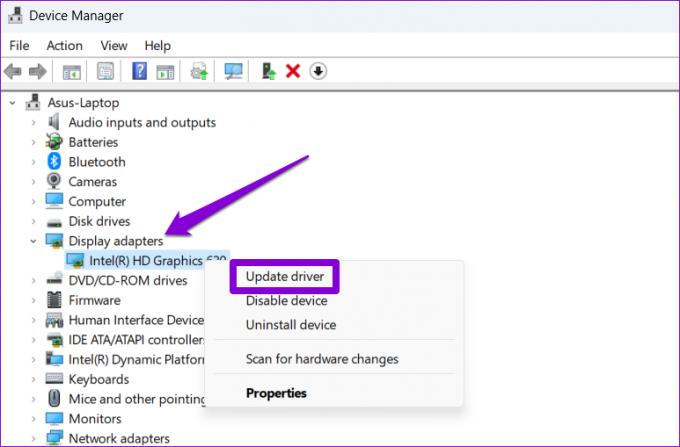
Kövesse a képernyőn megjelenő utasításokat az illesztőprogram frissítésének befejezéséhez, és ellenőrizze, hogy ez megoldja-e a hibát. Ha a hiba ezután is fennáll, akkor meg kell tennie távolítsa el az illesztőprogramot az Eszközkezelő segítségével. Ezután indítsa újra a számítógépet, és engedje meg, hogy a Windows újratelepítse a hiányzó illesztőprogramot a rendszerindítás során.
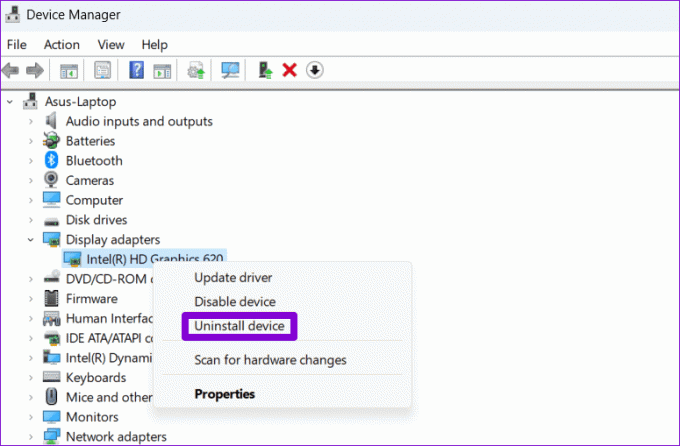
Nincs több DirectX hiba
Az utolsó dolog, amit meg szeretne tapasztalni, amikor készen áll arra, hogy lazítson néhány játék mellett, egy DirectX hiba, például „Nem sikerült kiosztani elegendő memória.” Remélhetőleg a fenti tippek segítettek a hiba kijavításában, és élvezheti a játékmenetet békésen.
Utolsó frissítés: 2023. szeptember 26
A fenti cikk olyan társult linkeket tartalmazhat, amelyek segítenek a Guiding Tech támogatásában. Ez azonban nem befolyásolja szerkesztői integritásunkat. A tartalom elfogulatlan és hiteles marad.

Írta
Pankil építőmérnökből lett szabadúszó író Ahmedábádból, Indiából. Amióta 2021-ben megérkezett a Guiding Tech-hez, a Guiding Technél elmélyül az Android, iOS, Windows és az internet használati útmutatóinak és hibaelhárítási útmutatóinak világában. Ha ideje engedi, a MakeUseOf-nak és a Techwiser-nek is ír. A mechanikus billentyűzetek iránti újonnan felfedezett szerelme mellett fegyelmezett lábrajongó, és továbbra is feleségével tervezi nemzetközi utazásait.



