5 legjobb javítás a Mac rendszeren nem frissülő időjárási widgetre
Vegyes Cikkek / / November 13, 2023
A macOS Sonoma elindításával az Apple bemutatta widgetek Mac felhasználók számára is. Szinte az összes Mac-re telepített alkalmazáshoz hozzáadhat widgetet, és elérheti azokat a kezdőképernyőről. A Macen használható egyik legjobb widget az Időjárás widget, amely valós idejű időjárás-frissítéseket kap.
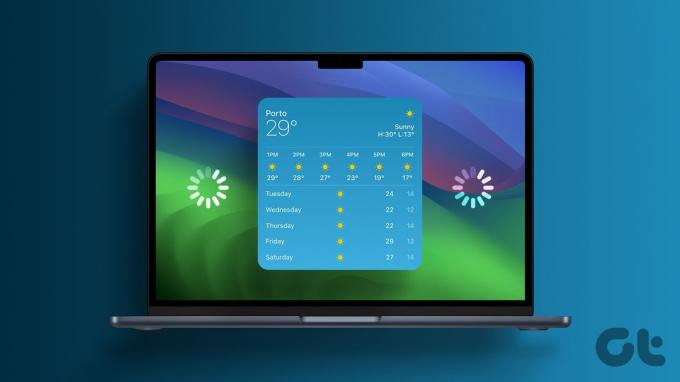
Néhány felhasználó azonban arról panaszkodik, hogy nem látnak időjárási adatokat a Mac Weather widgettel. Ha Ön is szembesül ugyanezzel a problémával, ez a bejegyzés néhány működő megoldást oszt meg az időjárás widget Mac rendszeren nem működő vagy nem frissülő javítására.
1. Ellenőrizze a Helybeállításokat
Ha az Időjárás widget nem működik megfelelően a Mac számítógépen, először ellenőrizze, hogy a Mac hozzáfér-e az aktuális tartózkodási helyéhez. A widget csak akkor mutatja meg a legpontosabb adatokat, ha észleli a pontos aktuális tartózkodási helyét.
1. lépés: Nyomja meg a Command + szóköz billentyűparancsot a Spotlight Search megnyitásához, írja be Adatvédelem és biztonság, és nyomja meg a Vissza gombot.

2. lépés: Kattintson a Helyszolgáltatások elemre a jobb oldalon.

3. lépés: Kattintson a Helymeghatározó szolgáltatások melletti kapcsolóra, hogy engedélyezze őket.
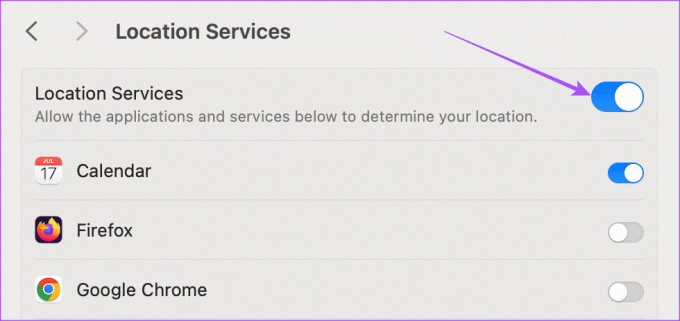
4. lépés: Görgessen le, és kattintson az Időjárás melletti kapcsolóra a helyhozzáférés engedélyezéséhez.

5. lépés: Zárja be az ablakot, és ellenőrizze, hogy a probléma megoldódott-e.
Alternatív megoldásként kiválaszthatja aktuális tartózkodási helyét az Időjárás widgetben. Itt van, hogyan.
1. lépés: Kattintson jobb gombbal az Időjárás widgetre a Mac kezdőképernyőjén, és válassza a Widgetek szerkesztése lehetőséget.
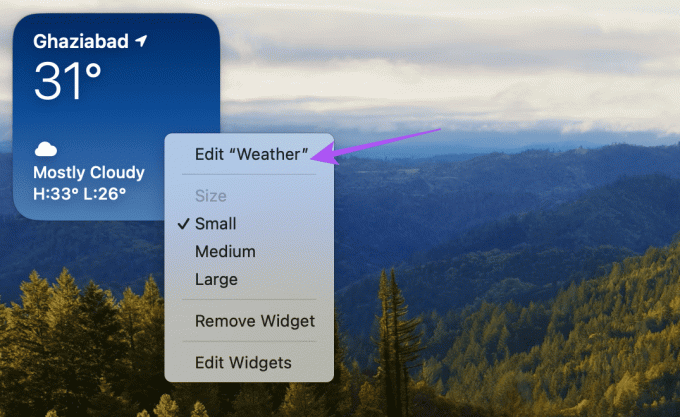
2. lépés: Kattintson a Saját pozíció elemre.
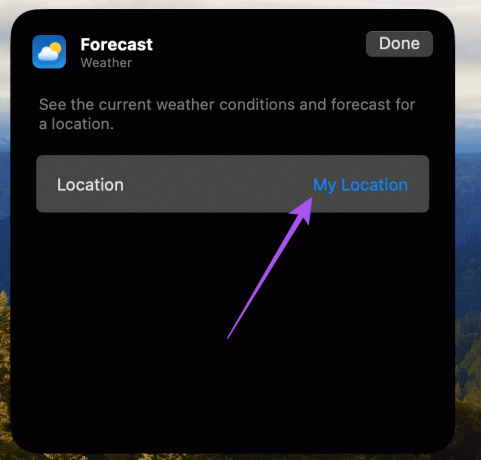
3. lépés: Adja meg tartózkodási helyét, és válassza ki.

4. lépés: Kattintson a Kész gombra a megerősítéshez.
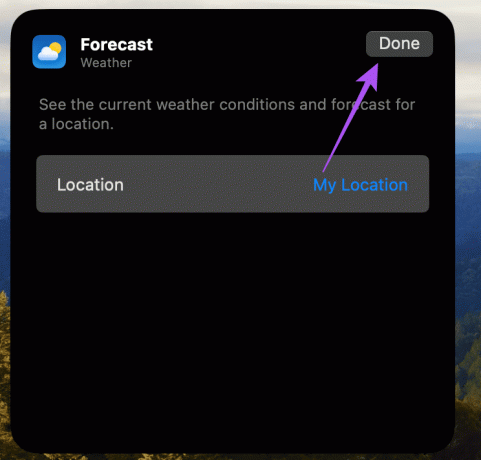
2. Kapcsolja ki az alacsony adatforgalom módot
Az Időjárás widgetnek jó internet-hozzáférésre van szüksége a Mac számítógépen a hőmérsékleti adatok frissítéséhez. Tehát ha az „Előrejelzés sikertelen” hibát látja az Időjárás widgetben, ellenőrizze, hogy az alacsony adatforgalom mód ki van-e kapcsolva a Mac számítógépen.
1. lépés: Nyomja meg a Command + szóköz billentyűparancsot a Spotlight Search megnyitásához, írja be Wi-Fi, és nyomja meg a Vissza gombot.
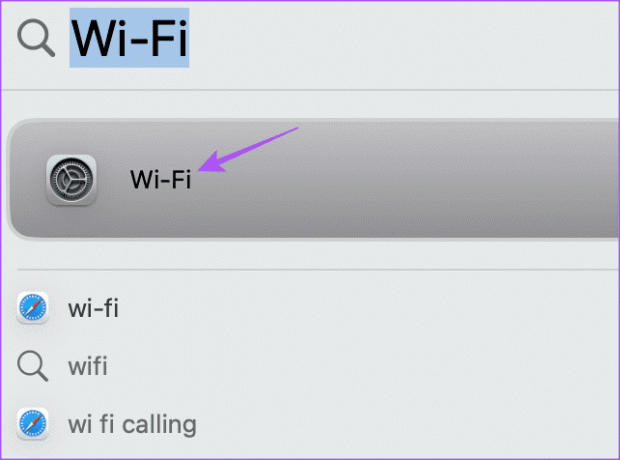
2. lépés: Kattintson a Részletek elemre a csatlakoztatott Wi-Fi hálózat mellett.

3. lépés: Kattintson a Low Data Mode melletti kapcsolóra a letiltásához, majd kattintson a Kész gombra.
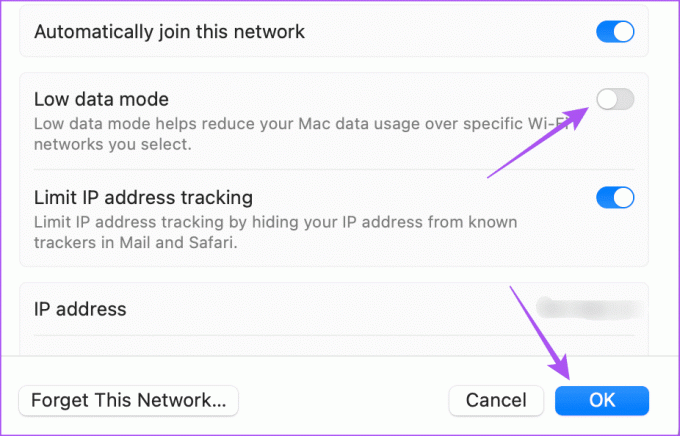
4. lépés: Zárja be az ablakot, és ellenőrizze, hogy a probléma megoldódott-e.
Jobb sebességet szeretne a Wi-Fi-n keresztül? Olvassa el útmutatónkat megtalálja a legjobb Wi-Fi csatornát Mac számítógépén.
Ugyanúgy, ahogyan kényszerítené a kilépést és újraindítaná az alkalmazást, ugyanezt megteheti a Mac számítógépén található Időjárás widgettel is. Itt van, hogyan.
1. lépés: Kattintson jobb gombbal az Időjárás widgetre a Mac kezdőképernyőjén, és válassza a Widget eltávolítása lehetőséget.
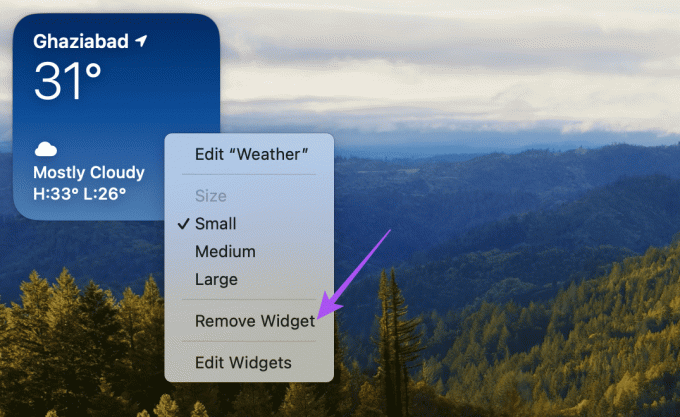
2. lépés: Kattintson ismét a jobb gombbal a kezdőképernyőre, és válassza a Widgetek szerkesztése lehetőséget.

3. lépés: Keresse meg az Időjárás widgetet, jelölje ki, majd kattintson a Kész gombra, hogy ismét hozzáadja a kezdőképernyőhöz.
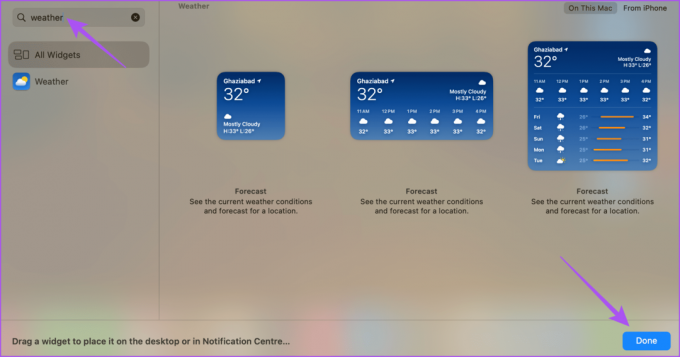
4. Használja a Biztonságos módot
Ha az Időjárás widget továbbra sem töltődik be vagy frissül, a hibát a csökkentett mód használatával elháríthatja. Ez egy fejlett hibaelhárítási módszer, amelynek során a Mac újraindul úgy, hogy csak a rendszeralkalmazásokat indítja el, és megakadályozza a harmadik féltől származó alkalmazások betöltését. A Csökkentett mód lépései eltérnek az M-sorozatú chipekkel és az Intel chipekkel rendelkező Mac gépeken.
M-sorozatú chippel rendelkező Mac gépekhez
1. lépés: Kattintson az Apple logóra a bal felső sarokban, és válassza a Leállítás lehetőséget.
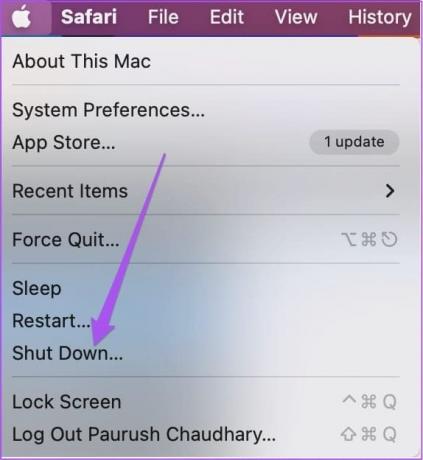
2. lépés: Miután a Mac leállt, nyomja meg és tartsa lenyomva a bekapcsológombot, amíg meg nem jelenik a két indítási lehetőség – a Macintosh HD és az Options.
3. lépés: Válassza a Macintosh HD lehetőséget, miközben lenyomva tartja a Shift billentyűt, és válassza a „Folytatás csökkentett módban” lehetőséget.
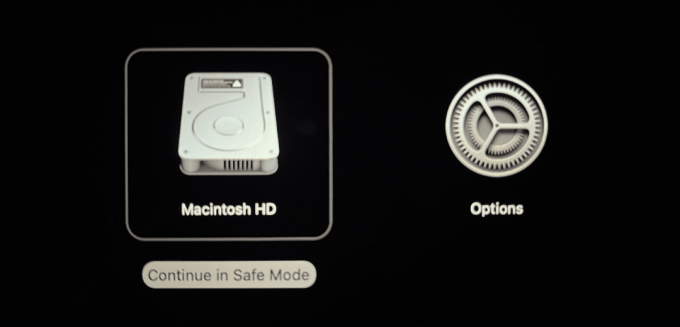
4. lépés: Miután a Mac elindult, ellenőrizze, hogy az Időjárás widget frissíti-e az adatokat.
Intel chippel rendelkező Mac gépekhez
1. lépés: Kattintson az Apple logóra a bal felső sarokban, és válassza az Újraindítás lehetőséget.
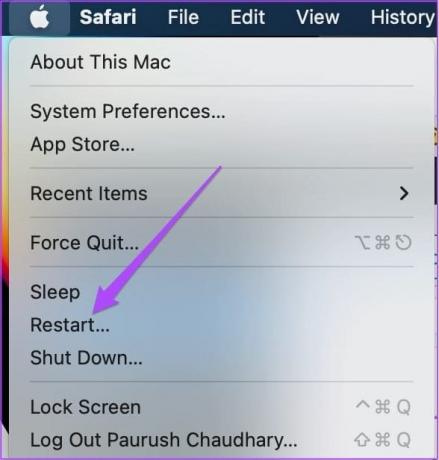
2. lépés: Amikor a Mac újraindul, nyomja meg és tartsa lenyomva a Shift billentyűt. Engedje el a Shift billentyűt, amikor megjelenik a bejelentkezési ablak.
3. lépés: Jelentkezzen be, és ellenőrizze, hogy működik-e az Időjárás widget.
5. Frissítse a macOS-t
Ha egyik megoldás sem működik, javasoljuk, hogy frissítse a macOS verziót a Mac modelljén.
1. lépés: Nyomja meg a Command + szóköz billentyűparancsot a Spotlight Search megnyitásához, írja be Szoftverfrissítések keresése, és nyomja meg a Vissza gombot.
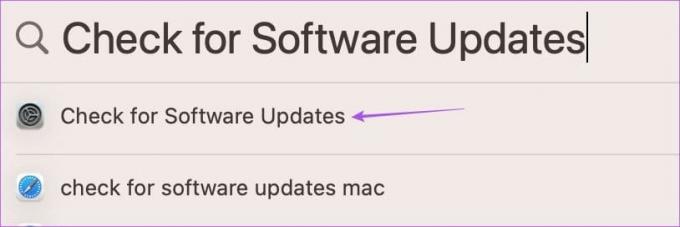
2. lépés: Ha elérhető frissítés, töltse le és telepítse.
A Mac újraindítása után ellenőrizze, hogy az Időjárás widget frissíti-e a részleteket.
Ezek a megoldások segítenek, ha az Időjárás widget nem működik vagy nem frissül a Mac számítógépén. Az új macOS Sonoma még sok ilyen frissítéssel rendelkezik. Ha most frissített a macOS Sonoma rendszerre a macOS Venturáról, tekintse meg a címre írt bejegyzésünket ismerje meg az új funkciókat frissítéssel elérhető.
Utolsó frissítés: 2023. november 10
A fenti cikk olyan társult linkeket tartalmazhat, amelyek segítenek a Guiding Tech támogatásában. Ez azonban nem befolyásolja szerkesztői integritásunkat. A tartalom elfogulatlan és hiteles marad.

Írta
Paurush iOS és Mac körül járkál, miközben közeli találkozásai vannak az Androiddal és a Windows-szal. Mielőtt író lett volna, videókat készített olyan márkáknak, mint a Mr. Phone és a Digit, és rövid ideig szövegíróként dolgozott. Szabadidejében kielégíti a streaming platformok és eszközök, például az Apple TV és a Google TV iránti kíváncsiságát. Hétvégén főállású cinefilként próbálja csökkenteni a véget nem érő figyelőlistáját, és gyakran meghosszabbítja azt.



