Hogyan lehet WEBP képeket JPG/PNG formátumba konvertálni iPhone-on
Vegyes Cikkek / / November 16, 2023
Valaha letöltött egy képet egy Safari webhelyről de nem tudták úgy tekinteni, ahogy várták? Valószínűleg a kép WEBP formátumban van kódolva. Ebben a cikkben azt szeretnénk bemutatni, hogyan lehet megkerülni ezt a korlátozást, és a WEBP-képeket JPG vagy PNG formátumba konvertálni iPhone-ján.
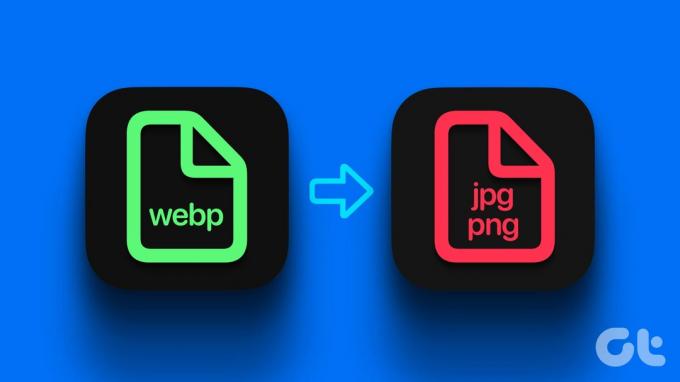
iPhone-ja azonban probléma nélkül képes megnyitni a WEBP-képeket – a probléma akkor fordulhat elő, ha átviszi ezeket a képeket, hogy megtekinthesse őket egy másik eszközön. Ezért jobb, ha ezeket a letöltött képeket JPEG/PNG formátumba konvertálja az átvitel előtt. Először azonban hadd értsük meg, miről is szól ez a formátum, és miért lehet nehéz ezeket a képeket megtekinteni.
Mi az a WEBP-kép, és miért nem tudom megnézni?
A WEBP, a webkép rövidítése, egy modern képformátum, amelyet a Google fejlesztett ki és indított el 2010-ben. A formátum célja, hogy a képet a PNG/JPEG formátumoknál viszonylag kisebb méretre tömörítse a megfelelő képminőség megőrzése mellett. A Google azt állítja, hogy a WEBP képek 26%-kal kisebbek, mint a PNG formátum.
Ennek a formátumnak az a célja, hogy segítse a kiadókat olyan jó minőségű képeket feltölteni az internetre, amelyek mérete nem befolyásolja a webhelyek betöltési sebességét és teljesítményét. Ezért is találkozik leginkább a WEBP formátummal a webhelyekről letöltött képekben.

Azonban nem minden képnézegető, fájlkezelő alkalmazás és egyéb képszerkesztő alkalmazás ismeri fel a WEBP formátumot. Továbbá, ha meg akarja osztani a letöltött képet, konvertálja azt JPG vagy PNG formátumba, hogy a vevő ne találjon problémát a kép elérése során.
Hogyan lehet a WEBP fényképeket JPG/PNG formátumba konvertálni iPhone-on
Itt található az összes módja annak, hogy egy WEBP-képet JPG- vagy PNG-képpé konvertáljon iPhone-ján. Kezdjük a Fájlok alkalmazás használatával.
1. Használja a Fájlok alkalmazást a kép konvertálásához
Használhatja a beépített Fájlok alkalmazás az iPhone-on bármilyen kép egyszerű konvertálásához, beleértve a WEBP-t is JPG vagy PNG formátumba. Íme, hogyan teheti meg.
1. lépés: Nyissa meg a képet a Fájlok alkalmazásban. Ha a kép a Fotók alkalmazásban található, koppintson a Megosztás ikonra, és válassza a „Mentés fájlba” lehetőséget.
2. lépés: Koppintson hosszan a képre a Fájlokban, és válassza a Gyors műveletek lehetőséget.


3. lépés: Érintse meg a Kép konvertálása lehetőséget.
4. lépés: Válassza ki a kimeneti formátumot.
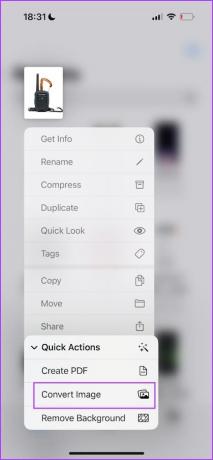

5. lépés: Ha kérik, válassza ki a kép méretét.
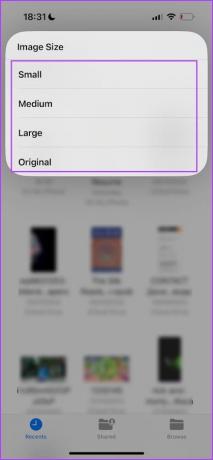
A fényképet a rendszer a kiválasztott formátumba konvertálja, és ugyanabba a mappába menti.
2. Hozzon létre egy parancsikont a WEBP JPG/PNG formátumban történő mentéséhez
Létrehozhat egy Parancsikon a WEBP képek egyszerű konvertálásához JPG/PNG formátumba. Ez akkor hasznos, ha közvetlenül a Fotók alkalmazásból szeretné konvertálni a képeket. Így hozhat létre képátalakító parancsikont iPhone-ján.
1. lépés: Nyissa meg a Parancsikonok alkalmazást iPhone-ján.
Ha nem találja, telepítse az alkalmazást az App Store-ból az alábbi hivatkozás segítségével.
Telepítse a Shortcuts alkalmazást az App Store-ból
2. lépés: Új parancsikont kell létrehoznia. Érintse meg a „+” ikont.
3. lépés: Érintse meg a Művelet hozzáadása elemet.
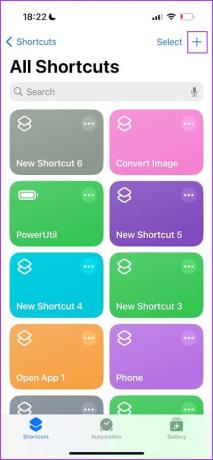
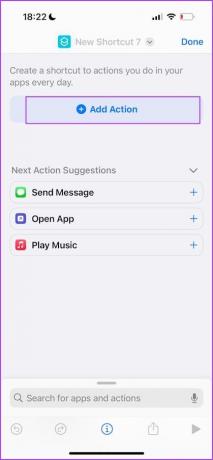
4. lépés: Keresse meg a Select Photos lehetőséget. Koppintson a keresési eredményre.
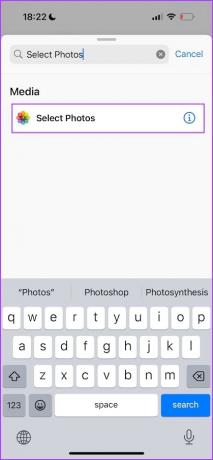
5. lépés: Koppintson a Fényképek kiválasztása elemre, és kapcsolja be a Több kiválasztása lehetőséget. Ez lehetővé teszi több kép egyidejű konvertálását.
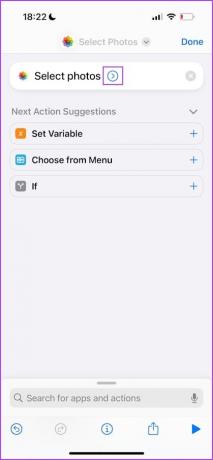

6. lépés: Koppintson a keresősávra alul.
7. lépés: Keresse meg a „Kép konvertálása” kifejezést. Érintse meg a keresési eredményt.
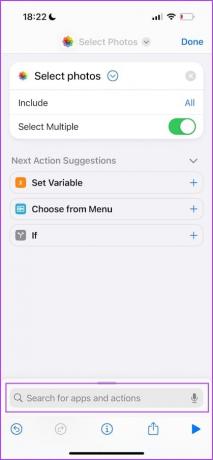
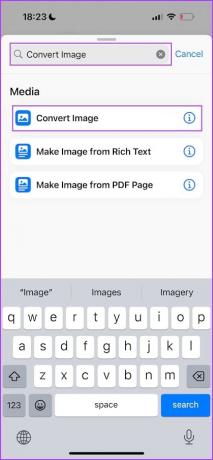
8. lépés: Válassza ki a JPEG-fájlt, és érintse meg a „Kérdezzen minden alkalommal” lehetőséget. Ez lehetővé teszi a kimeneti formátum kiválasztását a fénykép konvertálásakor.
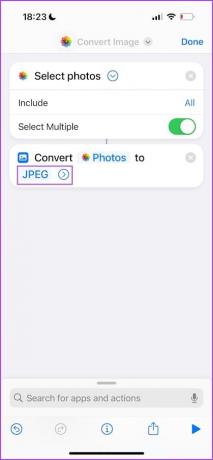

9. lépés: További művelet hozzáadásához érintse meg a keresősávot. Keresés a következőre:Mentés fotóalbumba‘. Koppintson a keresési eredményre.
10. lépés: Érintse meg a Kész gombot. Most hozta létre a parancsikont.

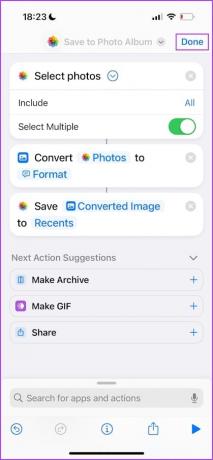
11. lépés: Nevezzük át a parancsikont a félreértések elkerülése érdekében. Koppintson hosszan a létrehozott parancsikonra, és válassza az Átnevezés lehetőséget. Átnevezzük Photo Convert névre.


12. lépés: Érintse meg a parancsikont a futtatásához. Most válassza ki az összes konvertálni kívánt fényképet.
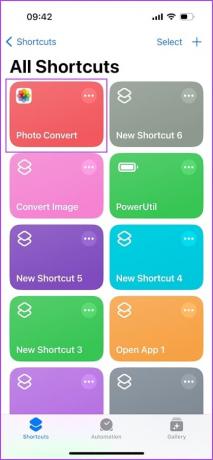

13. lépés: Válassza ki a kimeneti formátumot. Előfordulhat, hogy további beállításokat is ki kell választania, mint például a minőségi szint, a metaadatok megőrzése stb.

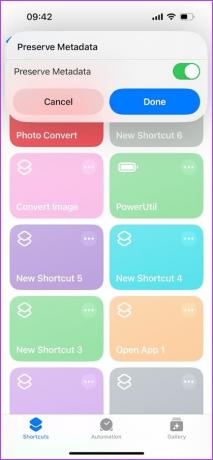
Ez minden – a konvertált fényképet a rendszer elmenti az iPhone Photos alkalmazásába. Ha legközelebb bármilyen WEBP-fotót szeretne konvertálni iPhone-ján, futtassa a létrehozott parancsikont a Parancsikonok alkalmazásból.
3. Használjon harmadik féltől származó alkalmazást az App Store-ból
Ha bármilyen problémába ütközik a WEBP-képek iPhone-on való konvertálására szolgáló beépített módszerekkel, töltse le ingyenesen az Image Converter alkalmazást az App Store-ból. Ez segít a WEBP képek egyszerű konvertálásában JPG vagy PNG formátumokká.
1. lépés: Töltse le az Image Converter alkalmazást az alábbi linkről.
Töltse le az Image Converter alkalmazást
2. lépés: Érintse meg a Fényképek elemet a konvertálás lapon. Válassza ki a konvertálni kívánt fényképeket.
3. lépés: Válassza ki a kimeneti formátumot. Érintse meg a Konvertálás elemet.
4. lépés: Az átalakítás befejezése után visszaigazolást kap. Koppintson a Mentés gombra.
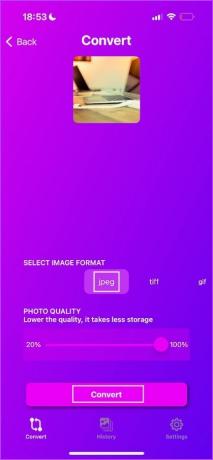

A konvertált képet a rendszer most menti az iPhone Fotók alkalmazásába.
4. Használjon harmadik fél webhelyét
Ha nem szeretne másik alkalmazást telepíteni iPhone-jára, a Safari néhány webhely használatával konvertálhat egy WEBP-képet JPG/PNG formátumba. Rengeteg megbízható weboldal van. Tehát a CloudConvertet választottuk a folyamat szemléltetésére.
1. lépés: Nyissa meg a CloudConvert webhelyet a Safariban az alábbi hivatkozás segítségével.
Nyissa meg a CloudConvert programot a webböngészőben
2. lépés: Válassza ki a bemeneti formátumot WEBP-ként, a kimeneti formátumot pedig JPG/PNG-ként.
3. lépés: Érintse meg a Fájl kiválasztása lehetőséget.

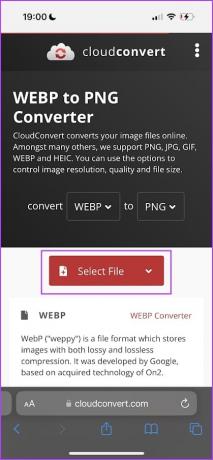
4. lépés: Érintse meg a „Számítógépről” lehetőséget.
5. lépés: Válassza ki, hogy a WEBP-képet a Fotók vagy a Fájlok alkalmazásból szeretné-e feltölteni.
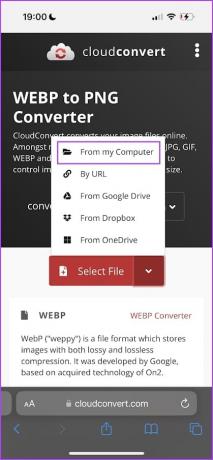
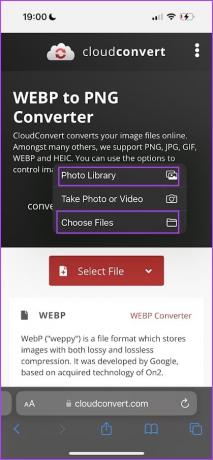
6. lépés: Válassza ki a feltölteni kívánt fényképet.
7. lépés: Érintse meg a Konvertálás elemet.
8. lépés: Az átalakítás befejezése után töltse le a képet. A Fájlok alkalmazás Letöltések mappájában található.

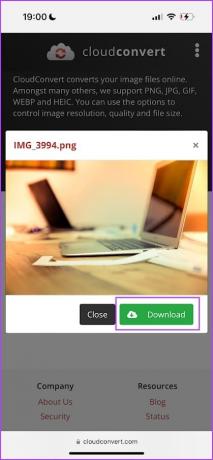
Ez az! Sikeresen konvertálta a fényképeket JPG vagy PNG formátumba az iPhone készülékén.
Gyakran Ismételt Kérdések
Ha a Fotók alkalmazásból egy képet Fájlba szeretne menteni, érintse meg a megosztás ikont, és válassza a „Mentés a Fájlokba” lehetőséget. Ha a Fájlokból a Fotók alkalmazásba szeretne menteni egy képet, érintse meg hosszan a képfájlt, majd koppintson a Megosztás > Kép mentése elemre.
A fénykép formátumát az iPhone készülék Fájlok alkalmazásával ellenőrizheti. Koppintson hosszan a képfájlra a Fájlok alkalmazásban, majd koppintson a Get Info elemre.
Az iPhone készüléke képeket rögzít a HEIF formátum.
Gyorsan konvertálja a fényképeket
Reméljük, hogy ez a cikk segít a WEBP-képek egyszerű konvertálásában PNG vagy JPG formátumba iPhone-járól. Reméljük, hogy a fejlesztők a jövőben kiterjesztik a WEBP-kompatibilitást az összes programra, így nem kell aggódnunk a használatuk előtti konvertálásuk miatt.
Utolsó frissítés: 2023. november 13
A fenti cikk olyan társult linkeket tartalmazhat, amelyek segítenek a Guiding Tech támogatásában. Ez azonban nem befolyásolja szerkesztői integritásunkat. A tartalom elfogulatlan és hiteles marad.

Írta
Supreeth szenvedélyesen rajong a technológiáért, és elkötelezi magát, hogy segítsen az embereknek kitalálni. Végzettsége mérnök, az egyes eszközök belső működésének megértése biztosítja, hogy kiváló minőségű segítséget, tippeket és ajánlásokat tudjon nyújtani. Amikor távol van az íróasztaltól, utazás közben, FIFA-val játszik, vagy egy jó filmre vadászik.


