A 4 legjobb módszer a háttér elmosódásának hozzáadására a fényképekhez Windows rendszeren
Vegyes Cikkek / / November 16, 2023
A portréfotó stílus nagyon népszerű a fiatal generáció körében. A funkció közvetlenül a legnépszerűbb okostelefonokba van beépítve. De mi a helyzet a régi fotóiddal vagy a normál képeiddel? Az alapértelmezett Fotók alkalmazásnak és számos harmadik féltől származó alkalmazásnak köszönhetően a háttéreffektus hozzáadása a fényképekhez Windows rendszeren nem tart tovább néhány percnél. Nézzük meg a professzionális megjelenésű háttérelmosódás alkalmazásának legfontosabb módjait a fényképeken.
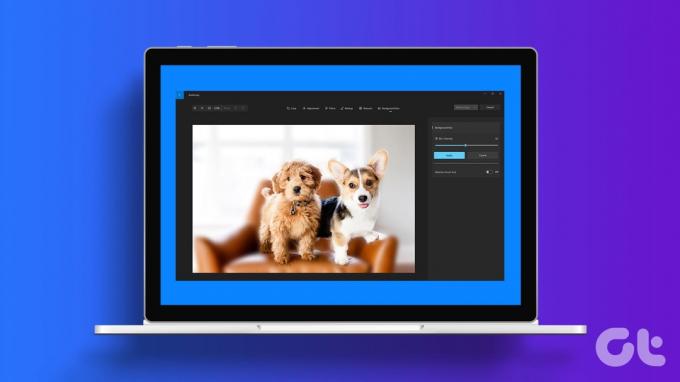
A Windows-felhasználók növekvő keresletének köszönhetően a Microsoft egy ügyes trükköt adott hozzá, amellyel háttéreffektust alkalmazhat az alapértelmezett Fotók alkalmazásban. Ha a Microsoft megoldása nem végzi el a munkát, használjon harmadik féltől származó alkalmazásokat, például a Lightroomot, hogy profi módon szerkessze fotóit.
1. Használja a Fotók alkalmazást az elmosódott háttér hozzáadásához
A Microsoft teljesen újratervezte a Photos alkalmazást a Windows rendszeren. Az elmúlt néhány évben a szoftveróriás olyan praktikus kiegészítőket adott hozzá, mint pl
iCloud Photos integráció, szerkesztőeszközök és egyebek a Windows alapértelmezett galériaalkalmazásához. Elérkezett egy olyan pontra, ahol nincs szüksége harmadik féltől származó alternatívára a fényképek asztali kezeléséhez.A legújabb Fotók alkalmazás támogatja a háttér elmosódásának alkalmazását. Mielőtt működés közben ellenőriznénk, frissítse a Photos alkalmazást a Microsoft Store legújabb verziójára. Kövesse az alábbi lépéseket.
1. lépés: Indítsa el a Fotók alkalmazást a Windows rendszeren.
2. lépés: Tekintse meg OneDrive- és iCloud-fotóit az oldalsávon. Menjen a mappákba, és válassza a „Mappa hozzáadása” lehetőséget, hogy importáljon egyet az eszköz tárolójából.
3. lépés: Nyissa meg a szerkeszteni kívánt fényképet. Kattintson a szerkesztés ikonra a tetején.

4. lépés: Válassza a Háttér életlenítés lapot a tetején.
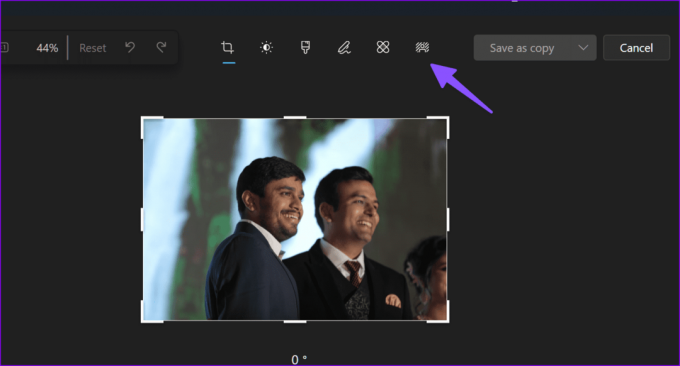
5. lépés: A csúszkával állítsa be az elmosódás intenzitását, és hagyja, hogy a Fotók alkalmazás alkalmazza a varázslatot. Az alkalmazás felismeri a fénykép fő témáját, és az intenzitás alapján elhomályosítja a hátteret.

6. lépés: Nyomja meg az Alkalmaz gombot. A szerkesztett fotó készen áll a megosztásra. Kattintson a Mentés másolásként elemre, és mentse el a számítógépen a kívánt helyre.
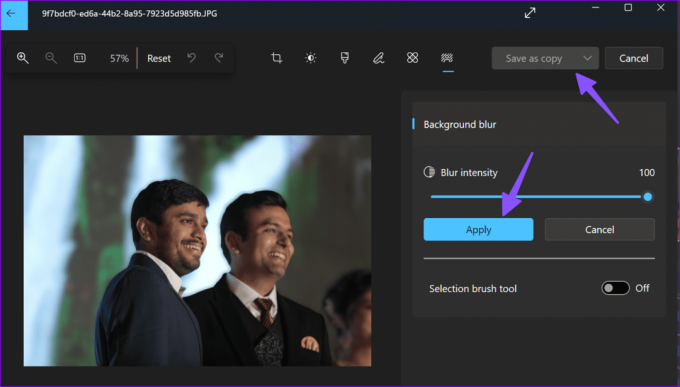
Bár a Fotók alkalmazás dicséretes munkát végez, előfordulhat, hogy a túl sok réteget és témát tartalmazó fényképeken nehézségekbe ütközik. Szerencsére a Microsoft lehetőséget kínál a háttérterület engedélyezésére és kiválasztására egy praktikus ecseteszközzel. Vizsgáljuk meg működés közben.
1. lépés: Nyisson meg egy képet a Fotók alkalmazásban, és lépjen az alapértelmezett szerkesztőhöz (ellenőrizze a fenti lépéseket).
2. lépés: Válassza a Háttér elmosódása lapot. Engedélyezze a Kijelölő ecset eszköz kapcsolóját.
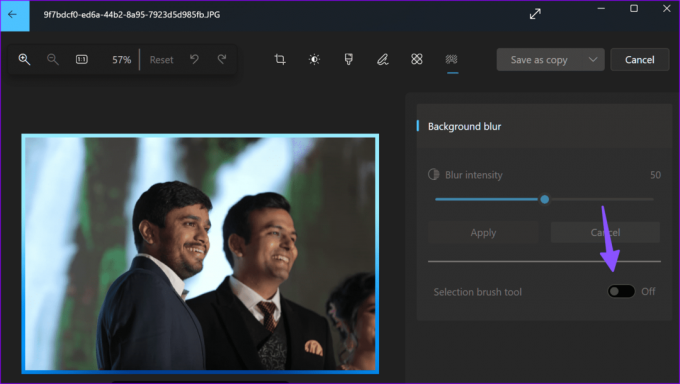
3. lépés: A csúszkával válassza ki az ecset méretét. Az ecsettel jelölje meg a háttérterületet a fotón.

4. lépés: A fennmaradó rész elmosásához nyomja meg a Kijelölés törlése gombot, és jelölje meg a fő témát a fényképen.
Ha elégedett a végeredménnyel, alkalmazza az elmosódási effektust, és mentse el a fényképet a számítógépére.
2. Használjon harmadik féltől származó alkalmazásokat az elmosódási effektus hozzáadásához a fényképekhez
A Lightroom az egyik legjobb harmadik féltől származó Windows-alkalmazás. Ha rendelkezik valamelyik kompatibilis Adobe Creative Cloud-előfizetéssel, töltse le a Lightroom alkalmazást a hivatalos webhelyről, és jelentkezzen be Adobe-fiókja adataival.
Miután elszámolt a Lightroomdal, olvassa el dedikált útmutatónkat adjon elmosódást a fényképekhez a Lightroom segítségével Windows rendszeren.
Nem mindenki használ olyan professzionális képszerkesztő eszközt, mint a Lightroom a munkafolyamatához. Ha ingyenes megoldást szeretne portréeffektusok hozzáadásához, használja a Canvát vagy a Fotort. Kezdjük először az előbbivel.
Használd a Canvát
1. lépés: Nyissa meg a Canvát az interneten, és jelentkezzen be fiókadataival.
Látogassa meg a Canvát
2. lépés: Hozzon létre egy új dizájnt, és töltse fel fényképét a számítógépről.
3. lépés: Kattintson felül a Fotó szerkesztése lehetőségre.

4. lépés: Válassza az Automatikus fókusz lehetőséget. A Canva automatikusan felismeri a fő témát, és elhomályosítja a hátteret. Az elmosódás intenzitását a csúszkával módosíthatja.
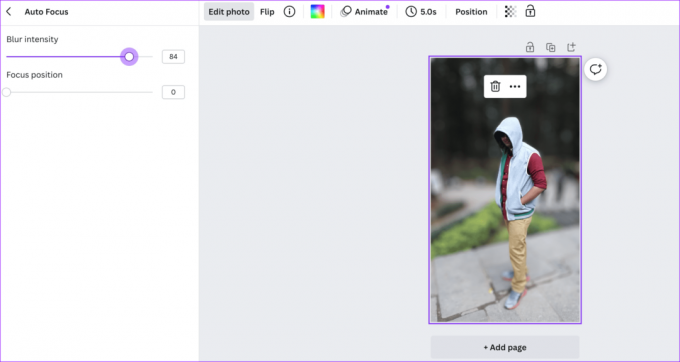
5. lépés: Kattintson felül a Megosztás elemre, és válassza a Letöltés lehetőséget.

Fotor
Míg a Canva egy grafikai tervezési eszköz, a Fotor egy dedikált képszerkesztő az interneten.
1. lépés: Nyissa meg a Fotor internetes oldalát, és importáljon egy szerkeszteni kívánt fényképet.
Látogassa meg a Fotort
2. lépés: Válassza a Beállítás lehetőséget. Görgessen a Speciális szerkesztések részhez, és nyomja meg a Háttér elmosása gombot.
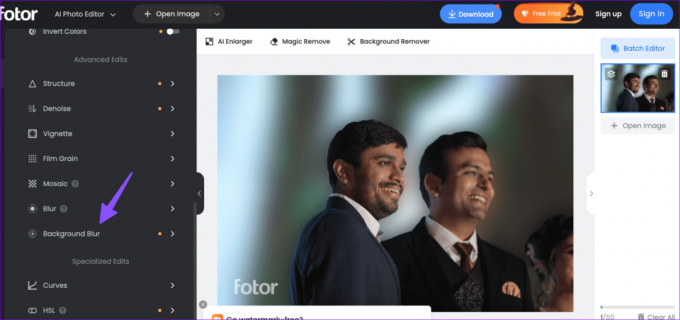
3. lépés: A csúszkával állítsa be a kívánt elmosódási hatást, majd kattintson az Alkalmaz gombra.

Manuálisan is kiválaszthat egy területet a fényképen elhomályosítandó. Kattintson a Megőrzés/Törlés lehetőségre felül, és válassza ki az Ecset eszközt egy terület megjelöléséhez.

A szerkesztett kép asztalra mentéséhez válassza a Letöltés lehetőséget.
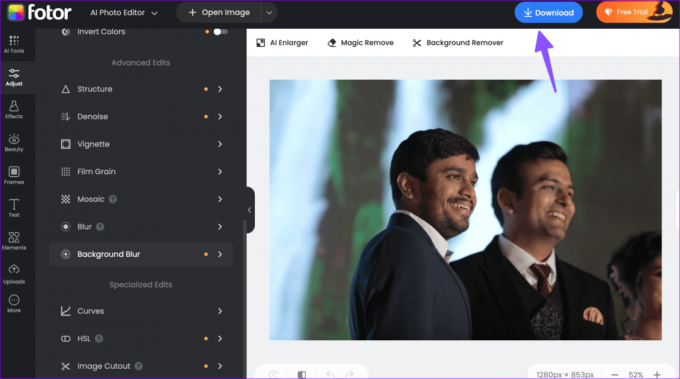
Alakítsa át unalmas fotóit divatos állóképekké
Mivel az utóbbi kettő webalapú eszköz, használhatja őket Mac, ChromeOS vagy Linux asztali számítógépén. A legtöbb felhasználónak teljesen rendben kell lennie a Microsoft Photos alkalmazással. A Lightroom sokkal nagyobb szabadságot biztosít a fénykép finomítására a legapróbb részletekért. A legtöbb felhasználónak teljesen rendben kell lennie a Microsoft Photos alkalmazással. A Lightroom sokkal nagyobb szabadságot biztosít a fénykép finomítására a legapróbb részletekért.
Utolsó frissítés: 2023. október 30
A fenti cikk olyan társult linkeket tartalmazhat, amelyek segítenek a Guiding Tech támogatásában. Ez azonban nem befolyásolja szerkesztői integritásunkat. A tartalom elfogulatlan és hiteles marad.

Írta
Parth Shah egy örökzöld szabadúszó író, aki útmutatókkal, alkalmazáskalauzokkal, összehasonlításokkal, listákkal és hibaelhárítási útmutatókkal foglalkozik Android, iOS, Windows, Mac és okostévé-platformokon. Több mint öt éves tapasztalattal rendelkezik, és több mint 1500 cikket írt a GuidingTech-ről és az Android Police-ról. Szabadidejében látni fogja őt, amint nagy mennyiségben néz Netflix-műsorokat, könyveket olvas és utazik.



