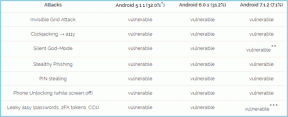A Fortnite OG el nem indulásának javítása PC-n – TechCult
Vegyes Cikkek / / November 17, 2023
OG-ok figyelem! Izgatottan várod a Fortnite új OG-szezonját? Értjük. Végül is az új, de nosztalgikus OG-szezon készen áll arra, hogy visszahozza a klasszikus térképet és a korábbi évadok elemeit. Nehezedre esik megőrizni a higgadtságot? Nos, mások is így vannak vele, különösen, ha a Fortnite OG nem indul el és nem dolgozik a PC-jükön az új frissítés után, sem az Epic Games-en, sem a Steamen, és nem találnak rá megoldást. Szerencsére nálunk nem kell elszalasztania az alkalmat, hogy újra átélje a régi-arany élményt, hiszen a mai blogunkban ehhez fogunk útmutatást adni. Hamarosan vágjunk bele a csatába!
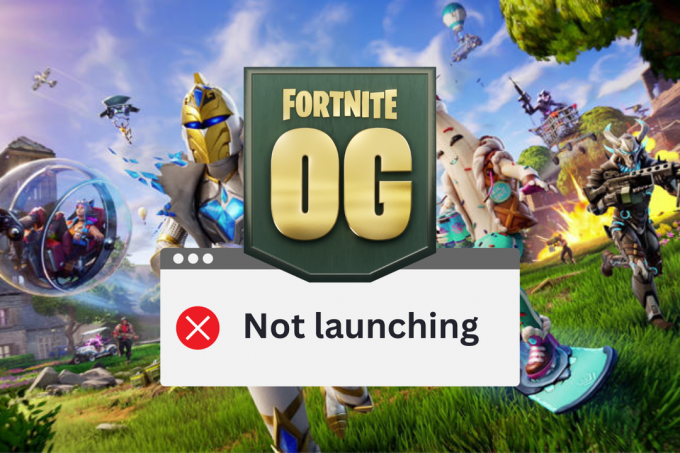
A Fortnite OG nem indul el PC-n – Miért és hogyan javítható?
A Fortnite OG szezonja lehetőséget ad a játékosoknak, hogy felidézzék a világ ikonikus helyszíneit, fegyvereit és eseményeit. Battle Royale mód, amely formálta a játék szerény kezdetét, és példátlanná vált népszerűség. Amint azt a fejlesztők a hivatalos Fortnite híroldal, a játék rendszeres frissítéseket fog kapni, és mindegyik a régi Battle Royale mód jellemzőit hozza magával.
Gyors válasz
A probléma megoldásához futtassa a Fortnite-ot rendszergazdai módban. Ha ez nem segít, ellenőrizze a játékfájlokat az alábbi lépések szerint:
1. Nyissa meg a Epic Games Launcher és lépjen a Könyvtár lapon.
2. Keresse meg a Fortnite-ot, és kattintson a mellette lévő három pont ikonra.
3. Kattintson Kezelése majd válassza ki VErify.
Sajnos az a baj, hogy az új frissítés után a Fortnite nem működik, és nem tudod lejátszani. A következő lehetséges okok lehetnek:
- Gyenge internetkapcsolat
- Szerver leállási problémák
- Sérült játékfájlok
- Korrupt EasyAntiCheat
- A proxy VPN használata
Tipp: Győződjön meg arról, hogy számítógépe megfelel a minimális rendszerkövetelmények a Fortnite futtatásához. Szüntessen meg minden aktív VPN- vagy Proxy-szolgáltatást a számítógépen.
1. módszer: Alapvető hibaelhárítási módszerek
Néhány egyszerű megoldással kezdjük, amelyek potenciálisan rövid időn belül megoldhatják a problémát. Ha nem segítenek, akkor áttérhet a komplexekre.
1.1 módszer: Indítsa újra a Fortnite-ot, majd a PC-t
Az ilyen problémákat gyakran kisebb átmeneti hibák okozzák. Mindössze annyit kell tennie, hogy kilép a játékból és az indítóból, indítsa újra a számítógépet, majd indítsa el a játékot.
1.2. módszer: Várja meg a kiszolgáló üzemidejét
Előfordulhat, hogy az Ön régiójában található Fortnite szerverek jelenleg leállási problémákkal küzdenek, vagy karbantartás alatt állnak. Ez lehet az oka annak, hogy a játékfájlok nem töltődnek be. Irány a Az Epic Games szerver állapotoldala és ellenőrizze, hogy Fortnite szerverek azok Működőképes. Ha nem, várja meg, amíg kijavítják.
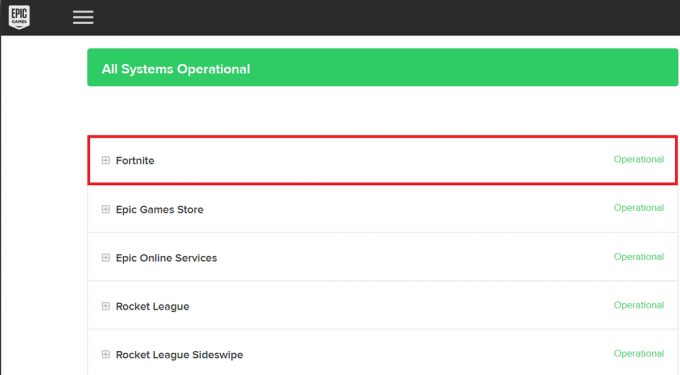
1.3. módszer: Zárja be a háttéralkalmazásokat
A nem használt alkalmazások, még ha a háttérben is meg vannak nyitva, rendszererőforrásokat fogyasztanak, például CPU-t, GPU-t, memóriát és hálózatot. Ennek eredményeként az olyan igényes játékok, mint a Fortnite, nem kapnak elegendő sávszélességet a zökkenőmentes elindításhoz. Tekintse meg útmutatónkat a A feladat befejezése a Windows 10 rendszerben az összes háttérprogram bezárásához.

1.4. módszer: Futtassa a Launchert rendszergazdaként
Alkalmanként a Windows blokkolja a játék futását a számítógéphez való hozzáférési engedélyek hiánya miatt. Ezenkívül egyes alkalmazások zökkenőmentes működéséhez fokozott adminisztrátori hitelesítési adatokra lehet szükség. Ezért rendszergazdaként futtathatja az Epic Games indítót vagy a Steamet, majd elindíthatja rajta a Fortnite-ot.
1. Kattintson jobb gombbal a Epic Games Launcher vagy Gőz parancsikont az asztalon.
2. Válassza ki Tulajdonságok a helyi menüből.
3. Lépjen a Kompatibilitás fület, és jelölje be a Futtassa ezt a programot rendszergazdaként választási lehetőség.

4. Kattintson Alkalmaz és rendben a beállítások mentéséhez.
Most indítsa el az indítót, majd a Fortnite-ot, hogy ellenőrizze, hogy a probléma megoldódott-e.
1.5. módszer: Az internetkapcsolat hibaelhárítása
Különféle fennakadások fordulhatnak elő minden online tevékenységében, beleértve a késéseket és az olyan játékok indítási hibáit, mint a Fortnite OG a számítógépen a gyenge és instabil internetkapcsolat miatt. Ugyanezt megjavíthatja a címen található útmutatónk segítségével Lassú internetkapcsolat? 10 módszer az internet felgyorsítására!.

2. módszer: Változtassa meg a Társkereső régiót Auto-ra
Abban az esetben, ha problémák merülnek fel a Fortnite szerverrel az Ön régiójában, vagy csak magas késleltetéssel kell szembenéznie Ha a játék nem működik zökkenőmentesen, javasoljuk, hogy kövesse a lépéseket, és állítsa be a partnerkereső régiót Auto.
1. Dob Fortnite és kattintson rá Battle Royale, majd a Menü (három vízszintes vonal) ikonra a jobb felső sarokban.
2. Kattintson a Beállítások (fogaskerék)ikon, majd a fogaskerek ikon ismét a Játszma, meccs lapon.
3. Alatt NYELV ÉS RÉGIÓ, választ AUTO számára MATCHMAKING RÉGIÓ.
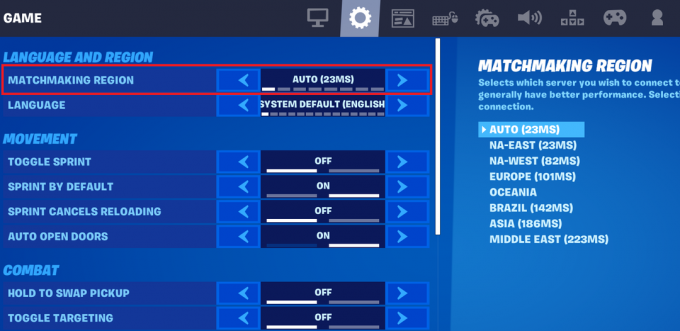
Jegyzet: A hashtagek a ping-et jelölik. Minél alacsonyabb a ping, annál gyorsabb a kapcsolat.
3. módszer: Ellenőrizze a játékfájlokat
Sérült, korrupt vagy hiányzó Fortnite OG-játékfájlok lehetnek az okai annak, hogy miért nem indul el a számítógépén, és ugyanezt az integritásuk ellenőrzésével javíthatja. Ezzel alaposan ellenőrzi a fájlokat, majd szükség szerint módosítja vagy javítja azokat.
1. Nyissa meg a Epic Games Launcher és menj a Könyvtár lapon.
2. megtalálja Fortnite, kattintson a három pont ikonra mellette, és válassza ki a lehetőséget Kezelése a helyi menüből.
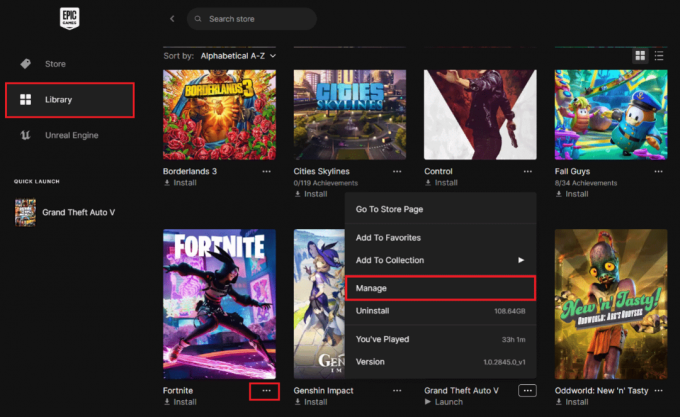
3. Kattintson ELLENŐRZÉS mellett Fájlok ellenőrzése.

Várja meg, amíg a fájlok ellenőrzése megtörténik. Ha kész, indítsa újra az indítót, és indítsa el a játékot.
Ne aggódjon, ha a Fortnite-ot a Steamen játszik, mivel útmutatónkban olvashat A játékfájlok integritásának ellenőrzése a Steamen ugyanazért.
4. módszer: Frissítse a GPU illesztőprogramjait
A GPU-illesztőprogramok jelentős hatással vannak az intenzív grafikus játékok, például a Fortnite teljesítményére és stabilitására. Ezért fontos, hogy naprakészen tartsa őket az olyan problémák megoldása érdekében, mint például a hibák, összeomlások vagy lefagyási problémák. Kövesse útmutatónkat A grafikus illesztőprogramok frissítése a Windows 11 rendszerben.

5. módszer: Alsó grafikai beállítások használata
Bár a számítógépe megfelelhet a Fortnite lejátszásához szükséges minimális rendszerkövetelményeknek, előfordulhat, hogy elindítása vagy működési problémák az új frissítés után, ha a rendszer nem elég kompatibilis a játék magas grafikával való futtatásához beállítások. Ezért azt javasoljuk, hogy a játék elindítása előtt módosítsa a videó és a grafika beállításait. Íme néhány javaslat:
- FELBONTÁS: Attól függően, hogy mit támogat a monitor
- KERESEBESSÉG HATÁR: Általában 60 Hz, több, ha a monitor támogatja
- MINŐSÉG ELŐBEÁLLÍTÁSA: ALACSONY
- 3D FELBONTÁS: 100%
- LÁTÓTÁVOLSÁG: KÖZEPES
- ÁRNYÉKOK: KI
- ALIASZÍTÁS: FXAA
- STRUKTÚRA: KEVÉSBÉ
- HATÁSOK: KEVÉSBÉ
- UTÓLAGOS FELDOLGOZÁS: KI
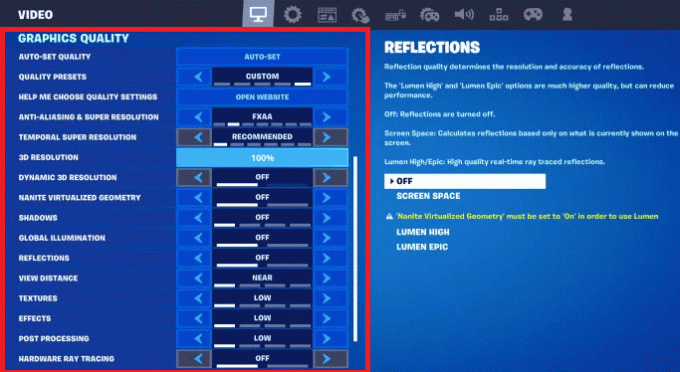
Olvassa el még: Hogyan szerezhet be V-Bucksot ingyen a Fortnite-ban
6. módszer: A kompatibilitási mód módosítása
Néha a kompatibilitási problémák okozhatják, hogy a Fortnite OG nem működik a Steam és az Epic Games indító új frissítése után. A probléma megoldásához módosíthatja az üzemmódot. Kövesd a lépéseket:
1. Nyissa meg a Epic Games Launcher, menj Fortnite, majd kattintson a gombra három pont mellette.
2. Válassza ki Kezelése a helyi menüből.
3. Kattintson a Nyissa meg a Telepítési hely lehetőséget ikon a Telepítés lapon.
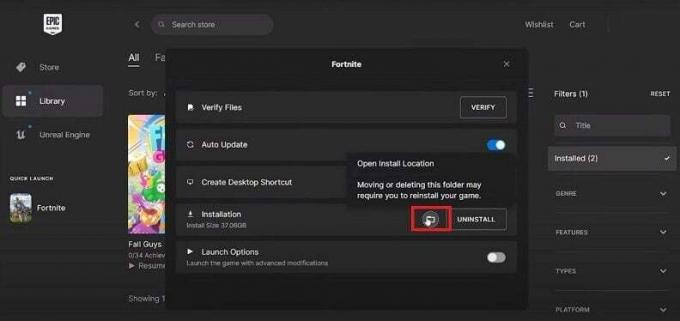
4. Most kövesse a címet: Fortnite > FortniteGame > Binaries > Win64.
5. Görgessen le, és keressen 4 fájlt Fortnite ikonokkal. Kattintson jobb gombbal az egyes fájlokra, és válassza ki Tulajdonságok a helyi menüből.
6. Lépjen a Kompatibilitás lap bontsa ki a Futtassa ezt a programot kompatibilitási módban a következőhöz: legördülő menüből, és válassza ki Windows 8.
7. Jelölje be a mellette lévő jelölőnégyzetet Teljes képernyős optimalizálás letiltása.
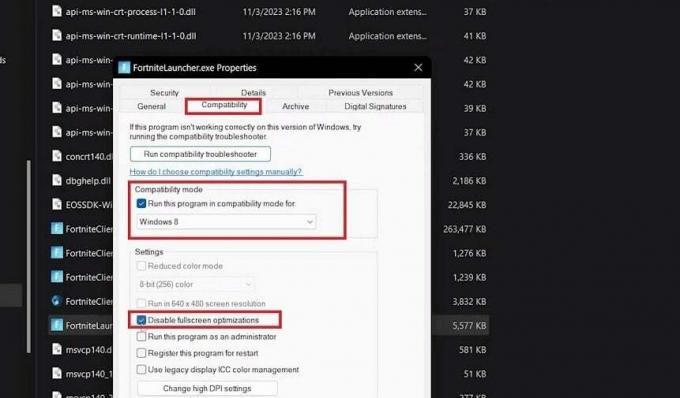
8. Végül kattintson a gombra Alkalmaz és akkor rendben.
7. módszer: Az EasyAntiCheat javítása
Tudod mi az az EasyAntiCheat szolgáltatás? Az Epic Games által kifejlesztett EAC célja, hogy blokkolja a csaló kódok használatát a játékban. Ha azonban valamilyen probléma adódik a szolgáltatással, az befolyásolhatja a játék működését. Kövesse a lépéseket a javításhoz:
1. Kövesse a 6. módszerben említett 1–4. lépéseket.
2. Ban,-ben Win64 mappát, nyissa meg a EasyAntiaCheat mappát, és kattintson duplán a EasyAntiCheat_Set up.alkalmazás fájlt.
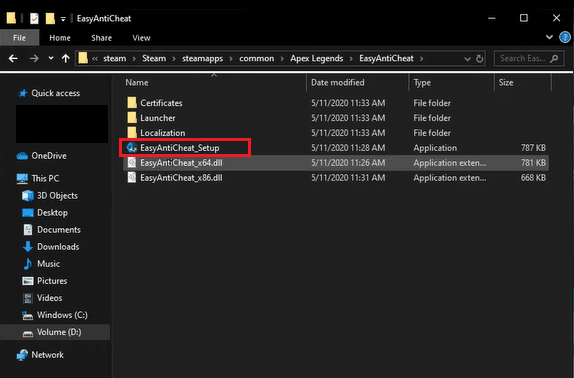
3. Az EasyAntiCheat szolgáltatás párbeszédpanelen kattintson a gombra Javítási szolgáltatás.
Most indítsa újra a játékot, és ellenőrizze, hogy a megvitatott probléma megoldódott-e.
8. módszer: A Visual C++ újraterjeszthető javítása
A Visual C++ Redistributables olyan futásidejű összetevők készlete, amelyekre olyan alkalmazások és játékok, mint például a Fortnite, Microsoft C és C++ eszközökkel készültek. Ha megsérülnek, az kompatibilitási problémákhoz és hibákhoz vezethet az ezekre a könyvtárakra támaszkodó játék indításakor. Szerencsére megjavíthatja őket. Tekintse meg útmutatónkat a A Microsoft Visual C++ újraterjeszthető javítása.
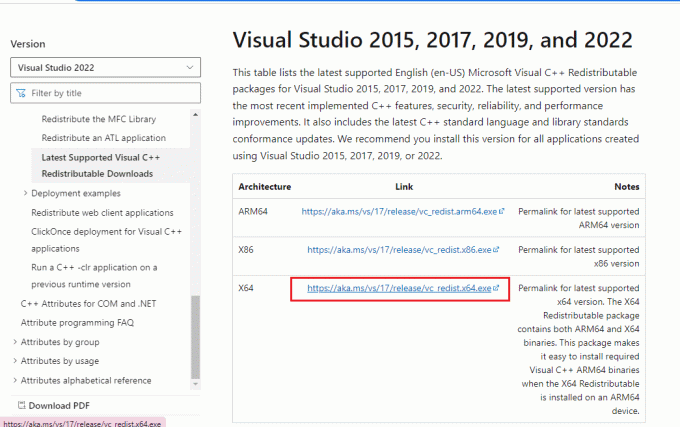
9. módszer: Kényszerítse a Fortnite-ot a DirectX 11 használatára
A DirectX 12 API-kat úgy tervezték, hogy olyan intenzív feladatokat kezeljenek, mint a grafikai megjelenítés és a játék Microsoft platformokon. Ha a számítógépe DirectX 12-vel fut, és továbbra is indítási problémákkal küzd a Fortnite OG-val, kényszerítheti a játékot a DirectX 11 használatára a hiba kijavításához.
1. Nyissa meg a Epic Games Launcher.
2. Kattintson a megjelenített név kezdőbetűjére a jobb felső sarokban, és válassza ki Beállítások.
3. Görgessen le, és bontsa ki a FORTNITE legördülő menü.
4. Jelölje be a mellette lévő jelölőnégyzetet További parancssori argumentumok és a szövegmezőbe írja be d3d11.
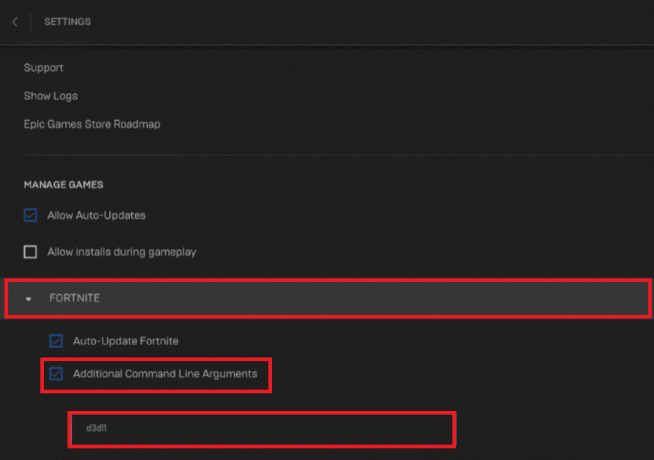
5. Most indítsa újra a játékot, és nézze meg, hogy most elindul-e.
Jegyzet: Törölheti a parancsot, és törölheti a jelet a jelölőnégyzetből, hogy visszaváltson a DirectX 12-re.
10. módszer: Telepítse újra a Fortnite-ot
Végül, ha a fenti megoldások egyike sem segített megoldani a tárgyalt problémát, eltávolíthatja és újratelepítheti a játékot. Ezzel kiküszöböli az összes sérült és sérült fájlt, és friss fájlokat telepít, amelyek javíthatják a hibát.
1. Ban,-ben Kezelőpanel, kattintson Programok követi Távolítson el egy programot.
2. Kattintson a jobb gombbal Fortnite és válassza ki Eltávolítás.
3. Nyissa meg a Epic Games Launcher, kattintson Könyvtár, és válasszon Fortnite.
4. Kattintson Böngészés és válassza ki a helyet. Végül kattintson a TELEPÍTÉS gomb.

Ez az! Reméljük, útmutatónk segített a javításban A Fortnite OG nem indul el PC-n problémák. Ha bármilyen kérdése vagy javaslata van velünk kapcsolatban, tudassa velünk a megjegyzések részben. Maradjon velünk a TechCult oldalán, hogy megtalálja megoldásainkat a játékkal kapcsolatos további hibákra.
Henry tapasztalt technológiai író, akinek szenvedélye az összetett technológiai témák elérhetővé tétele a mindennapi olvasók számára. A technológiai iparban szerzett több mint egy évtizedes tapasztalatával Henry megbízható információforrássá vált olvasói számára.