5 legjobb javítás a telefonszám helyett e-mailből történő iMessage küldéshez
Vegyes Cikkek / / November 18, 2023
Az Apple segítségével zökkenőmentesen kezelheti iMessage-csevegéseit iPhone-ról, iPad-ről és Mac-ről. Még azt is megengedi használja az iMessage szolgáltatást Windows 11 rendszerű számítógépen a Phone Link alkalmazással. Az iMessage elsősorban az Ön telefonszámához kapcsolódik, amely megjelenik az ismerősei számára, amikor megkapják az üzeneteket.
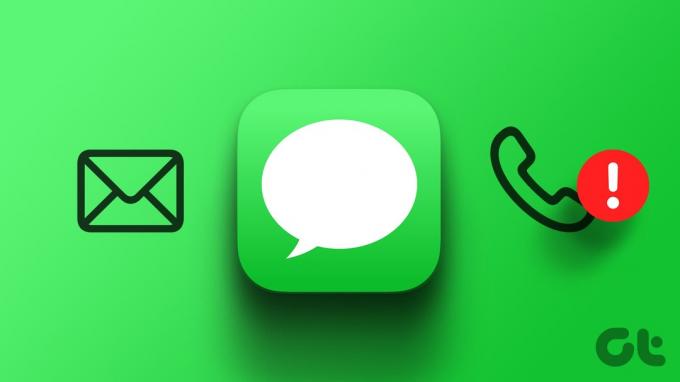
Egyes felhasználók panaszkodnak, hogy az iMessage e-mail címet jelenít meg kapcsolataik telefonszáma helyett. Ez általában akkor történik, amikor az iMessage beszélgetést a kapcsolattartó e-mail-címével kezdeményezik telefonszám helyett. Íme a legjobb módszerek az e-mailből, telefonszám helyett küldött iMessage-küldés javítására iPhone, iPad és Mac rendszeren.
1. Ellenőrizze, hogy az Ön telefonszáma van-e kiválasztva az iMessage számára
Apple-eszközei lehetőséget adnak arra, hogy iMessage-t küldjön és fogadjon akár telefonszámáról, akár e-mail címéről (Apple ID). Tehát ha e-mailje megjelenik, amikor SMS-t küld a névjegyeinek, a következőképpen ellenőrizheti, hogy a telefonszáma ki van-e választva az iMessage használatához.
iPhone-on és iPaden
1. lépés: Nyissa meg a Beállítások alkalmazást, és válassza az Üzenetek lehetőséget.


2. lépés: Érintse meg a Küldés és fogadás elemet, és ellenőrizze, hogy a telefonszáma ki van-e választva az iMessage számára.
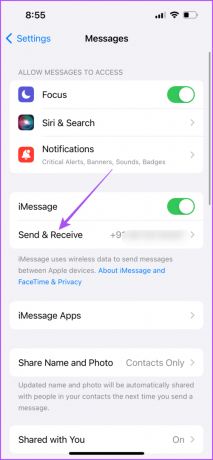
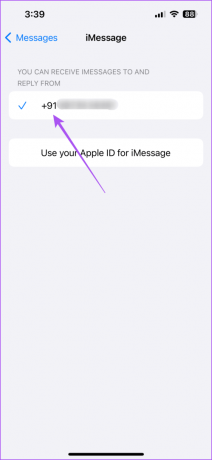
3. lépés: Miután kiválasztotta telefonszámát, zárja be a Beállításokat, és ellenőrizze, hogy a probléma megoldódott-e.
Mac rendszeren
1. lépés: Nyomja meg a Command + szóköz billentyűparancsot a Spotlight Search megnyitásához, írja be üzenetekgombot, és nyomja meg a Return gombot.

2. lépés: Kattintson az Üzenetek elemre a bal felső sarokban, és válassza a Beállítások lehetőséget.
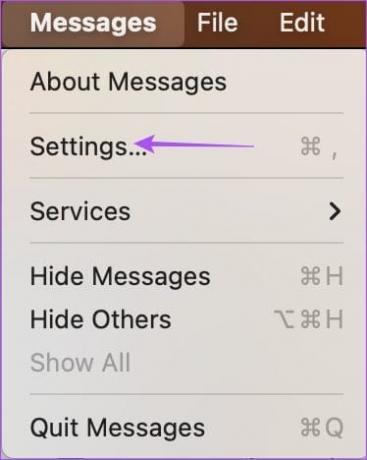
3. lépés: Válassza az iMessage lapot.

4. lépés: Győződjön meg arról, hogy a telefonszáma ki van választva az iMessage küldéséhez és fogadásához a Mac számítógépen.
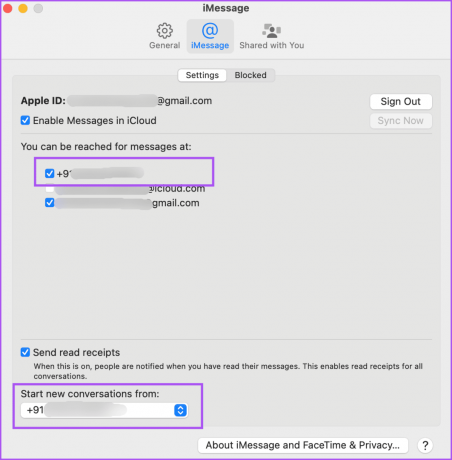
5. lépés: Ezután zárja be a Beállításokat, és ellenőrizze, hogy a probléma megoldódott-e.
2. Engedélyezze újra az iMessage szolgáltatást
Ha továbbra is ugyanazzal a problémával szembesül, és kíváncsi arra, hogy az iMessage miért küld szövegeket e-mailekből, megpróbálhatja újra engedélyezni az iMessage szolgáltatást az eszközein. Ezzel újraregisztrálja, letölti és szinkronizálja beszélgetéseit az eszközök között.
iPhone-on és iPaden
1. lépés: Nyissa meg a Beállítások alkalmazást, és érintse meg az Üzenetek elemet.

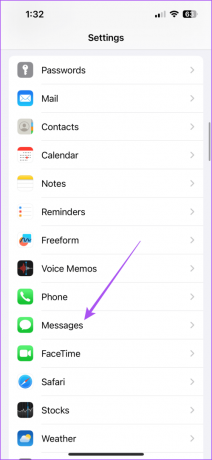
2. lépés: Érintse meg az iMessage melletti kapcsolót a szolgáltatás letiltásához.

3. lépés: Várjon néhány másodpercet, majd érintse meg ismét a kapcsolót az iMessage engedélyezéséhez.
4. lépés: Az összes üzenet letöltése és szinkronizálása után ellenőrizze, hogy a probléma megoldódott-e.
Mac rendszeren
1. lépés: Nyomja meg a Command + szóköz billentyűparancsot a Spotlight Search megnyitásához, írja be üzenetekgombot, és nyomja meg a Return gombot.

2. lépés: Kattintson az Üzenetek elemre a bal felső sarokban, és válassza a Beállítások lehetőséget.
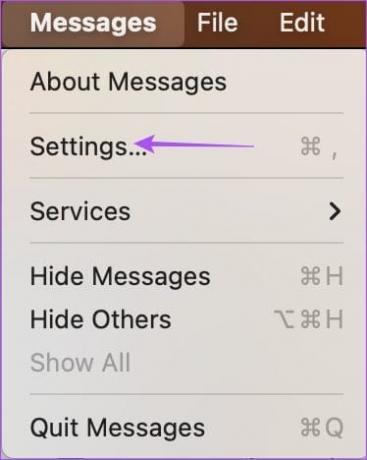
3. lépés: Kattintson az iMessage fülre a tetején.

4. lépés: A szolgáltatás letiltásához kattintson az iMessage engedélyezése az iCloudban jelölőnégyzetre.

5. lépés: Várjon néhány másodpercet, majd kattintson újra a jelölőnégyzetre.
6. lépés: Miután az összes üzenetet letöltötte és szinkronizálta, ellenőrizze, hogy a probléma megoldódott-e.
3. Kilépés kényszerítése és az Üzenetek alkalmazás újraindítása
Ha iMessage-szövegei továbbra is e-mailként érkeznek, kényszerítheti a kilépést, és újraindíthatja az Üzenetek alkalmazást. Ezzel az alkalmazás újraindul az eszközön.
iPhone-on és iPaden
1. lépés: A kezdőképernyőn csúsztassa felfelé az ujját, és tartsa lenyomva a háttérben megjelenő alkalmazásablak megjelenítéséhez.
2. lépés: Csúsztasson jobbra az Üzenetek alkalmazás ablakának megkereséséhez, és csúsztassa felfelé az eltávolításához.
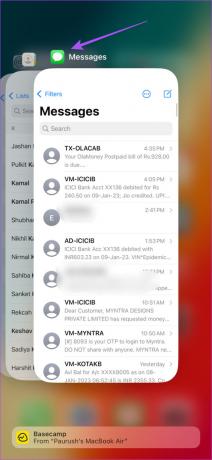
3. lépés: Indítsa újra az Üzenetek alkalmazást, és ellenőrizze, hogy a probléma megoldódott-e.

Mac rendszeren
1. lépés: Kattintson az Apple ikonra a bal felső sarokban, és válassza a Kilépés kényszerítése lehetőséget.
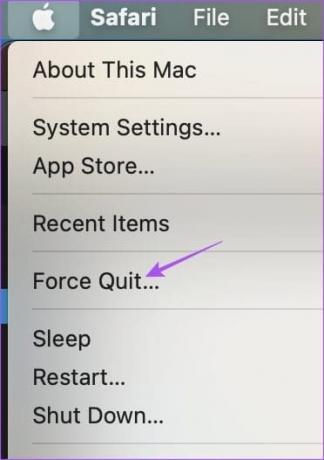
2. lépés: Válassza ki az Üzenetek alkalmazást, és kattintson a Kényszerített kilépés gombra.
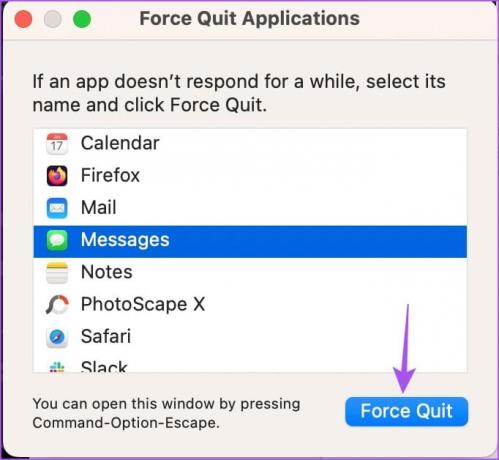
3. lépés: Indítsa újra az Üzenetek alkalmazást, és ellenőrizze, hogy a probléma megoldódott-e.

4. Frissítse az Üzenetek alkalmazást
Az Üzenetek alkalmazás frissített verzióját telepítheti iPhone, iPad és Mac számítógépére. A jelenlegi verzióban előfordulhatnak olyan hibák, amelyek az iMessage problémáját okozhatják.
iPhone-on és iPaden
1. lépés: Nyissa meg a Beállítások alkalmazást, és érintse meg az Általános elemet.


2. lépés: Válassza a Szoftverfrissítések lehetőséget.

3. lépés: Ha elérhető frissítés, töltse le és telepítse.
4. lépés: Ezután nyissa meg az Üzenetek alkalmazást, és ellenőrizze, hogy a probléma megoldódott-e.

Mac rendszeren
1. lépés: Nyomja meg a Command + szóköz billentyűparancsot a Spotlight Search megnyitásához, írja be Szoftverfrissítés keresése, és nyomja meg a Vissza gombot.
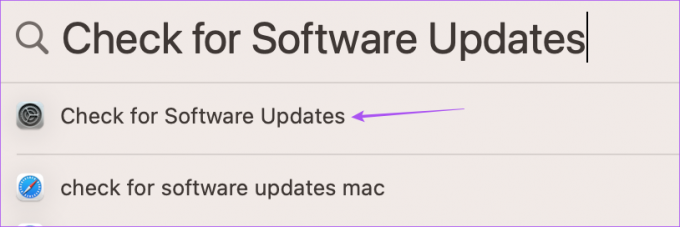
2. lépés: Ha elérhető frissítés, töltse le és telepítse.
3. lépés: Ezután nyissa meg az Üzenetek alkalmazást, és ellenőrizze, hogy a probléma megoldódott-e.
5. Állítsa vissza a hálózati beállításokat
Ha egyik megoldás sem működik, állítsa vissza a hálózati beállításokat iPhone, iPad és Mac készülékén. Ezzel eltávolítja az összes csatlakoztatott hálózati beállítást, és visszaállítja az alapértelmezett beállításokat. Természetesen újra hozzá kell adnia a Wi-Fi-adatokat, és ez egy új kezdet lesz.
iPhone-on és iPaden
1. lépés: Nyissa meg a Beállítások alkalmazást, és érintse meg az Általános elemet.


2. lépés: Görgessen le az aljára, és válassza az Átvitel vagy az iPhone/iPad visszaállítása lehetőséget.

3. lépés: Koppintson a Visszaállítás elemre, és válassza a Hálózati beállítások visszaállítása lehetőséget.

4. lépés: A megerősítéshez érintse meg ismét a Hálózati beállítások visszaállítása elemet.

5. lépés: Ezután csatlakozzon újra a hálózathoz, és ellenőrizze, hogy a probléma megoldódott-e.
Mac rendszeren
1. lépés: Nyomja meg a Command + szóköz billentyűparancsot a Spotlight Search megnyitásához, írja be Wi-Fi, és nyomja meg a Vissza gombot.
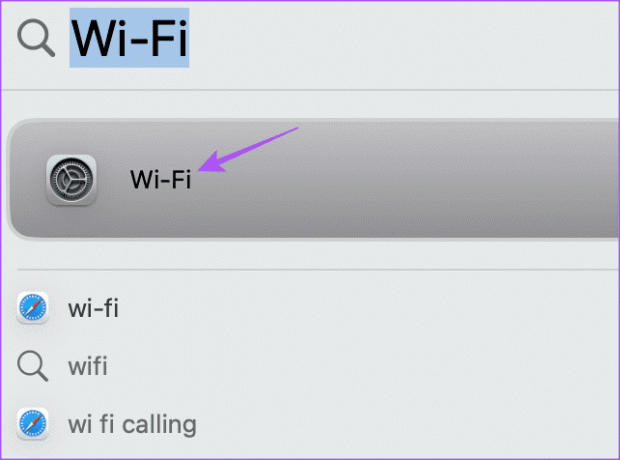
2. lépés: Kattintson a Részletek gombra a csatlakoztatott Wi-Fi hálózat mellett.

3. lépés: Kattintson az Elfelejteni ezt a hálózatot elemre.
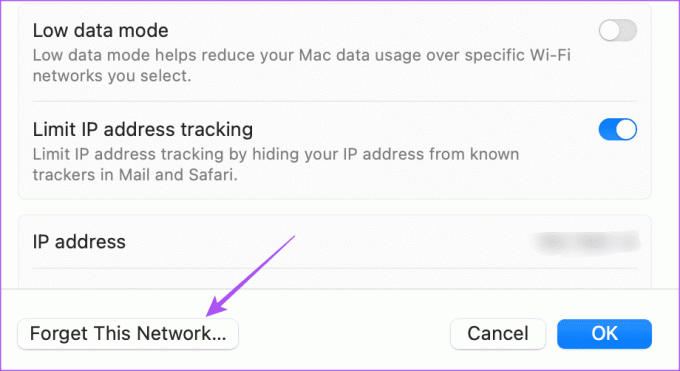
4. lépés: Kattintson az Eltávolítás gombra a megerősítéshez.

5. lépés: Zárja be az ablakot, és csatlakozzon újra a Wi-Fi-hálózathoz, és ellenőrizze, hogy a probléma megoldódott-e.
iMessage küldése telefonszám használatával
Ezek a megoldások segítenek megoldani azt a problémát, hogy az iMessage e-mailből, és nem a telefonszámából küldjön. Néha az iMessage-t szöveges üzenetként szeretné elküldeni, ha nem rendelkezik internet-hozzáféréssel iPhone-ján és iPadjén. Olvassa el a bejegyzésünket, hogy megtudja hogyan kényszerítheti ki az iMessage szöveges üzenetként történő elküldését.
Utolsó frissítés: 2023. október 31
A fenti cikk olyan társult linkeket tartalmazhat, amelyek segítenek a Guiding Tech támogatásában. Ez azonban nem befolyásolja szerkesztői integritásunkat. A tartalom elfogulatlan és hiteles marad.

Írta
Paurush iOS és Mac körül járkál, miközben közeli találkozásai vannak az Androiddal és a Windows-szal. Mielőtt író lett volna, videókat készített olyan márkáknak, mint a Mr. Phone és a Digit, és rövid ideig szövegíróként dolgozott. Szabadidejében kielégíti a streaming platformok és eszközök, például az Apple TV és a Google TV iránti kíváncsiságát. Hétvégén főállású cinefilként próbálja csökkenteni a véget nem érő figyelőlistáját, és gyakran meghosszabbítja azt.



