A videó hangjának elnémításának 4 legjobb módja Mac rendszeren
Vegyes Cikkek / / November 19, 2023
Vannak esetek, amikor a végén hanghibákkal rögzíti a videót. Ha el szeretné némítani a hangot, vagy le szeretné cserélni egy másik vonzó hangsávra, használjon több szoftvermegoldást a Mac rendszeren. A Mac-felhasználók elnémíthatják a videó hangját az alapértelmezett QuickTime lejátszó és az iMovie segítségével, vagy harmadik féltől származó alkalmazásokat használhatnak a munka befejezéséhez.

A videód hang nélkül lélektelen. A szükségtelen vagy korrupt zaj azonban tönkreteheti az ideális videót is. Mielőtt közzétenné őket a közösségi médiában, vagy megosztaná őket barátaival és családjával, hajtsa végre az alábbi lépéseket a hang eltávolításához a videóból Mac számítógépen. Kezdjük az alapértelmezett alkalmazásokkal, és áttérünk a fizetős és ingyenes alkalmazásokra a videó hangjának elnémításához.
1. Távolítsa el a hangot a videóból a QuickTime segítségével
A QuickTime a Mac alapértelmezett videolejátszója. Ez azonban nem korlátozódik a videofájlok lejátszására. A QuickTime tele van számos alapvető videószerkesztő funkcióval. Az alábbi lépéseket követve eltávolíthatja a hangot a videóból.
1. lépés: Indítsa el a Findert Mac számítógépén, tallózzon egy videofájlhoz, és játssza le a QuickTime alkalmazásban.
2. lépés: Kattintson felül a Szerkesztés gombra. Válassza a Hang eltávolítása lehetőséget.

3. lépés: A QuickTime eltávolítja a hangsávot a videóból. Kattintson felül a Fájl gombra, és válassza a Mentés lehetőséget.

4. lépés: Nevezze át a videofájlt, és mentse el egy megfelelő helyre a Mac-en.

Tipp: Menjen a Szerkesztés elemre, és válassza a Videó eltávolítása lehetőséget, ha csak hangfájlt szeretne menteni Mac rendszeren.
Ahogy az várható volt, a A videószerkesztési lehetőségek korlátozottak a QuickTime for Mac rendszeren. Ha ki szeretné cserélni a hangsávot egy másikra, vagy csak a háttérzajt szeretné eltávolítani, külső féltől származó alkalmazásokat kell használnia.
2. Hang némítása a videóban az iMovie segítségével
Az iMovie egy ingyenes videószerkesztő alkalmazás Mac rendszeren. Ha Ön kezdő, és nem akar fizetni olyan drága alkalmazásokért, mint a Final Cut Pro, válassza az iMovie-t. Végezze el az alábbi lépéseket a módosítások végrehajtásához.
1. lépés: Indítsa el az iMovie alkalmazást Macen. Kattintson a Média importálása elemre a videofájl Macről való hozzáadásához.
2. lépés: Az iMovie engedélyt kérhet az eszköz fájljaihoz való hozzáféréshez. Kattintson az OK gombra.
3. lépés: Kattintson a jobb gombbal egy videóra, és válassza a Hang leválasztása lehetőséget.

4. lépés: Fedezzen fel más videószerkesztési funkciókat is, például színkorrekciót, videóstabilizálást, szűrőt alkalmazhat, növelheti a videó sebességét, és további képkockákat adhat hozzá címekkel és hátterekkel.
5. lépés: Kattintson a Megosztás gombra, és válassza a Fájl exportálása lehetőséget.

6. lépés: Ellenőrizze a videó felbontását, minőségét, majd kattintson a Tovább gombra.

Ha még nem ismeri a videószerkesztést, erősen javasoljuk, hogy töltsön egy kis időt az iMovie-val, hogy divatos klipeket készítsen. Te is hang hozzáadása a videóhoz az iMovie segítségével.
3. Az Adobe Express használatával némíthat el egy videót Mac rendszeren
Az Adobe Express a szoftveróriás grafikus tervezőeszköze, amellyel divatos videókat készíthet. Használhatja videó némítására Mac számítógépen.
1. lépés: Látogassa meg az Adobe Express webhelyet az interneten, és jelentkezzen be Adobe-fiókja adataival.
Látogassa meg az Adobe Express webhelyet
2. lépés: Válassza a Média lehetőséget az oldalsávon, és kattintson a Videó elemre a tetején. Válassza a „Feltöltés eszközről” lehetőséget.

3. lépés: Válasszon ki egy videót Mac számítógépről, és töltse fel az Adobe Express rendszerbe.

4. lépés: Kattintson a Némítás elemre a hangerő-csúszka alatt. Nyomja meg a Letöltés gombot.

5. lépés: Módosítsa a videó felbontását, és töltse le a némított videót eszközére.

Látogassa meg az Adobe Express webhelyet
Átléphet az Audio lapra is, és hozzáadhat egy háttérsávot a videóhoz. Az Adobe Express ingyenesen használható az interneten. Néhány prémium szolgáltatás azonban aktív előfizetést igényel. Ha tetszik az Adobe ajánlata, feltétlenül indítson előfizetést.
4. VLC lejátszó a videó hangjának elnémításához
A VLC egy alkalmas videolejátszó Mac rendszeren. Elérhető az összes főbb asztali és mobil platformon. Míg a VLC-t főként videolejátszásra használják, használhatja a hang elnémítására is. Végezze el az alábbi lépéseket.
1. lépés: Nyissa meg a megfelelő mappát a Finderben. Kattintson a jobb gombbal egy videóra, és nyissa meg VLC-ben.
2. lépés: Válassza felül a Fájl lehetőséget, majd kattintson a Konvertálás / adatfolyam lehetőségre.

3. lépés: Válassza a Testreszabás lehetőséget.

4. lépés: Lépjen az Audio codec menübe.
5. lépés: Törölje az audio jelet. Kattintson az Alkalmaz gombra.
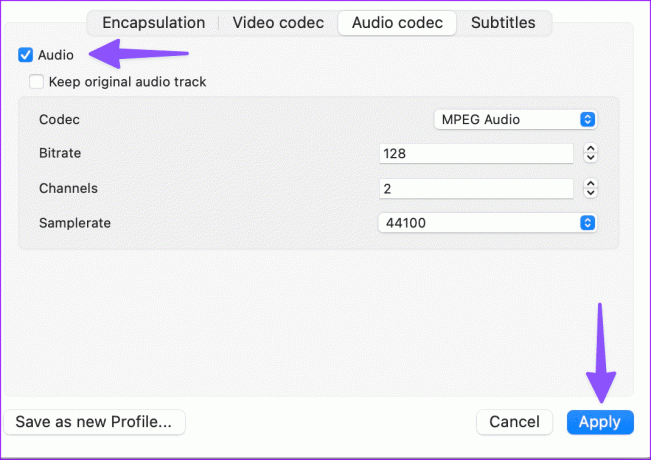
6. lépés: Válassza a Mentés fájlként lehetőséget.
7. lépés: Válasszon egy kimeneti helyet. Kattintson a Tallózás gombra.
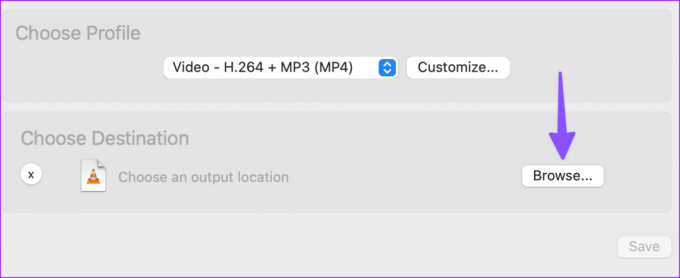
8. lépés: Nevezze át a fájlt, és válassza a Mentés lehetőséget.
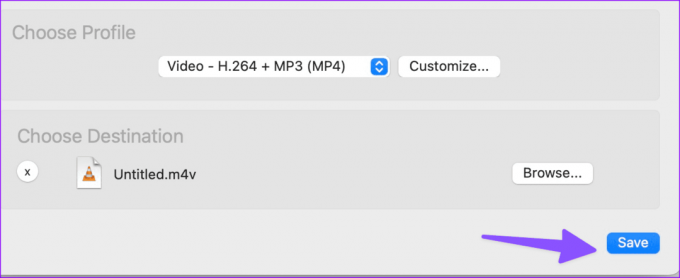
A VLC teljesen ingyenesen letölthető és használható.
Szabaduljon meg a hanghibáktól egy videóban
A legtöbb felhasználónak ragaszkodnia kell az alapértelmezett alkalmazásokhoz, hogy eltávolítsa a hangot a videóból. Ha további szerkesztési lehetőségekre, például hangsáv hozzáadására van szüksége, használjon harmadik féltől származó alkalmazásokat Macen. Melyik szoftvert részesíti előnyben Mac számítógépen a videó elnémításához? Oszd meg az alábbi megjegyzésekben.
Utolsó frissítés: 2023. október 31
A fenti cikk olyan társult linkeket tartalmazhat, amelyek segítenek a Guiding Tech támogatásában. Ez azonban nem befolyásolja szerkesztői integritásunkat. A tartalom elfogulatlan és hiteles marad.

Írta
Parth Shah egy örökzöld szabadúszó író, aki útmutatókkal, alkalmazáskalauzokkal, összehasonlításokkal, listákkal és hibaelhárítási útmutatókkal foglalkozik Android, iOS, Windows, Mac és okostévé-platformokon. Több mint öt éves tapasztalattal rendelkezik, és több mint 1500 cikket írt a GuidingTech-ről és az Android Police-ról. Szabadidejében látni fogja őt, amint nagy mennyiségben néz Netflix-műsorokat, könyveket olvas és utazik.



