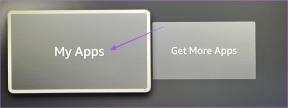3 módszer a szöveges üzenetek Androidról PDF-be exportálására
Vegyes Cikkek / / November 20, 2023
Az Android telefonok kiváló natív lehetőséget kínálnak szöveges üzenetek biztonsági mentése. Vannak azonban olyan esetek, amikor az Android szöveges üzeneteit szeretnénk exportálni, hogy az Üzenetek alkalmazáson kívül használhassuk őket. Ez lehet bírósági nyomtatáshoz, memóriaként vagy bármilyen eszközön való jobb olvashatóság érdekében. Tehát, ha szöveges üzeneteket szeretne exportálni Androidról PDF-be, három módot mutatunk be.

Az ebben a bejegyzésben említett szöveges üzenetek PDF formátumú letöltésének összes módja ingyenes, és működik a Samsung és más Android telefonokon. Ha ez kimaradt, kezdjük.
1. módszer: Az SMS Backup & Restore alkalmazás használata
Ez az egyik legjobb alkalmazás a szöveges üzenetek biztonsági másolatának készítésére és visszaállítására Android telefonokon. Használhatja szöveges üzenetek PDF formátumban történő exportálására is.
Először biztonsági másolatot kell készítenünk a szöveges üzenetekről, majd ugyanezt a biztonsági másolatot PDF-be kell konvertálnunk az alábbiak szerint. A lépéseket két részre osztottam a jobb megértés érdekében:
I. rész: Készítsen biztonsági másolatot a szöveges üzenetekről
1. lépés: Telepítse és nyissa meg az SMS biztonsági mentés és visszaállítás alkalmazást a telefonján.
Töltse le az SMS biztonsági mentést és visszaállítást
2. lépés: Koppintson a háromsávos ikonra, és válassza a Biztonsági mentés most lehetőséget.

3. lépés: Engedélyezze az Üzenetek melletti kapcsolót, és kapcsolja ki a hívásnaplók kapcsolóját.
4. lépés: Érintse meg a Speciális beállítások elemet a mellékletek és a média felvételéhez, az egyes beszélgetések kiválasztásához vagy az SMS dátumtartományának kiválasztásához.
jegyzet: Ha egy adott beszélgetést szeretne PDF formátumban exportálni, kapcsolja be a Csak a kiválasztott beszélgetések melletti kapcsolót, és válassza ki a PDF-ként menteni kívánt beszélgetést.

5. lépés: A Biztonsági mentés helye lehetőség alatt válassza ki azt a tárhelyet, ahová menteni szeretné a biztonsági másolatot. A telefonnal megyünk. Tehát engedélyezze a kapcsolót a Telefonja mellett.
6. lépés: Koppintson a Biztonsági mentés elemre. Megjelenik egy megerősítő felugró ablak. Érintse meg az Igen gombot.

Tipp: Tudja, hogyan kell megmondja, hogy Android-telefonon kézbesítették-e az üzenetet.
II. rész: A biztonsági másolat konvertálása PDF-be
1. lépés: Ugyanabban az alkalmazásban érintse meg a háromsávos ikont, és válassza a Biztonsági másolatok megtekintése lehetőséget.

2. lépés: Most válassza ki azt a tárolóhelyet, ahová az üzenetek biztonsági másolatát mentette. Ezután válassza ki a biztonsági másolatot a listából.
3. lépés: Ezután válassza ki a PDF-ként exportálni kívánt beszélgetést a biztonsági másolatból.

4. lépés: Koppintson a hárompontos ikonra, és válassza a Beszélgetés nyomtatása lehetőséget.

5. lépés: Érintse meg a Nyomtató kiválasztása elemet, és válassza a Mentés PDF-ként lehetőséget. Végül érintse meg a PDF ikont.
6. lépés: Megnyílik a File Explorer alkalmazás. Válassza ki a tárolási helyet a PDF mentéséhez, és érintse meg a Mentés gombot.
Ez az. Sikeresen exportálta Android szöveges üzeneteit PDF formátumban.
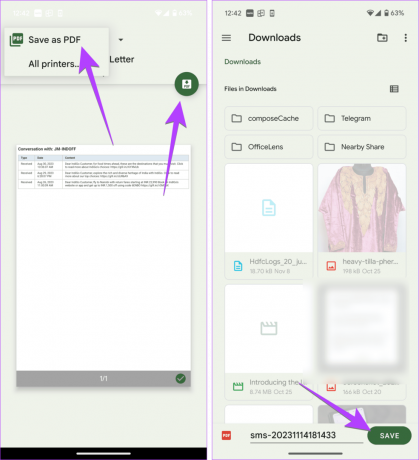
Tipp: A PDF létrehozása után tanulja meg, hogyan kell PDF szerkesztése Android telefonokon.
2. módszer: Textra használata
A harmadik féltől származó SMS-kliens, azaz a Textra alkalmazás lehetővé teszi a szöveges üzenetek (SMS) PDF-formátumba konvertálását Android-telefonján.
Ebben az alkalmazásban a beszélgetést TXT formátumban kell e-mailben elküldenie magának, majd a TXT fájlt PDF formátumba kell konvertálnia. ne aggódj. Az összes lépést az alábbiakban ismertetjük:
1. lépés: Telepítse és nyissa meg a Textra alkalmazást Android telefonján. Legyen ez az alapértelmezett üzenetküldő alkalmazás, amikor az első megnyitás után megkérdezik.
Töltse le a Textra SMS alkalmazást
2. lépés: Tartsa lenyomva a PDF formátumban exportálni kívánt beszélgetési szálat, majd koppintson a tetején található hárompontos ikonra, majd a Megosztás e-mailként elemre.
jegyzet: Ha nem látja a lehetőséget, először nyissa meg az üzenetszálat. Koppintson a lefelé mutató nyílra, nyomja meg a hárompontos ikont, és válassza a Megosztás e-mailként lehetőséget.

3. lépés: Válasszon ki egy alkalmazást a txt fájl megosztásához. Elküldheti WhatsApp üzenetként vagy e-mailben saját magának.
A cél az, hogy az exportált TXT fájlt elmentse valahova, hogy a következő lépésben PDF formátumba konvertálja. Ehhez az oktatóanyaghoz tegyük fel, hogy e-mailben küldtem el a fájlt magamnak.

4. lépés: Nyissa meg a TXT fájlt tartalmazó e-mailt. Érintse meg a TXT fájlt, amely megnyílik egy webböngészőben.
5. lépés: Érintse meg a hárompontos ikont a böngészőben, és válassza a Megosztás lehetőséget.

6. lépés: Koppintson a Nyomtatás elemre. Ezután válassza a Mentés PDF-ként lehetőséget a Nyomtató kiválasztása mezőben felül, és érintse meg a PDF ikont.
7. lépés: Válassza ki a tárolóhelyet Android-telefonján az exportált üzenetekkel együtt menteni kívánt PDF-fájlt.

Tipp: Tudja, hogyan kell több vagy összes szöveges üzenet törlése Android telefonokon.
3. módszer: Hosszú képernyőkép készítése
A szöveges üzenetek PDF formátumba mentésének másik módja Android telefonokon az, hogy hosszú ill görgető képernyőképet az üzenetekről. Egy normál képernyőképen általában csak 2-3 üzenet fér el. Itt jön a képbe a görgető képernyőkép. Görgető képernyőkép készítése után konvertálja a képet PDF formátumba online eszközök segítségével.
Ennek a módszernek az az előnye, hogy nem kell hozzáférést adnia üzeneteihez semmilyen harmadik féltől származó alkalmazásnak. A módszer azonban unalmas lesz, ha sok üzenete van egy beszélgetésben.
Nézzük meg részletesen a lépésről lépésre szóló utasításokat:
1. lépés: Indítsa el az Üzenetek alkalmazást, és nyissa meg azt a beszélgetést, amelyről képernyőképet szeretne készíteni.
2. lépés: Lépjen az üzenetszál tetejére, és készítsen képernyőképet.
3. lépés: A képernyőkép készítése után egy felugró ablak jelenik meg az alján. Érintse meg a Görgető képernyőkép ikont.
4. lépés: Válassza ki a rögzíteni kívánt területet, és nyomja meg a Mentés gombot.
A hosszú képernyőképet a rendszer a telefon galériájába menti.

5. lépés: Most bármilyen ingyenes JPG–PDF konvertáló segítségével konvertálja a képet PDF-be. Ilovepdf-et fogunk használni. Bármilyen más választott eszközt használhat. Nyissa meg a telefon vagy a számítógép böngészőjében.
Ilovepdf.com
6. lépés: Koppintson a JPG képek kiválasztása elemre, és válassza ki a képernyőképet.
7. lépés: Érintse meg a Konvertálás PDF-be elemet.

8. lépés: Várja meg, amíg az eszköz PDF-be konvertálja a képet. Ha elkészült, érintse meg a PDF letöltése elemet.

A fenti eszközön kívül a következő webhelyeket is használhatja:
- Kis PDF
- Ingyenes PDF konvertálás
Tipp: Ha Android telefonja nem támogatja a hosszú képernyőképeket, nézze meg olyan alkalmazások, amelyek görgető képernyőképeket készíthetnek.
Szöveges üzenetek nyomtatása
Így exportálhat szöveges üzeneteket Androidról PDF-be. Te is üzenetek nyomtatása Android telefonjáról. Nem csak ez, de mielőtt elmész, tanuld meg, hogyan kell nyomtathat WhatsApp üzeneteket.
Utolsó frissítés: 2023. november 16
A fenti cikk olyan társult linkeket tartalmazhat, amelyek segítenek a Guiding Tech támogatásában. Ez azonban nem befolyásolja szerkesztői integritásunkat. A tartalom elfogulatlan és hiteles marad.

Írta
Mehvish Mushtaq végzettsége szerint számítástechnikai mérnök. Az Android és a kütyük iránti szeretete késztette arra, hogy kidolgozza az első Android-alkalmazást Kasmír számára. Dial Kashmir néven elnyerte a rangos Nari Shakti-díjat India elnökétől ezért. Több mint 6 éve ír a technológiáról, és kedvenc ágazatai közé tartoznak az útmutatók, magyarázók, tippek és trükkök Android, iOS/iPadOS, közösségi média és webes alkalmazásokhoz. Bejegyzéseit megtalálhatja a MakeTechEasier, TechWiser és NerdsChalk oldalakon is.