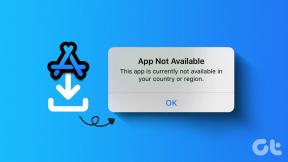Bluetooth-eszközök eltávolítása Windows rendszeren
Vegyes Cikkek / / November 24, 2023
Anyám Bluetooth fülhallgatóját csatlakoztattam a számítógépemhez, hogy segítsek neki beállítani. Azóta, amikor bekapcsolja a házban, automatikusan az én számítógépemhez csatlakozik az övé helyett. Ön kapcsolódik ehhez a problémához? Ha igen, a következőképpen távolíthatja el a Bluetooth-eszközöket a Windows PC-ről, és akadályozhatja meg a nem kívánt csatlakozásokat.
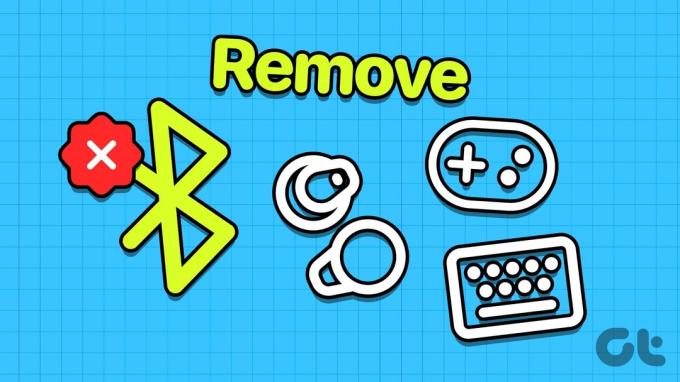
Ezen túlmenően, ha problémákba ütközik a Bluetooth-eszköz számítógépről való eltávolítása során, ez az útmutató segít. Számos módszert felsoroltunk a makacs Bluetooth-eszközök kezelésére, amelyek nem hajlandók eltűnni a számítógépről. Kezdjük az első módszerrel.
Olvassa el is: Hol vannak a Bluetooth-beállítások a Windows rendszerben, és hogyan kell használni őket
1. módszer: Távolítsa el a Bluetooth-eszközöket a beállításokból
A Bluetooth-eszköz eltávolításának legegyszerűbb módja a Beállítások alkalmazás használata. Íme, hogyan teheti meg.
1. lépés: Nyissa meg a Beállítások alkalmazást a számítógépén. Kattintson a „Bluetooth és eszközök” elemre az oldalsáv menüjében.
2. lépés: Megtalálja a Bluetooth-eszközök listáját. Kattintson az eltávolítani kívánt elem melletti három pont ikonra, és válassza az Eszköz eltávolítása lehetőséget.
Csak ennyit kell tennie – az eszközt eltávolítjuk a Windows PC-ről.

2. módszer: Távolítsa el a Bluetooth-eszközöket az Eszközkezelőből
Eszközkezelő hasznos a Windows PC-hez társított összes eszköz megtekintésében és kezelésében. Segít eltávolítani és eltávolítani egy Bluetooth-eszközt a Windows PC-ről. Íme, hogyan kell csinálni:
1. lépés: Nyissa meg az Eszközkezelőt a Windows PC Start menüjéből.

2. lépés: Megjelenik az eszközkategóriák listája. Kattintson a Bluetooth elemre.
3. lépés: Keresse meg az eltávolítani kívánt eszközt.

4. lépés: Kattintson a jobb gombbal az eszközre, és válassza az Eszköz eltávolítása lehetőséget.

5. lépés: Kattintson az Eltávolítás gombra a megerősítéshez.
A Bluetooth-eszköz eltávolításra kerül a Windows PC-ről.
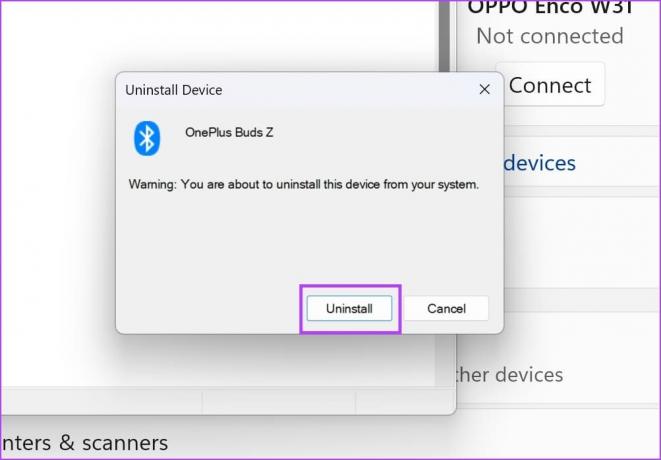
3. módszer: Távolítsa el a Bluetooth-eszközt a beállításszerkesztőből
Nem tud eltávolítani egy Bluetooth-eszközt a számítógépről a Beállítások alkalmazásból? Használhatja a Windowst Rendszerleíróadatbázis-szerkesztő hogy ezt tegye. Itt van, hogyan.
Jegyzet: Óvatosan járjon el, és gondosan kövesse a lépéseket. Bármilyen helytelen művelet a Rendszerleíróadatbázis-szerkesztőben problémákat és problémákat okozhat a Windows PC-vel. Hogy a biztonságosabb oldalon legyek, hozzon létre egy rendszer-visszaállítási pontot.
Először ki kell másolnunk az eltávolítani kívánt Bluetooth-eszköz hardverazonosítóját. Ez az eszközkezelőben található.
1. lépés: Nyissa meg az Eszközkezelőt a Windows PC Start menüjéből.

2. lépés: Megjelenik az eszközkategóriák listája. Kattintson a Bluetooth elemre.
3. lépés: Keresse meg az eltávolítani kívánt eszközt.

4. lépés: Kattintson a jobb gombbal az eszközre. Kattintson a Tulajdonságok elemre.

5. lépés: Lépjen a Részletek lapra. Válassza a Tulajdonság legördülő menüjét, majd válassza a Hardverazonosítók lehetőséget.
6. lépés: Tartsa nyitva ezt a lapot. Később hivatkoznia kell a hardverazonosítóra.
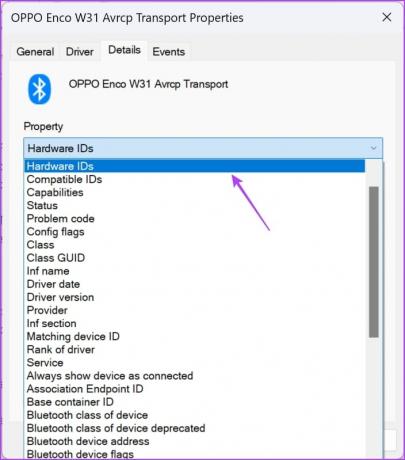
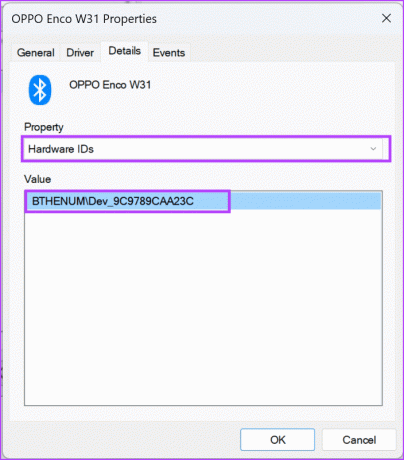
7. lépés: Most nyissa meg a Rendszerleíróadatbázis-szerkesztőt a számítógép Start menüjéből.
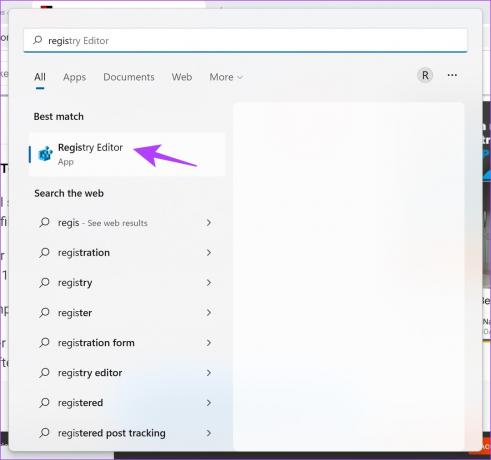
8. lépés: Keresse meg a következő elérési utat a Rendszerleíróadatbázis-szerkesztőben. Az alábbi elérési utat kimásolhatja és beillesztheti a címsorba.
Computer\HKEY_LOCAL_MACHINE\SYSTEM\CurrentControlSet\Services\BTHPORT\Parameters\Devices\

9. lépés: Az oldalsávon megjelenik egy mappafa. Most térjen vissza a Hardverazonosítóhoz, és kattintson a jobb gombbal a megfelelő mappára.

10. lépés: Végül válassza a Törlés lehetőséget.
Ezzel törli a Bluetooth-eszközt a Windows PC-ről.
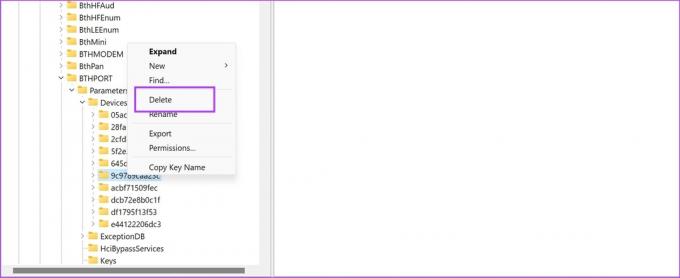
4. módszer: Távolítsa el a Bluetooth-eszközöket a CMD segítségével
Van valami, amivel nem tudsz mit kezdeni Parancssor a számítógépén? Ez a többfunkciós eszköz segít a Bluetooth-eszközök eltávolításában is a számítógépről. Itt van, hogyan.
Először is meg kell találnunk az „Eszközpéldány elérési útja” nevű paramétert, amely segít a Parancssornak azonosítani a Bluetooth-eszközt.
1. lépés: Nyissa meg az Eszközkezelőt a Windows PC Start menüjéből.

2. lépés: Megjelenik az eszközkategóriák listája. Kattintson a Bluetooth elemre.
3. lépés: Keresse meg az eltávolítani kívánt eszközt.

4. lépés: Kattintson a jobb gombbal az eszközre. Kattintson a Tulajdonságok elemre.

5. lépés: Lépjen a Részletek lapra. Válassza ki a Tulajdonság legördülő menüjét, majd válassza az Eszközpéldány elérési útja lehetőséget.
6. lépés: Válassza ki és másolja ki az eszközpéldány elérési útját.


7. lépés: Most nyissa meg a Parancssort rendszergazdaként. Kattintson a jobb gombbal a Parancssorra a start menüben, és válassza a „Futtatás rendszergazdaként” lehetőséget.

8. lépés: Írja be a következő parancsot:
pnputil /remove-device "Device_Instance_path"
Cserélje ki Eszköz_példány_útvonala az imént a vágólapra másolt értékkel. Ügyeljen arra, hogy a dupla idézőjelek közé illessze be.
8. lépés: A parancs hozzáadása után nyomja meg az Enter billentyűt. A Windows eltávolítja a Bluetooth-eszközt.
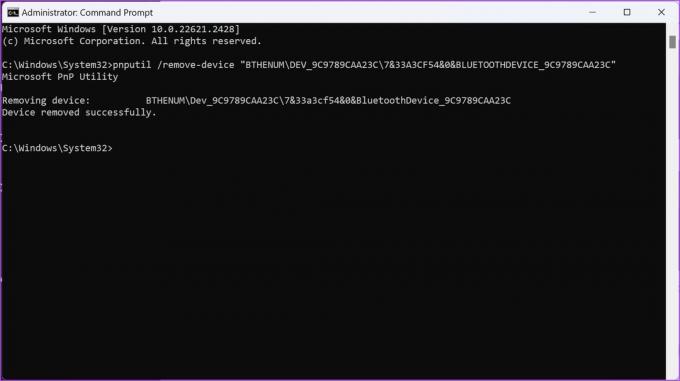
A fenti módszerek segíthetnek sikeresen eltávolítani a Bluetooth-eszközt a Windows PC-ről.
Mi történik, ha eltávolít egy Bluetooth-eszközt a Windows rendszeren
Íme, mi történik, ha eltávolít egy Bluetooth-eszközt a Windows PC-ről:
- Az eszköz le van választva a számítógépről, vagyis már nem kommunikál aktívan a számítógépével.
- Az eszközt a rendszer a párosított eszközök listájából is eltávolítja a számítógépén. Ez megakadályozza az automatikus kapcsolatot a számítógép és az eszköz között.
- Az eszközhöz társított testreszabott beállítások, például a beállítások vagy profilok, törölhetők vagy visszaállhatnak az alapértelmezettre.
- Ha ismét csatlakoztatni szeretné a Bluetooth-eszközt, manuálisan kell párosítania az eszközt a számítógéppel.
Ha további kérdései vannak, tekintse meg az alábbi GYIK részt.
GYIK a Windows Bluetooth-eszközökről
Kattintson a Bluetooth-eszköz melletti három pont ikonra, és válassza a leválasztás lehetőséget.
Részletes útmutatónkat itt olvashatja el Bluetooth-eszközök átnevezése Windows PC-n.
Igen, egyszerre akár hét Bluetooth-eszközt is csatlakoztathat Windows PC-jén. Azonban nem hallgathat egyszerre több Bluetooth-eszköz hangját a számítógépén.
Távolítsa el a Bluetooth-eszközöket gyorsan
Reméljük, hogy ez a cikk segít a Bluetooth-eszközök gyors eltávolításában Windows PC-jéről. Ha további problémái vannak, tegye fel kérdéseit az alábbi megjegyzés rovatban, és mi segítünk!
Utolsó frissítés: 2023. november 22
A fenti cikk olyan társult linkeket tartalmazhat, amelyek segítenek a Guiding Tech támogatásában. Ez azonban nem befolyásolja szerkesztői integritásunkat. A tartalom elfogulatlan és hiteles marad.

Írta
Supreeth szenvedélyesen rajong a technológiáért, és elkötelezi magát, hogy segítsen az embereknek kitalálni. Végzettsége mérnök, az egyes eszközök belső működésének megértése biztosítja, hogy kiváló minőségű segítséget, tippeket és ajánlásokat tudjon nyújtani. Amikor távol van az íróasztaltól, utazás közben, FIFA-val játszik, vagy egy jó filmre vadászik.