10 módszer a „Nem tudok kijelentkezni a Facebookból” probléma megoldására mobilon és asztali számítógépen
Vegyes Cikkek / / November 24, 2023
Bármely közösségimédia-alkalmazásból való kijelentkezés lehetővé teszi, hogy ideiglenesen elhagyja az alkalmazást tartós következmények nélkül. Ha azonban megpróbált kijelentkezni a Facebookról, de a „Nem tudok kijelentkezni a Facebookról” hibaüzenetet kapta, ne aggódjon. Ez a cikk segít kijavítani ezt a Facebook asztali vagy mobilalkalmazás használatával.
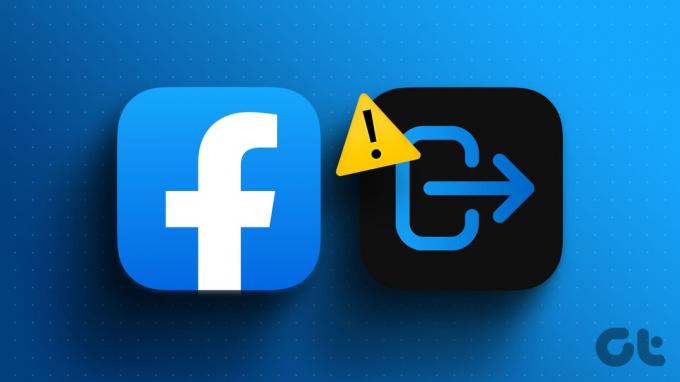
A „Nem tudok kijelentkezni a Facebookból” hiba oka lehet, hogy egy csatlakoztatott harmadik féltől származó alkalmazás zavarja a Facebook kijelentkezési folyamatát. Ebben az esetben vagy jelentkezzen ki a harmadik féltől származó alkalmazásból, vagy távolítsa el a Facebookot az alkalmazásból, például a Spotify és a Facebook kapcsolat megszüntetése. Ha azonban nem ez a helyzet, folytassa az olvasást, miközben megnézzük az okokat, majd a javításokat.
Miért nem tudok kijelentkezni a Facebookból mobilon és asztali számítógépen?
Mielőtt elkezdené a javítást, íme néhány ok, amelyek a problémát okozhatják.
- A Facebook jelenleg szerverleállás miatt nem működik.
- A Facebook alkalmazás elavult.
- Probléma a Facebook alkalmazás korábbi frissítésével.
- A böngésző vagy az alkalmazás gyorsítótára sérült.
- A böngészőbővítmények zavarják a Facebook működését.
- A Facebook alkalmazás nem tud csatlakozni az internethez.
Ha ez nincs útban, folytassa az olvasást, miközben elhárítjuk a problémát, és segítünk kijelentkezni a Facebookból az asztali vagy mobilalkalmazásban.
Hogyan lehet kijavítani, hogy a Facebook nem jelentkezik ki
Most, hogy jobban megértjük, miért nem engedi a Facebook, hogy kijelentkezzen, nézzünk meg 10 módszert, amelyek segíthetnek a probléma megoldásában mobilon és asztali számítógépen.
1. Ellenőrizze, hogy a Facebook leállt-e
Legyen szó Facebook asztali vagy mobilalkalmazásról, nem fognak megfelelően működni, ha probléma van a Facebook szervereivel. Ez is lehet az egyik oka annak, hogy hirtelen nem tudsz kijelentkezni a Facebookról. Ennek ellenőrzéséhez látogasson el ide A Downdetector Facebook szerver állapota oldalt, és nézze meg, nem jelentettek-e mostanában valamilyen kimaradást.
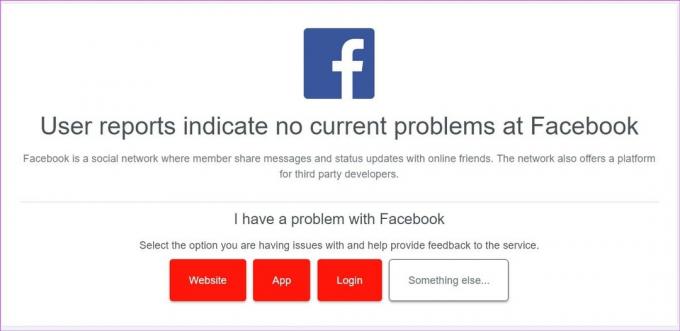
Ha ez valóban így van, várjon egy kicsit, mielőtt újra ellenőrizné. Ha azonban a közelmúltban nem jelentettek kimaradást, folytassa az alábbi módszerekkel.
2. Jelentkezzen ki az összes eszközről
Ellentétben azzal, hogy egyszerre csak egy eszközről jelentkezel ki, a Facebook segítségével tömegesen kijelentkezhetsz az összes eszközödről. Ehhez nyissa meg a Facebookot a jelenlegi eszközétől eltérő eszközön, és az alkalmazás beállításaival jelentkezzen ki az összes kiválasztott eszközről. Ezzel ki kell jelentkeznie a céleszközről is.
További részletekért tekintse meg magyarázóunkat a címen hogyan lehet kijelentkezni a Facebookból minden eszközön.
3. Indítsa újra az eszközt
Mielőtt folytatnánk a Facebook kijelentkezési problémájának megoldását, indítsa újra az eszközt. Ez az eszköz összes funkciójának bezárására és újraindítására kényszeríti, ami segíthet az ideiglenes alkalmazáshibák megoldásában. Íme, hogyan kell csinálni.
iPhone-on
1. lépés: Az eszköz típusától függően kövesse az alábbi lépéseket az iPhone kikapcsolásához:
- iPhone SE 1st gen, 5s, 5c és 5 esetén: Nyomja meg hosszan a felső gombot.
- Az iPhone SE 2. generációs és újabb, 7 és 8 verzióihoz: Nyomja meg hosszan az oldalsó gombot.
- iPhone X és újabb esetén: Tartsa lenyomva egyszerre a bekapcsológombot és a hangerőszabályzó gombokat.
2. lépés: Most tartsa lenyomva és húzza a csúszkát a végéig.
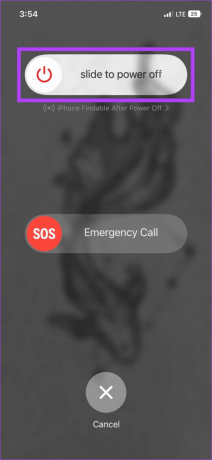
Várja meg, amíg a képernyő elsötétül. Ezután nyomja meg hosszan a bekapcsológombot, amíg meg nem jelenik az Apple logó. Várja meg, amíg az iPhone befejezi az újraindítást. Ezután nyissa meg a Facebook alkalmazást, és próbáljon meg újra kijelentkezni.
Androidon
1. lépés: Nyomja meg hosszan a bekapcsológombot.
2. lépés: Érintse meg az Újraindítás lehetőséget.

Miután az eszköz újraindul, adja meg az eszköz jelszavát, és nyissa meg a Facebook alkalmazást, hogy ellenőrizze, ki tud-e jelentkezni.
Windows rendszeren
1. lépés: Lépjen a tálcára, és kattintson a Start gombra.
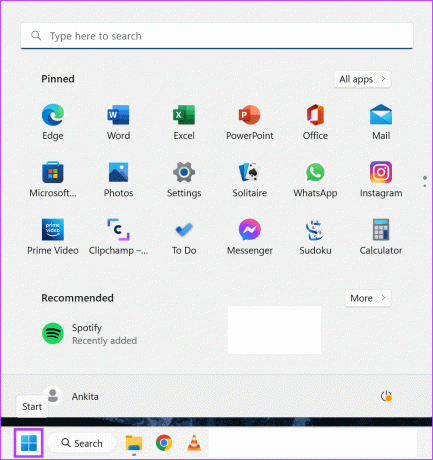
2. lépés: Itt lépjen a Power elemre, és kattintson az Újraindítás gombra.
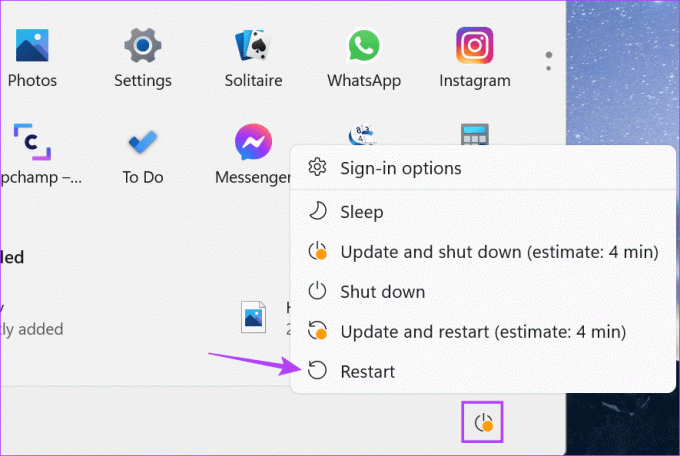
A Windows újraindítása után böngésszen az interneten, és nézze meg, hogy ki tud-e jelentkezni a Facebookból.
4. Ellenőrizze az internetkapcsolatot
Az aktív internetkapcsolat elengedhetetlen ahhoz, hogy Facebook-alkalmazása a várt módon működjön. Tehát annak ellenőrzéséhez, hogy az internet megfelelő-e, kezdje el sebességtesztet futtatni. Ha az internet sebessége kisebb a vártnál, csatlakozzon egy másik Wi-Fi hálózathoz, vagy menjen közelebb az útválasztóhoz, és próbálja újra.
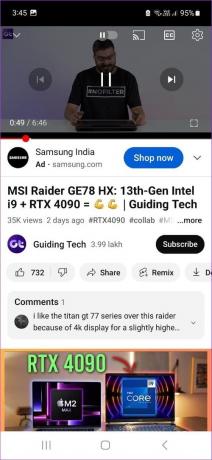
Ha Ön mobilfelhasználó, próbáljon meg más alkalmazásokat, például a YouTube-ot használni az internetsebesség ellenőrzésére. Ha a megtekintett videónak gyakori pufferelési vagy betöltési problémái vannak, próbáljon meg mobiladat-kapcsolatról Wi-Fi-re váltani. Vagy ha elérhető, kapcsold be az 5G-t és ellenőrizze újra. Ha azonban a sebesség átlagos, folytassa a következő javítással.
5. Frissítse a Facebook alkalmazást
Az alkalmazásfrissítések segítenek új funkciók bevezetésében, az alkalmazás kompatibilitásában az eszközzel, a hibák kijavításában stb. Tehát manuálisan ellenőrizze és telepítse a Facebook alkalmazás függőben lévő frissítéseit eszközén. Ha azonban egy legutóbbi frissítés után nem tud kijelentkezni a Facebookból, az Android-felhasználók visszaállíthatják a korábbi alkalmazásfrissítéseket.
További részletekért tekintse meg útmutatónkat, hogy megértse hogy egy alkalmazásnak szüksége van-e frissítésre Androidon és iPhone-on.
6. A Facebook mobilalkalmazás kényszerítése
Az alkalmazás kényszerített bezárása leállítja a háttérben való futását. Ezenkívül bezárja az összes alkalmazásfunkciót. Ezután az alkalmazás újraindítása után ezek az alkalmazásfunkciók is újraindulnak. Ez segít kijavítani az ideiglenes alkalmazáshibákat és hibákat, amelyek megakadályozzák, hogy a Facebook mobilalkalmazással kijelentkezzen. Íme, hogyan kell csinálni.
iPhone-on
1. lépés: Csúsztassa ujját felfelé a képernyő aljáról. Vagy, ha elérhető, nyomja meg kétszer a Kezdőlap gombot.
2. lépés: Miután megnyíltak a háttéralkalmazások, tartsa lenyomva, és húzza felfelé a Facebook alkalmazást.
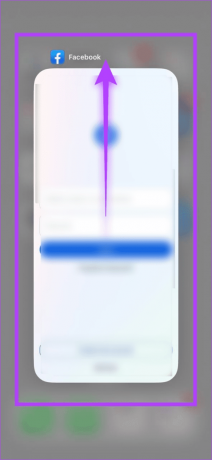
Miután a Facebook alkalmazás bezárult, nyissa meg újra, és próbáljon meg újra kijelentkezni.
Androidon
1. lépés: Érintse meg a Legutóbbi ikont.
2. lépés: Húzza felfelé az ujját, és törölje a Facebook alkalmazást.
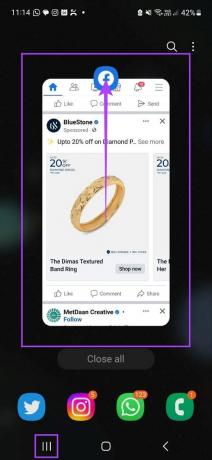
Ezután érintse meg újra a Facebook alkalmazás ikonját, és próbáljon kijelentkezni. Ha még mindig nem tudja, folytassa a következő javítással.
7. Törölje a Facebook alkalmazás gyorsítótárát
Az eszközön tárolt alkalmazás-gyorsítótár segít abban, hogy az alkalmazásfunkciók, például a bejegyzések betöltése, hírfolyam ellenőrzése stb. gyorsabbak és simábbak legyenek. Ha azonban ez a gyorsítótár túl nagy vagy megsérül, az megzavarhatja az alkalmazás funkcióit.
Ebben az esetben, törölje a gyorsítótárat a Facebook számára Android-eszköze beállítási menüjének használatával. Ha Ön iPhone felhasználó, tehermentesítése és telepítse újra a Facebook alkalmazást.
8. Törölje a böngésző gyorsítótárát és a cookie-kat
Ahogy a mobilalkalmazások gyűjtik a gyorsítótárat, a böngészők is gyűjtik és tárolják a gyorsítótár fájljait a számítógépen, hogy gyorsabban töltsék be a webhelyeket. Ez azt is jelenti, hogy ha bármilyen webhely, például a Facebook használata során problémákba ütközött, megteheti törölje a böngésző gyorsítótárát hogy megpróbálja megjavítani. Kövesse az alábbi lépéseket a Google Chrome használata során.
1. lépés: Nyissa meg a Chrome-ot, és kattintson a hárompontos ikonra.
2. lépés: Itt kattintson a Beállítások elemre.
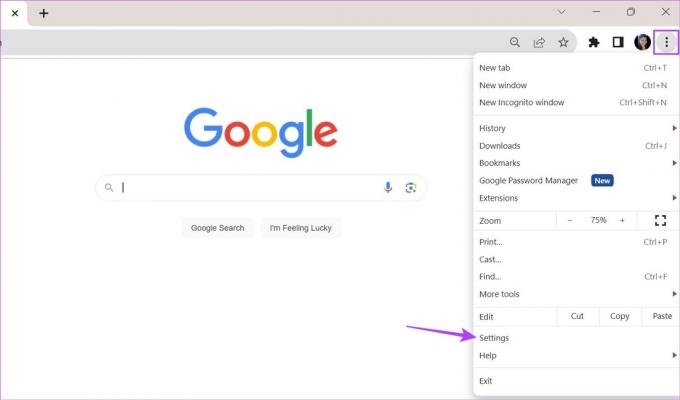
3. lépés: Kattintson az „Adatvédelem és biztonság” elemre a menüben.
4. lépés: Kattintson a „Böngészési adatok törlése” gombra.
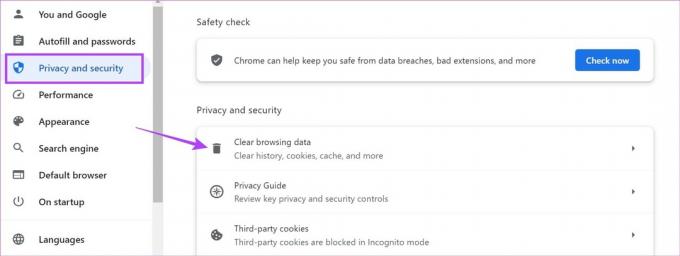
5. lépés: Most válassza a "Cookie-k és egyéb webhelyadatok" és a "Gyorsítótárazott képek és fájlok" lehetőséget.
6. lépés: Kattintson az Adatok törlése gombra.
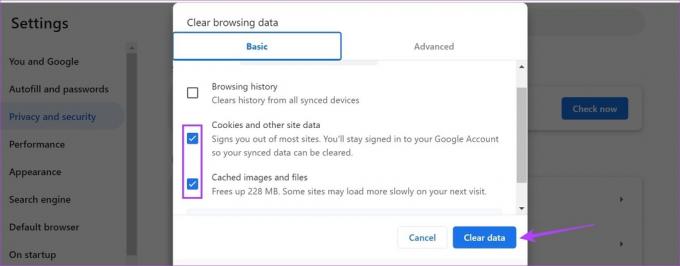
Ezzel törli a böngésző gyorsítótárát. Kérjük, vegye figyelembe, hogy ezzel törölheti az egyéni beállítások adatait, és kijelentkezhet bizonyos webhelyekről. További cikkeinket is megtekintheti, hogy többet megtudjon róla böngésző gyorsítótárának törlése az Edge-ben és Firefox.
9. A harmadik féltől származó böngészőbővítmények letiltása
A bővítmények hasznosak abban, hogy további funkciókat adnak a böngészőhöz további alkalmazások telepítése nélkül. A böngésző funkcióihoz hozzáféréssel rendelkező harmadik féltől származó bővítmények azonban megakadályozhatják, hogy az alkalmazások a várt módon működjenek. Ez is lehet az egyik oka annak, hogy a Facebook nem jelentkezik ki.
A probléma megoldásához ideiglenesen letilthatja az összes bővítményt. Itt van, hogyan.
A szélén
1. lépés: Használja a keresősávot, írja be Él, és nyissa meg az alkalmazást a keresési eredmények közül.
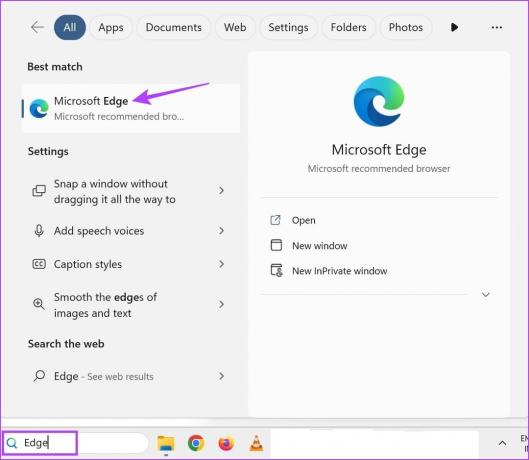
2. lépés: Nyissa meg az Edge bővítmény oldalát.
Nyissa meg az Edge bővítményeket
3. lépés: Itt kapcsolja ki a megfelelő bővítmény kapcsolóját. Ismételje meg a lépéseket minden más bővítménynél.
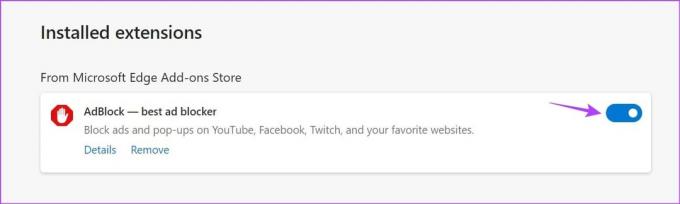
Firefoxon
1. lépés: Kattintson a keresősávra, írja be Firefox, és nyissa meg a böngészőt a keresési eredmények közül.

2. lépés: Most használja az alábbi hivatkozást a Firefox Kiegészítők kezelőjének oldalához.
Nyissa meg a Firefox bővítménykezelőt
3. lépés: Görgessen végig ezen az oldalon, és kapcsolja ki a kívánt bővítmények kapcsolóját.
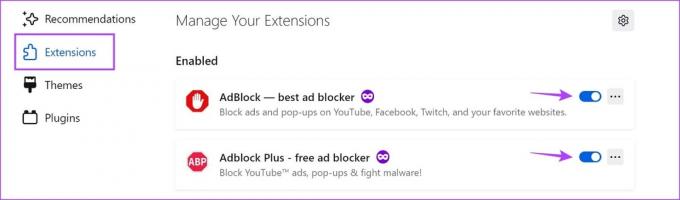
Chrome-on
1. lépés: Nyissa meg a Chrome-ot, és kattintson a hárompontos ikonra a jobb felső sarokban.
2. lépés: Itt lépjen a Bővítmények elemre, és kattintson a Bővítmények kezelése elemre.
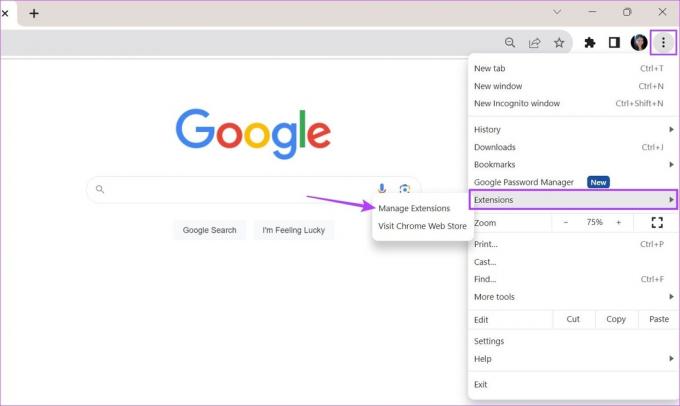
3. lépés: Kapcsolja ki a megfelelő bővítmény kapcsolóját.
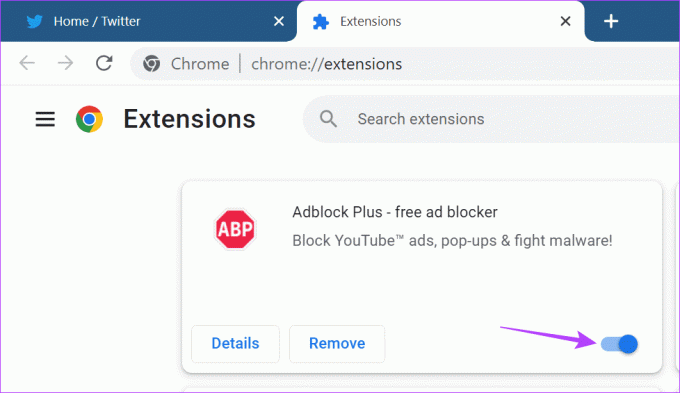
Ismételje meg ezt a folyamatot, és kapcsolja ki az összes nemrégiben telepített vagy frissített bővítményt. Ezután próbáljon meg újra kijelentkezni a Facebookból.
10. Használjon másik böngészőt
Míg a harmadik féltől származó bővítmények könnyen kikapcsolhatók, bizonyos böngészők beépített funkciókkal rendelkeznek, amelyeket nehéz lehet ellenőrizni. Ez a webhely működését is zavarhatja. Annak biztosítására, hogy ez ne így legyen, próbálkozzon a Facebook-webhely elérésével másik böngésző. Ezután a fent említett módszerekkel jelentkezzen ki Facebook-fiókjából.
Jelentkezzen ki, amikor csak akar
Reméljük, hogy ez a cikk segített megérteni és megoldani a „Nem tudok kijelentkezni a Facebookból” hibát a Facebook asztali és mobilalkalmazása használatakor. Megnézheti útmutatónkat is, ha szembesül problémák jelentkeznek a Facebook-fiókodba.



