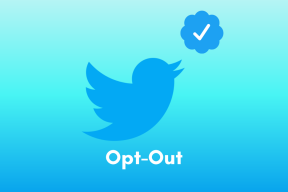A 7 legjobb javítás a Windows 10 vagy 11 telepítése során „Nem található eszközillesztő”
Vegyes Cikkek / / November 24, 2023
A Windows 11 vagy 10 friss példányának telepítése meglehetősen egyszerű folyamat. Egyes felhasználók azonban elakadnak a Windows 10 és 11 telepítése közben, és a „Nem találhatók eszközillesztők” üzenetet látják. Ennek eredményeként nem tudnak túllépni a lemezkiválasztó képernyőn.
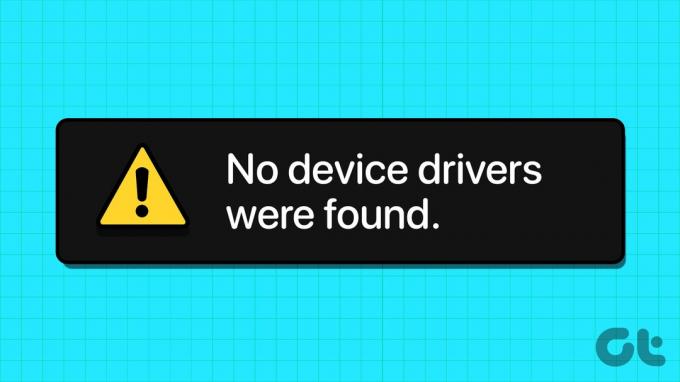
Ez a probléma egy sérült adathordozó-telepítő eszköz, hibás portok, hiányzó illesztőprogramok és helytelen lemezpartíció formátum miatt merülhet fel. Hét módszert fogunk megvitatni a hiba sikeres és sikeres megoldására telepítse a Windows operációs rendszert a számítógépére.
1. Ellenőrizze/cserélje ki az USB-portokat
Ha az operációs rendszer telepítésekor a „nem található eszköz-illesztőprogram” hibával szembesül, akkor a számítógép másik USB-portjára kell váltania. Húzza ki az USB-t a számítógépből, csatlakoztassa egy másik USB-porthoz (2.0 vagy 3.0), és próbálja meg újra a telepítést.
Egyes felhasználók még ezt a hibát is elkerülték azzal, hogy bezárták az illesztőprogram-telepítési ablakot, és visszatértek az üdvözlő képernyőre. Ezután húzza ki az USB-meghajtót, majd csatlakoztassa egy másik USB-porthoz, és folytassa a telepítést.
2. Ellenőrizze az USB-meghajtót egy másik rendszeren
Ha a rendszerindító Windows USB-meghajtó létrehozása után úgy találja, hogy a Windows-telepítésből hiányzik az illesztőprogram, akkor azt egy másik rendszeren kell ellenőriznie. Ha nem találkozik a problémával, és túljut az első beállítási oldalon, akkor probléma van az USB-porttal, a rendszerbeállításokkal vagy az illesztőprogramokkal.
3. Kapcsolja ki a CSM-et és a Biztonságos rendszerindítást
A CSM és a Secure Boot funkciók megzavarhatják a telepítést, ezért ezeket a BIOS-beállítások segítségével le kell tiltani. A Windows 11 biztonságos rendszerindítás nélkül is telepíthető, ha a számítógépén TPM 2.0 és UEFI van. Így kapcsolhatja ki a biztonságos rendszerindítást a BIOS-ban:
1. lépés: Indítsa újra a számítógépet.
2. lépés: Nyomja meg a kijelölt F billentyűt (általában az F2 vagy Esc billentyűt) a BIOS eléréséhez. A BIOS eléréséhez ellenőriznie kell a számítógép gyártója által hozzárendelt kulcsot.
3. lépés: Miután belépett a BIOS-ba, váltson a Biztonság fülre. Vegye figyelembe, hogy ez az ASUS alaplappal rendelkező számítógépek BIOS-a. Tehát a számítógépén lévő BIOS másként fog megjelenni az Ön oldalán. Ettől függetlenül meg kell keresni a Secure Boot opciót a BIOS összes lapján.
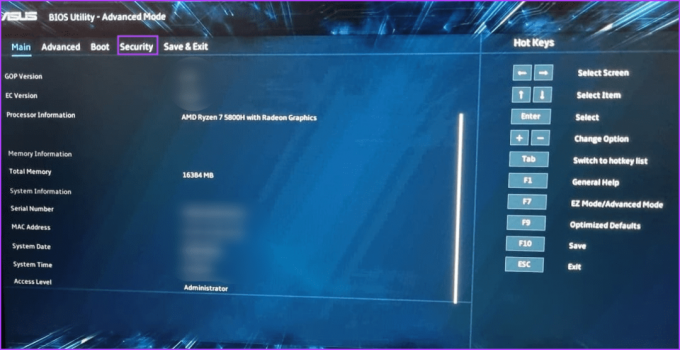
4. lépés: Kattintson a Biztonságos rendszerindítás lehetőségre.
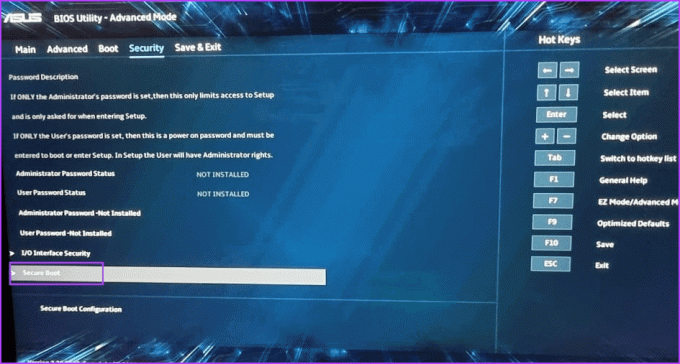
5. lépés: Kattintson a Secure Boot Control opcióra, és válassza a Letiltva lehetőséget.
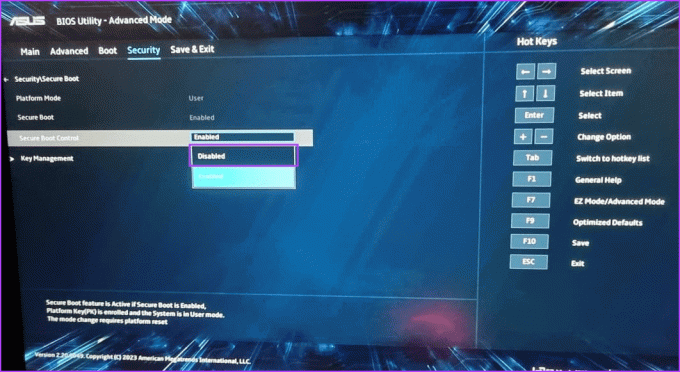
6. lépés: Nyomja meg az F10 billentyűt a módosítások mentéséhez és a BIOS-ból való kilépéshez.
7. lépés: A számítógép újraindul, és a Windows USB telepítési adathordozóját kell használnia. Folytassa a telepítést, és ellenőrizze, hogy a Windows telepítése ugyanazt a hibát észleli-e.
Hasonlóképpen tiltsa le a CSM módot, amely szintén a BIOS olyan funkciója, amely támogatja a régebbi operációs rendszerek telepítését.
4. Töltse le és telepítse a hiányzó illesztőprogramokat
A hiba akkor is előfordulhat, ha a Windows nem rendelkezik illesztőprogrammal a tárolóeszközhöz. Tehát le kell töltenie a hiányzó illesztőprogramokat egy másik számítógépről, és át kell másolnia az illesztőprogramokat a Windows telepítő USB-meghajtójára. Használhat másik USB-meghajtót is.
Ha a számítógépe Intel processzort használ, töltse le és bontsa ki a Intel Rapid Storage Technology (IRST) illesztőprogram PC-modelljéhez. Az AMD felhasználóknak ugyanezt kell tenniük, és le kell tölteniük és ki kell bontaniuk a AMD RAID Driver (SATA, NVMe RAID) illesztőprogramok.

Ezt követően másolja a kicsomagolt illesztőprogramok mappáját a Windows USB-telepítési adathordozójára.

Ismételje meg a következő lépéseket:
1. lépés: Kapcsolja be a számítógépet, és indítsa el a Windows USB-telepítési adathordozóját, amíg el nem éri azt a helyet, ahol a telepítés kéri az illesztőprogramok betöltését. Ha az illesztőprogramokat egy másik USB-meghajtóra másolta, csatlakoztassa azt.
2. lépés: Kattintson a Tallózás gombra.
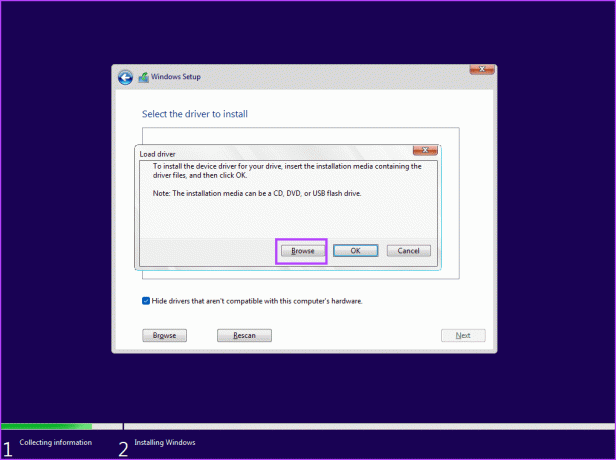
3. lépés: Válassza ki a megfelelő illesztőprogram mappát, és kattintson az OK gombra.
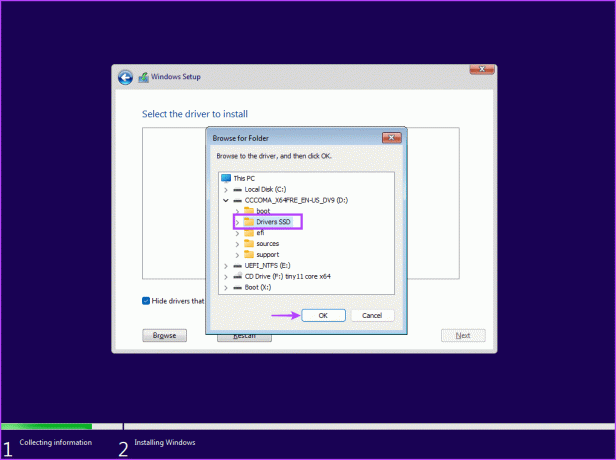
4. lépés: Kattintson az illesztőprogramra a kiválasztásához, majd kattintson a Tovább gombra.
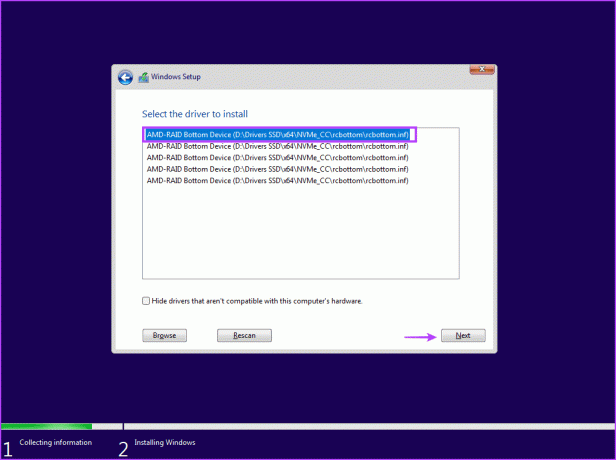
5. lépés: Az illesztőprogram sikeres telepítése után válasszon egy meghajtót a telepítéshez, és folytassa a telepítést.
5. Próbálja meg telepíteni a 32 bites verziót (Windows 10 esetén)
Ha problémái vannak a Windows 10 telepítésével, próbálja ki az operációs rendszer 32 bites verzióját a 64 bites verzió helyett. Ez egy ideiglenes megoldás, amely sok felhasználónál működött, de ragaszkodnia kell a 32 bites verzió az operációs rendszeren. És amikor változtatni szeretne, tisztán kell telepítenie a Windows 64 bites verzióját.
A sérült USB-telepítési adathordozó az is oka annak, hogy a hiba felbukkan, amikor megpróbálja kiválasztani a meghajtót, és folytatni a Windows telepítését. Szóval, muszáj hozza létre újra a Windows USB-telepítési adathordozót a Windows Media Creation eszköz vagy a Rufus segítségével.

Győződjön meg róla, hogy letölti a legújabb ISO fájlt a hivatalos Windows webhely és használja a Windows USB-telepítési adathordozójának létrehozásához. Csatlakoztassa az USB-meghajtót a számítógéphez, és ellenőrizze, hogy a telepítés hiba nélkül halad-e.
7. Konvertálja a lemezt GPT-vé
A Windows 11-hez a számítógépnek támogatnia kell az UEFI-t, a tárolómeghajtónak pedig GPT formátumúnak kell lennie. Ha az elsődleges tárolólemez MBR formátumú, az operációs rendszer telepítése előtt GPT-re kell konvertálnia. Azonban, hozzon létre egy biztonsági másolatot az összes lemezen lévő személyes fájljait egy külső merevlemezre helyezze, mielőtt ezt az utat választja.
A Diskpart segédprogramot használjuk a lemez MBR-ről GPT-re konvertálására, ami magában foglalja a lemez teljes törlését. Íme, hogyan kell csinálni:
1. lépés: Nyomja meg a Shift + F10 billentyűkombinációt a Parancssor megnyitásához a Windows telepítési oldalán.
2. lépés: Írja be a következő parancsot, és nyomja meg az Enter billentyűt a Diskpart segédprogram elindításához:
diskpart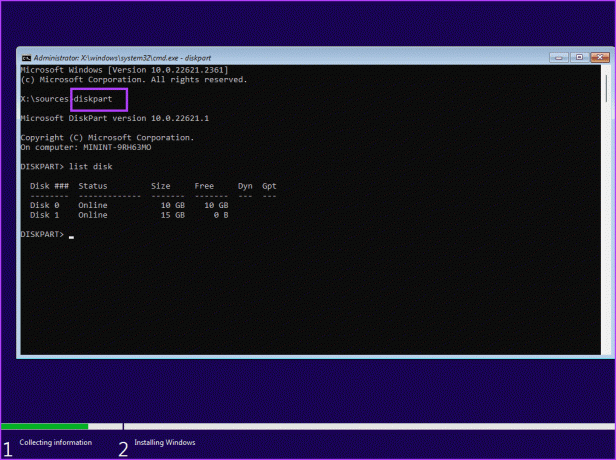
3. lépés: Ezt követően hajtsa végre a következő parancsot:
List disk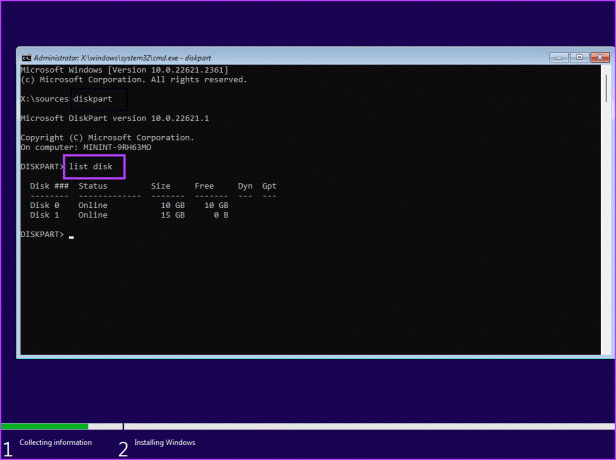
4. lépés: Megjelenik az összes lemez listája, beleértve a Windows USB telepítési adathordozóját is. Jegyezze fel a rendszerlemez számát. A lemez kiválasztásához szükséges parancs a következő:
Select disk disknumber5. lépés: Cserélje ki a lemezszám részt a lemez tényleges számával a listában. Tehát esetünkben az utolsó parancs a következő:
Select disk 0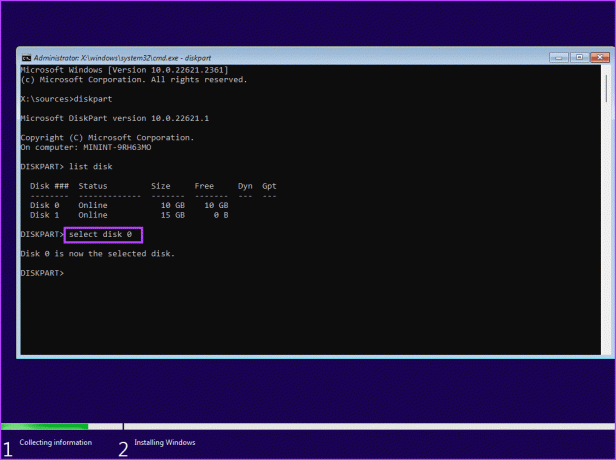
6. lépés: A lemez kiválasztása után hajtsa végre a következő parancsot:
Clean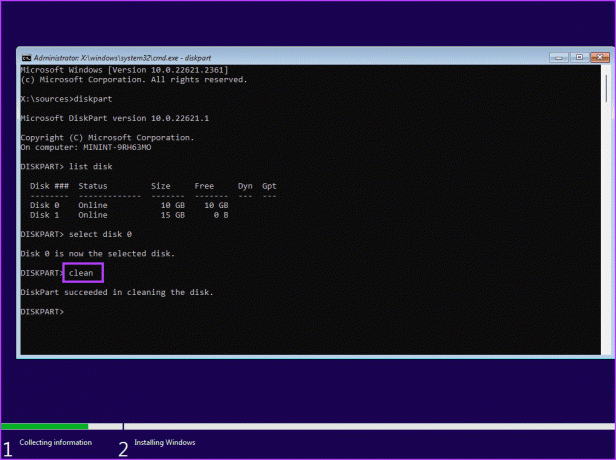
7. lépés: A kiválasztott lemezt a rendszer törölte. Hajtsa végre a következő parancsot a GPT-vé konvertálásához:
Convert gpt
8. lépés: Miután látta a sikeres parancsvégrehajtás üzenetet, hajtsa végre a következő parancsot:
List disk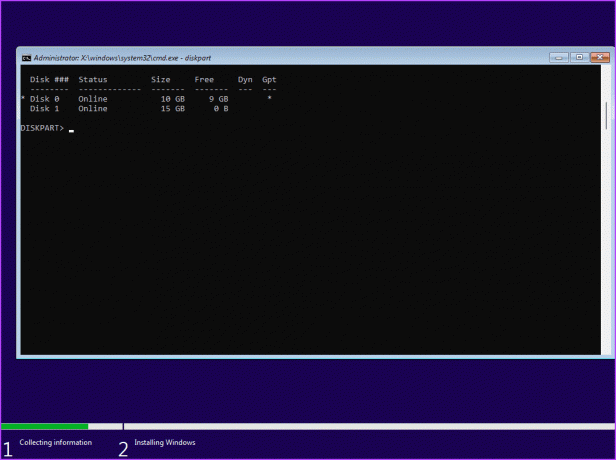
9. lépés: Észreveheti, hogy egy csillag (*) jelenik meg a lemez előtt a GPT oszlop alatt. Azt jelzi, hogy a lemez most GPT formátumban van.
10. lépés: Zárja be a Parancssor ablakot, és folytassa a Windows telepítését.
A Windows sikeres telepítése
Ez volt a hét módszer a Windows 10 vagy 11 telepítése során a „nem található aláírt eszközillesztőprogram” kijavítására. Ellenőrizze a Windows USB-telepítési adathordozóját, tiltsa le a CSM-et és a Secure Boot-ot, és telepítse a hiányzó illesztőprogramokat. Ezután hozza létre újra az USB-telepítési adathordozót, és alakítsa át a lemezt MBR-re a Windows sikeres telepítéséhez.
Utolsó frissítés: 2023. november 01
A fenti cikk olyan társult linkeket tartalmazhat, amelyek segítenek a Guiding Tech támogatásában. Ez azonban nem befolyásolja szerkesztői integritásunkat. A tartalom elfogulatlan és hiteles marad.

Írta
Abhishek ragaszkodott a Windows operációs rendszerhez, amióta megvette a Lenovo G570-et. Bármennyire is nyilvánvaló, szeret írni a Windowsról és az Androidról, az emberiség számára elérhető két legelterjedtebb, mégis lenyűgöző operációs rendszerről. Amikor éppen nem egy bejegyzést készít, szereti a OnePiece-t és bármit, amit a Netflix kínál.