A Windows 11 Tulajdonságok közül hiányzó Parancsikon lap 4 legjobb javítása
Vegyes Cikkek / / November 25, 2023
Amikor megnyit egy alkalmazás Tulajdonságok ablakát a Windows 11 rendszeren, néhány szabványos lap jelenik meg, beleértve a Parancsikon lapot. Ez a címke olyan fontos információkat tartalmaz, mint a fájl típusa, helye és ikonja, és van egy gomb is a speciális tulajdonságokhoz.
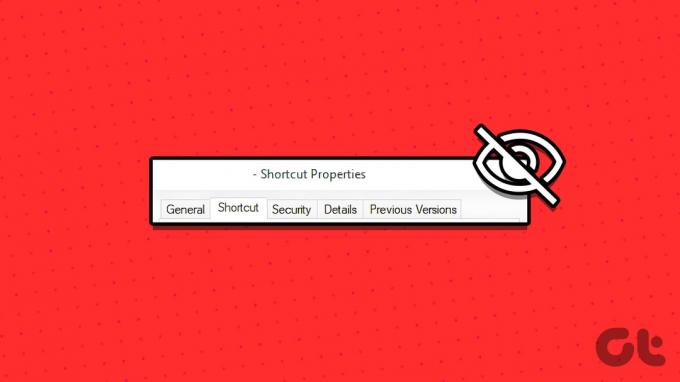
Sajnálatos módon, néhányan panaszkodtak hogy a Windows 11 tulajdonságok ablakából hiányzik a Parancsikon lap. Ez a probléma a Windows 10 rendszerben fordult elő, de a felhasználók észrevették a legújabb operációs rendszerben. Tehát ebben az útmutatóban végigvezetjük Önt a gyakori okokon, valamint a probléma megoldásának legpraktikusabb megoldásán. Térjünk rá.
Miért hiányzik a Parancsikon lap a Tulajdonságok ablakból?
Ha a parancsikon ablaka hiányzik, a legvalószínűbb okok a következők:
- A parancsikon lap csak a parancsikonfájl tulajdonságai ablakában legyen elérhető. Tehát előfordulhat, hogy egy olyan fájl vagy alkalmazás tulajdonságait keresi, amely nem parancsikon.
- Néhány fontos fájl a rendszeren sérült.
- A Windows telepítése sérült.
- A felhasználói profil vagy fiók, amellyel bejelentkezett, sérült.
Mivel ismeri az okokat, vizsgáljunk meg néhány gyakorlati megoldást.
1. Futtassa a Rendszerfájl-ellenőrző vizsgálatot
A Windows 11 rendszerfájl-ellenőrzője (SFC) egy natív parancssori segédprogram a sérült rendszerfájlok ellenőrzésére és javítására. Ez a hibaelhárító eszköz tökéletes a Windows által okozott hibák vagy problémák megoldására az alapvető rendszerfájlok megsérülése, ami hatékony megoldást jelent a Windows 11 tulajdonságaiban lévő hiányzó parancsikon lapra ablak.
1. lépés: Nyomja meg a Windows + R billentyűparancsot a Futtatás párbeszédpanel elindításához.
2. lépés: típus cmd és nyomja meg a Ctrl + Shift + Enter billentyűparancsot a Parancssor rendszergazdai jogosultságokkal történő elindításához.
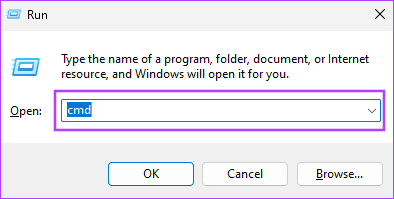
3. lépés: Írja be az alábbi parancsot a Rendszerfájl-ellenőrző vizsgálat elindításához:
sfc /scannow
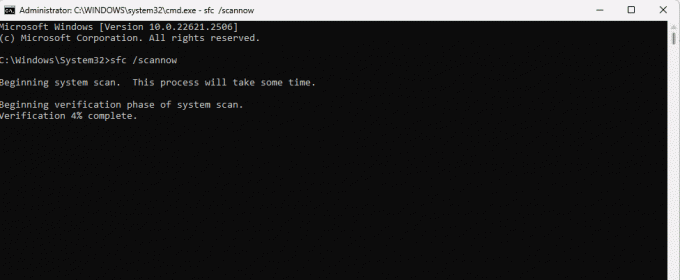
4. lépés: Kövesse a parancssorban megjelenő utasításokat, és amint a parancs végrehajtása befejeződött, indítsa újra a számítógépet, és ellenőrizze, hogy a javítás működött-e.
Ha az SFC-vizsgálat futtatása után a parancsikon lapja továbbra is hiányzik a Tulajdonságok ablakból, le kell futtatnia a vizsgálatot a Deployment Image Service and Management (DISM) eszközzel. Ez az eszköz Windows rendszerkép vagy telepítés szervizelésére és javítására szolgál. Ez lesz a tökéletes megoldás, ha a telepítés hibája okozta a problémát.
1. lépés: Nyomja meg a Windows + R billentyűparancsot a Futtatás párbeszédpanel elindításához.
2. lépés: típus cmd és nyomja meg a Ctrl + Shift + Enter billentyűparancsot a Parancssor rendszergazdai jogosultságokkal történő elindításához.
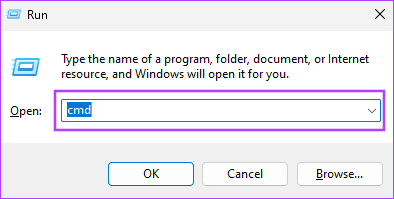
3. lépés: Írja be az alábbi parancsot a teljes képbeolvasás és -javítás elindításához:
DISM /Online /Cleanup-Image /RestoreHealth
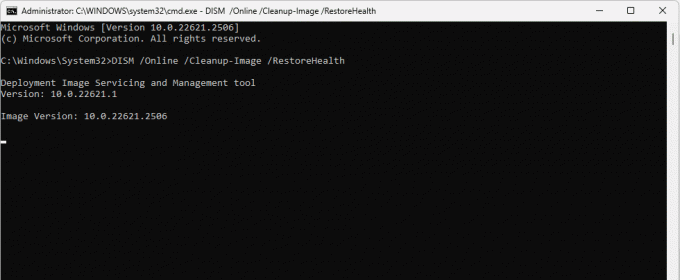
4. lépés: Ez több percig is eltarthat, de az eszköz átvizsgálja és automatikusan kijavítja a képsérülést. A vizsgálat befejezése után indítsa újra a számítógépet.
Windows 11 rendszeren a Rendszer-visszaállítás segédprogram visszaállíthatja a rendszert arra a pontra vagy állapotra, amelyben a probléma kezdete előtt volt. A segédprogram lecseréli a jelenlegi fájlokat és beállításokat azokra, amelyek a visszaállítási pont létrehozásakor voltak. Tehát, ha bármely aktuális fájl vagy beállítás okozza a problémát, ez érvényes javítás lesz.
1. lépés: Nyomja meg a Windows + R billentyűparancsot a Futtatás párbeszédpanel megnyitásához.
2. lépés: típus rstrui.exe és nyomja meg az Entert.
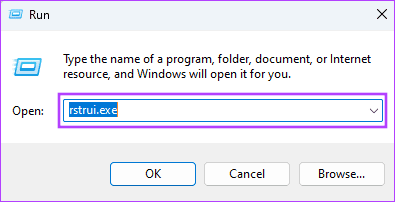
3. lépés: Kattintson a Tovább gombra.
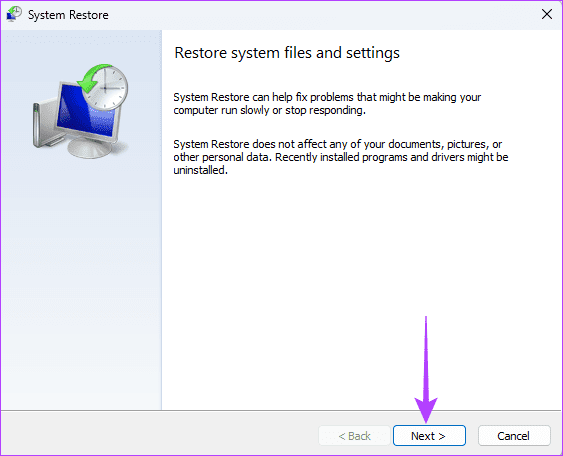
4. lépés: Válasszon visszaállítási pontot, majd kattintson a Tovább gombra.
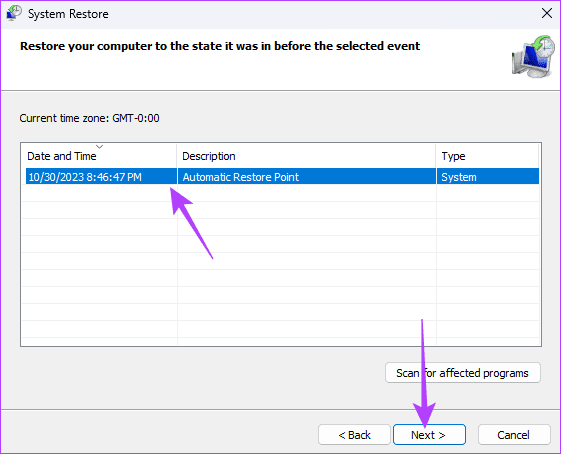
5. lépés: Kattintson a Befejezés gombra, és várja meg, amíg a folyamat befejeződik.
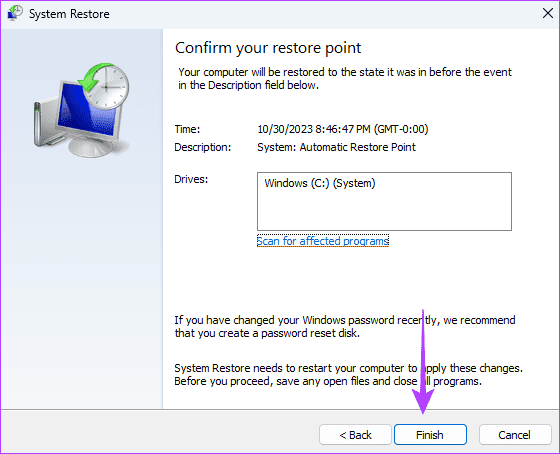
4. Hozzon létre egy új felhasználói fiókot
Ha a Windows 11 Tulajdonságok ablakából hiányzik a parancsikon lap, az a felhasználói fiók vagy profil sérülésének jele lehet. Egyes esetekben az SFC és DISM eszközök futtatása javítja a fiókok sérülését. A végső megoldás azonban az lesz hozzon létre egy új felhasználói fiókot. Ha már rendelkezik alternatív fiókkal, azzal bejelentkezhet, ami megoldja a problémát.
Vissza a Parancsikon funkcióhoz
Nem kell pánikba esni, ha nincs parancsikonfül azon fájlok tulajdonságai között, amelyek nem parancsikonok. Csak akkor folytathatja az általunk megosztott megoldásokat, ha ez a lehetőség hiányzik a parancsikonok fájlok esetén.
Azt is vegye figyelembe, hogy ezeket a javításokat nem írtuk le meghatározott sorrendben. Bár a probléma leggyakoribb oka a korrupció, minden olyan javítással kell kezdenie, amely az Ön esetére a legpraktikusabbnak tűnik. Végül, kérjük, mondja el nekünk a megjegyzés részben, hogy melyik javítás volt hatékony.
Utolsó frissítés: 2023. november 03
A fenti cikk olyan társult linkeket tartalmazhat, amelyek segítenek a Guiding Tech támogatásában. Ez azonban nem befolyásolja szerkesztői integritásunkat. A tartalom elfogulatlan és hiteles marad.



