A Google Táblázatokban nem működő képletek 7 legjobb javítása
Vegyes Cikkek / / November 25, 2023
A Google Táblázatok táblázata valószínűleg sokféle képletet tartalmaz, az alapvető matematikától az összetett függvényekig, például a SUMIF és COUNTIF. Ezek a képletek segíthetnek számítások végrehajtásában, adatok elemzésében, és értékes betekintést nyerhetnek az információkba. Ezek a Google Táblázatok képletei azonban haszontalanok, ha nem működnek, vagy nem frissítik a táblázatot.
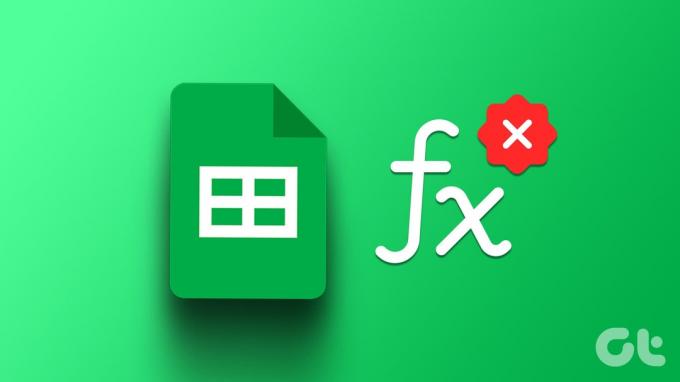
Az ilyen problémák különféle okokból adódhatnak, beleértve az egyszerű elírásokat, a rosszul konfigurált számítási beállításokat és sérült táblázatok. Az alábbiakban végigvezetjük az összes lehetséges megoldáson a mögöttes probléma megoldására.
1. Ellenőrizze még egyszer a képletet
Lehet, hogy ezt már megtette, de célszerű még egyszer ellenőrizni a képleteket. Ez elengedhetetlen, ha a Google Táblázatok nem csak néhány cellában számítja ki a képleteket. Ellenőrizze, hogy a képletben nincsenek-e elírások, helytelen cellatartománynevek vagy érvénytelen értékek, és szükség esetén javítsa ki azokat.
Ha észreveszi a
képletelemzési hiba a Google Táblázatokban, például #N/A, #REF!, #VALUE! és mások, tegye meg a szükséges lépéseket a javításukra.2. Frissítse a táblázatot
Időnként, Előfordulhat, hogy a Google Táblázatok betöltése sikertelen megfelelően a böngészőben, megakadályozva, hogy megjelenítse vagy frissítse a képleteredményeket. Az ilyen problémákat leginkább a Google Táblázatok oldalának frissítésével oldhatja meg.
Kattintson a felül található frissítés ikonra a táblázat frissítéséhez, és ellenőrizze, hogy a képletek a várt módon működnek-e.

3. Módosítsa a táblázat számítási beállításait
Egy másik oka annak, hogy a Google Táblázatok képletei nem működnek vagy nem frissülnek, a helytelen számítási beállítások. Így javíthatja ki őket.
1. lépés: Nyissa meg a Google Táblázatok táblázatát. Kattintson a felül található Fájl menüre, és válassza a Beállítások lehetőséget a listából.

2. lépés: Váltson a Számítás lapra, és használja az Újraszámítás alatti legördülő menüt a Változáskor lehetőséget. Ezután az Iterációs számítás alatti legördülő menüből válassza a Ki lehetőséget, és kattintson a Beállítások mentése gombra.

A számítási beállítások frissítése után frissítse a táblázatot, és ellenőrizze, hogy a probléma továbbra is fennáll-e.
4. Ellenőrizze a cellákat, amelyekre a képlet hivatkozik
Előfordulhat, hogy a Google Táblázatok képletei leállnak, ha problémák vannak a képlet cellahivatkozásaival. Ez akkor fordulhat elő, ha a képlet által hivatkozott cellák érvénytelenek, át lettek helyezve vagy törölve.
Nyissa meg a Google Táblázatok táblázatát, és válassza ki a nem működő vagy nem frissülő cellaképletet. A Google Táblázatok kiemeli a képlet minden előzményét. Vizsgálja meg ezeket a sejteket, és szükség esetén javítsa ki őket. Ismételje meg ezt az összes nem működő képletnél.
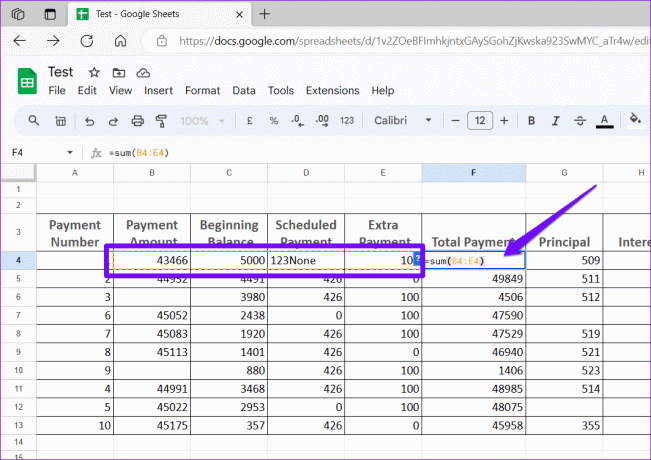
5. Kapcsolja ki a Képletek megjelenítése opciót
Szövegként jelennek meg a Google Táblázatok képletei? Ha igen, akkor valószínűleg véletlenül engedélyezte a Képletek megjelenítése lehetőséget a Google Táblázatokban, akár a Nézet menüből, akár egy billentyűparancs segítségével. Így kapcsolhatja ki, hogy megtekinthesse a képlet eredményeit.
1. lépés: Nyissa meg a Google Táblázatok táblázatát.
2. lépés: Kattintson a Nézet menüre a tetején, lépjen a Megjelenítés elemre, és válassza a Képletek lehetőséget az almenüből. Alternatív megoldásként a Ctrl + ` billentyűparancsot is lenyomhatja a képletek gyors megjelenítéséhez vagy elrejtéséhez.
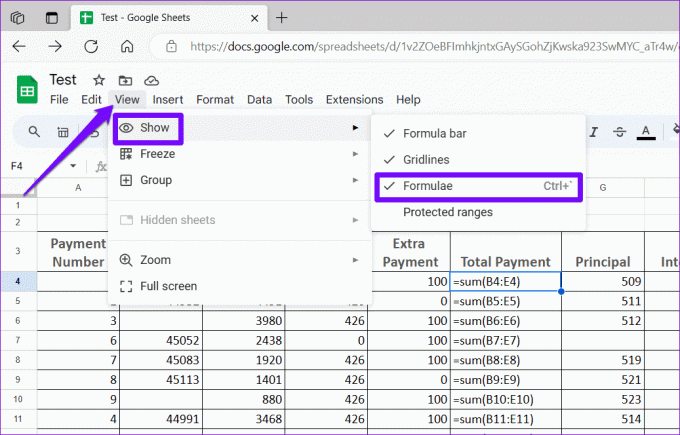
6. Állítson vissza egy korábbi verziót, vagy másolja át a táblázat adatait egy új fájlba
Ha a Google Táblázatok képletei továbbra sem működnek vagy nem frissülnek, előfordulhat, hogy a táblázat sérült. Ebben az esetben a legjobb megoldás egy korábbi táblázatverzió visszaállítása. Íme, hogyan kell ezt megtenni.
1. lépés: Nyissa meg a Google Táblázatok táblázatát. Kattintson a tetején a Fájl menüre, lépjen a Verzióelőzmények menüpontra, és az almenüből válassza a Verzióelőzmények megtekintése lehetőséget.

2. lépés: A jobb oldali Verzióelőzmények panelen vigye az egeret a visszaállítani kívánt verzió fölé. Kattintson a hárompontos menüikonra, és válassza a Verzió visszaállítása lehetőséget.

Ha nem állnak rendelkezésre régebbi táblázatverziók, megpróbálhatja a táblázat adatainak átmásolása egy új fájlba hátha ez megoldja a problémát. Íme ennek a lépései.
1. lépés: Nyissa meg a táblázatot. Nyomja meg a Ctrl + A billentyűparancsot, majd a Ctrl + C billentyűparancsot az összes másolásához.

2. lépés: Kattintson a felül található Fájl menüre, lépjen az Új elemre, és válassza a Táblázat lehetőséget.
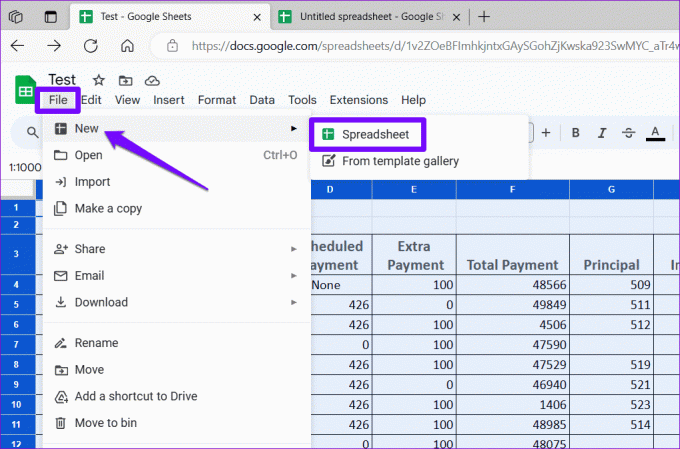
3. lépés: Az új táblázatban kattintson a Szerkesztés menüre, és válassza a Beillesztés lehetőséget.
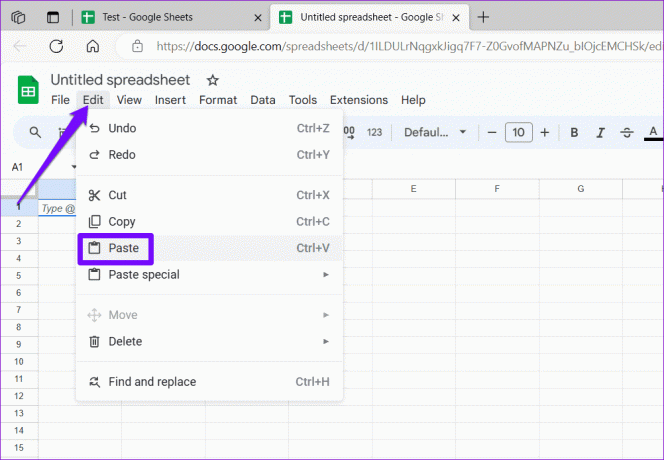
Miután átvitte adatait egy új táblázatba, ellenőrizze, hogy a képletek a várt módon működnek-e.
Képletek rögzítése a Finesse segítségével
Ha a képletek nem működnek vagy nem frissülnek, az jelentősen csökkentheti a táblázatok hasznosságát. Mielőtt fontolóra venné a Microsoft Excelre váltást, próbálja ki a fenti megoldásokat a probléma megoldásához, és az alábbi megjegyzésekben tudassa velünk, melyik működik az Ön számára.
Utolsó frissítés: 2023. október 27
A fenti cikk olyan társult linkeket tartalmazhat, amelyek segítenek a Guiding Tech támogatásában. Ez azonban nem befolyásolja szerkesztői integritásunkat. A tartalom elfogulatlan és hiteles marad.

Írta
Pankil építőmérnökből lett szabadúszó író Ahmedábádból, Indiából. Amióta 2021-ben megérkezett a Guiding Tech-hez, a Guiding Technél elmélyül az Android, iOS, Windows és az internet használati útmutatóinak és hibaelhárítási útmutatóinak világában. Ha ideje engedi, a MakeUseOf-nak és a Techwiser-nek is ír. A mechanikus billentyűzetek iránti újonnan felfedezett szerelme mellett fegyelmezett lábrajongó, és továbbra is feleségével tervezi nemzetközi utazásait.



