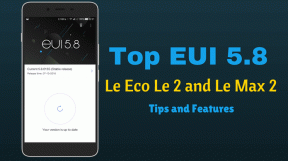5 módszer a Bing eltávolítására a Windows 11 rendszerből
Vegyes Cikkek / / November 26, 2023
Az évek során a Microsoft kísérlete, hogy letaszítsa a Google-t, vagy akár méltó versenyt kínáljon, nem járt sikerrel. A Bing nem egy szörnyű termék, de egyszerűen nincs értelme a Google-on keresztül használni, még az összes mesterséges intelligencia funkció mellett sem. Ha felismerte ugyanezt, és szeretné eltávolítani a Bing-keresést a Windows 11 rendszerből – itt megteheti, hogyan teheti meg.
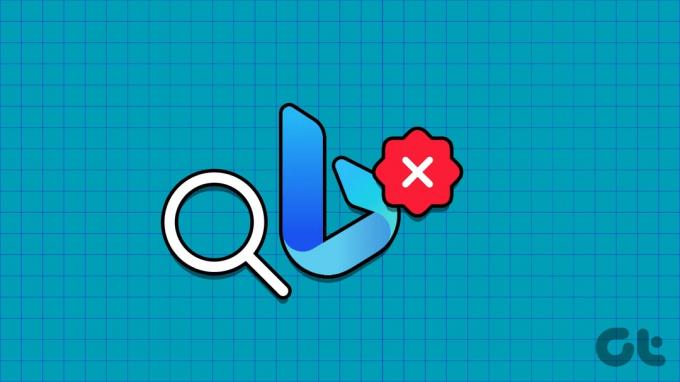
Ebben a cikkben azt szeretnénk bemutatni, hogyan távolíthatja el a Bing keresést a Windows PC-ről minden lehetséges módon. Kezdjük a Bing keresési kapcsolók letiltásával a számítógép beállításai alkalmazásában.
1. A Bing Cloud Content Search letiltása
Így tilthatja le, hogy a Bing keresési eredményeket nyújtson a Windows PC-jén. Ne feledje azonban, hogy az alábbi kapcsolók letiltása az olyan online alkalmazásokból és szolgáltatásokból származó keresési eredményeket is letiltja, amelyekbe Microsoft-fiókjával bejelentkezett.
1. lépés: Nyissa meg a Beállítások alkalmazást a számítógépén.
2. lépés: Válassza az „Adatvédelem és biztonság” lehetőséget az oldalsávon.
3. lépés: Kattintson a Keresési engedélyekre.

4. lépés: Tiltsa le a „Microsoft-fiók” és a „Munkahelyi vagy iskolai fiók” kapcsolóit a „Felhőtartalom-keresés” menüben.
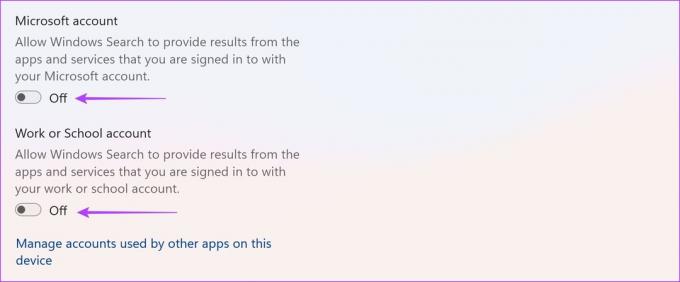
Ha a fenti beállítások letiltása után is megjelennek a Bing keresési eredményei, akkor folytassa a következő módszerekkel.
2. Tiltsa le a Bing keresést Windows rendszeren a Rendszerleíróadatbázis-szerkesztővel
A következőképpen módosíthatja a házirendeket a Rendszerleíróadatbázis-szerkesztő Windows PC-jén, hogy letilthassa a Bing keresési eredményeit a Windows PC-n.
Jegyzet: A rendszerleíróadatbázis-szerkesztővel a házirendek módosítása megszakíthat néhány beállítást a Windows PC-n. Óvatosan, saját felelősségére járjon el.
1. lépés: Nyissa meg a Rendszerleíróadatbázis-szerkesztő alkalmazást a Start menüből.

2. lépés: Írja be a következőt a címsorba, majd nyomja meg az Enter billentyűt.
HKEY_CURRENT_USER\Software\Microsoft\Windows\CurrentVersion\Search
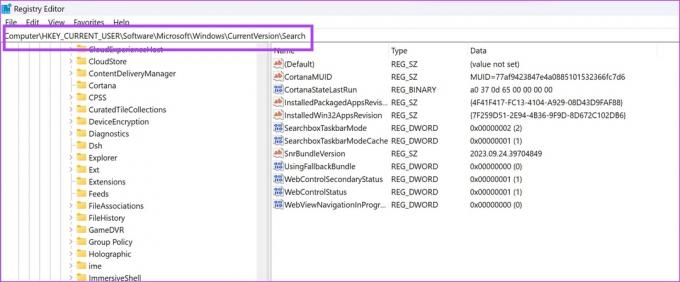
3. lépés: Kattintson a jobb gombbal a Keresés elemre. Válassza az Új > „DWORD (32 bites) érték” lehetőséget.

4. lépés: Nevezze el az új értéket „BingSearchEnabled”, és nyomja meg az Enter billentyűt. A név megváltoztatásához kattintson a jobb gombbal az Új értékre, és válassza az Átnevezés lehetőséget.
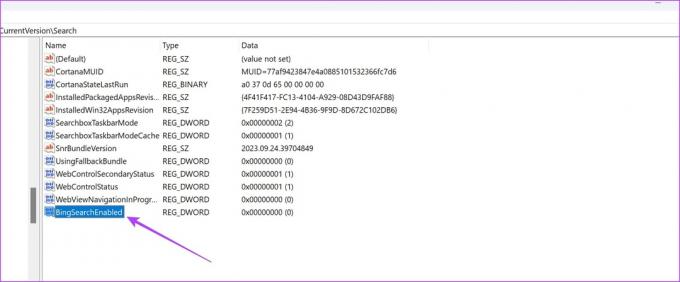
5. lépés: Kattintson duplán a „BingSearchEnabled” elemre. Állítsa az „Értékadatokat” 0-ra
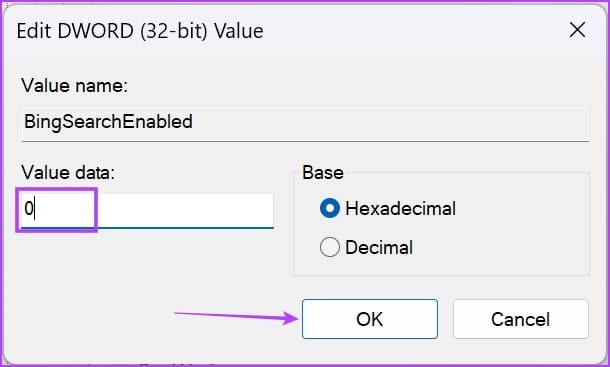
5. lépés: Egy másik házirendet is hozzá kell adnunk – tehát navigáljon a következőhöz: illessze be az alábbiakat a címsorba, és nyomja meg az Enter billentyűt.
Computer\HKEY_CURRENT_USER\Software\Policies\Microsoft\Windows\Explorer

6. lépés: Kattintson jobb gombbal a Windowsra, majd kattintson az Új -> Duplaszó (32 bites) értékre.
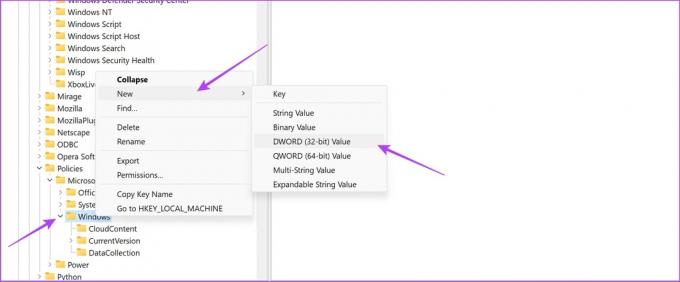
7. lépés: Nevezze el az új értéket „DisableSearchBoxSuggestions”-nek, és nyomja meg az Enter billentyűt.
8. lépés: Kattintson duplán a DisableSearchBoxSuggestions elemre.
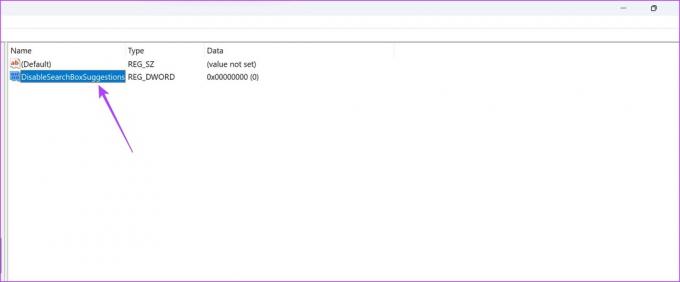
9. lépés: Írja be az értéket „1”-ként, és kattintson az OK gombra.

3. A Bing letiltása alapértelmezett keresőmotorként az Edge-en
Lehet, hogy a Microsoft nem a legjobb keresőmotorral rendelkezik, de webböngészője, az Edge az egyiknek bizonyult legjobb webböngészők Windowshoz. Ezért, ha továbbra is használni szeretné a Microsoft Edge-t, de nem szeretné használni a Binget, a következőképpen módosíthatja az alapértelmezett keresőmotort a Google-ra.
1. lépés: Kattintson a három pont ikonra a Microsoft Edge jobb felső sarkában.
2. lépés: Kattintson a Beállítások elemre.

3. lépés: Kattintson az „Adatvédelem, keresés és szolgáltatások” elemre az oldalsó panelen.
4. lépés: Görgessen le, és kattintson a „Címsáv és keresés” elemre.
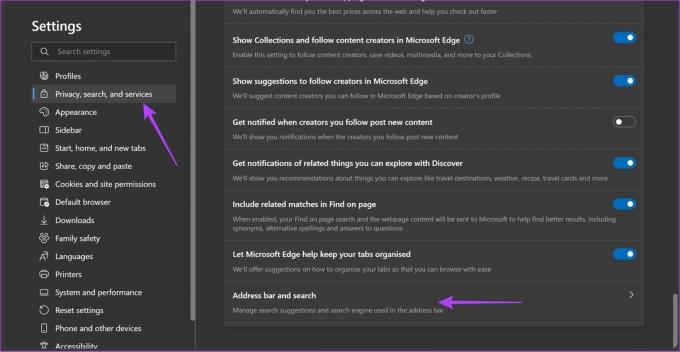
5. lépés: Kattintson a „Címsávban használt keresőmotor” legördülő menüjére.
6. lépés: Válassza ki a Google-t alapértelmezett keresőmotorként. A módosítások életbe lépéséhez indítsa újra a Microsoft Edge-et.

4. Távolítsa el a Binget a Microsoft Edge oldalsávról
Ezenkívül eltávolíthatja a nagy Bing ikont a Microsoft Edge jobb felső sarkában. Még egyszer használnia kell a rendszerleíróadatbázis-szerkesztőt.
További módszerekért olvassa el részletes cikkünket ugyanabban a témában: Hogyan távolítsa el a Bing Chat gombot a Microsoft Edge alkalmazásból.
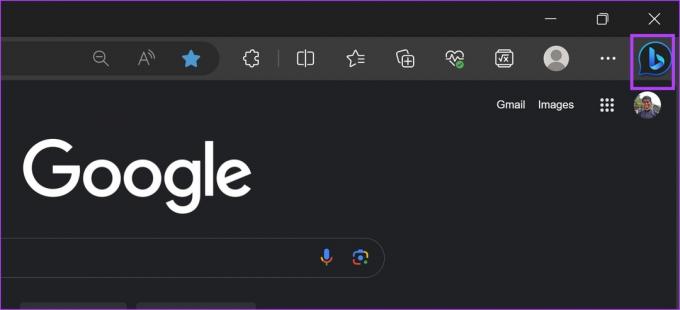
Jegyzet: A rendszerleíróadatbázis-szerkesztővel a házirendek módosítása megszakíthat néhány beállítást a Windows PC-n. Óvatosan, saját felelősségére járjon el.
1. lépés: Nyissa meg a Rendszerleíróadatbázis-szerkesztő alkalmazást a Start menüből.

2. lépés: Írja be a következőt a címsorba, majd nyomja meg az Enter billentyűt.
Computer\HKEY_LOCAL_MACHINE\SOFTWARE\Microsoft\Edge
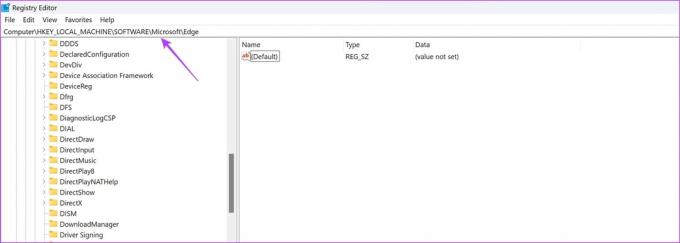
3. lépés: Kattintson a jobb gombbal az „Edge”-re. Válassza az „Új” > „DWORD (32 bites) érték” lehetőséget.
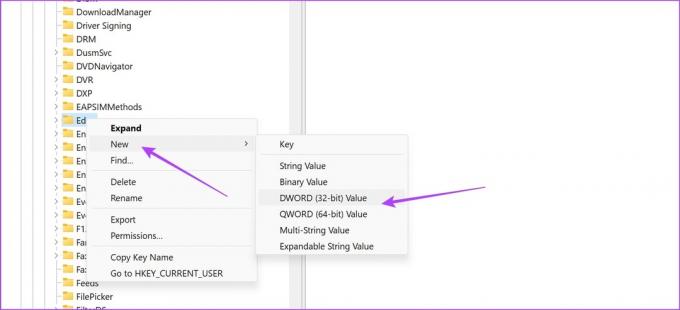
4. lépés: Nevezze el az új értéket „HubSidebarEnabled”, és nyomja meg az Enter billentyűt.
5. lépés: Kattintson duplán az új értékre. Állítsa az „Értékadatokat” 0-ra.
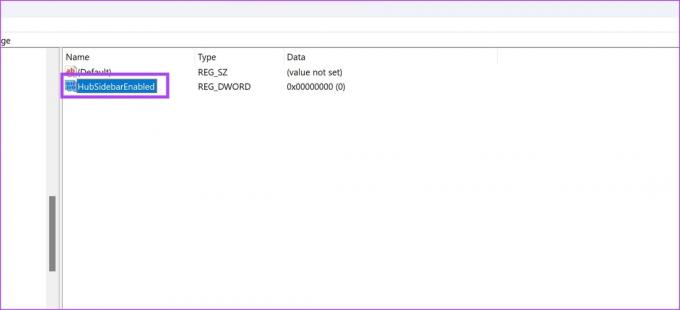
5. A Bing ikon elrejtése vagy letiltása a Windows tálcán
Észrevehet egy Bing ikont is a tálcán, amely a Bing parancsikonjaként működik. Itt van, hogyan lehet ezt is letiltani.

1. lépés: Nyissa meg a Beállítások alkalmazást a számítógépén.
2. lépés: Válassza az „Adatvédelem és biztonság” lehetőséget az oldalsávon.
3. lépés: Kattintson a Keresési engedélyekre.

4. lépés: Kapcsolja ki a „Keresési kiemelések megjelenítése” kapcsolót.
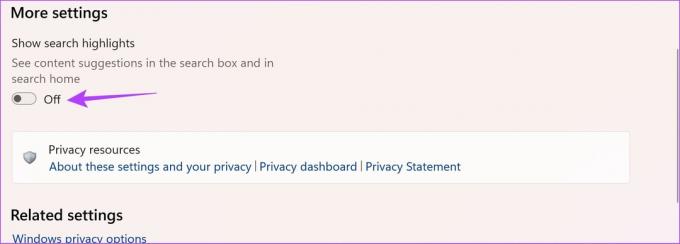
Ezzel letiltja a Bing ikont a keresősávon.
Alternatív megoldásként el is rejtheti. Íme, hogyan teheti meg ugyanezt.
1. lépés: Nyissa meg a Beállítások alkalmazást.
2. lépés: Kattintson a Testreszabás elemre az oldalsávon.
3. lépés: Válassza a Tálca lehetőséget.

4. lépés: Kattintson a Keresés melletti legördülő menüre.
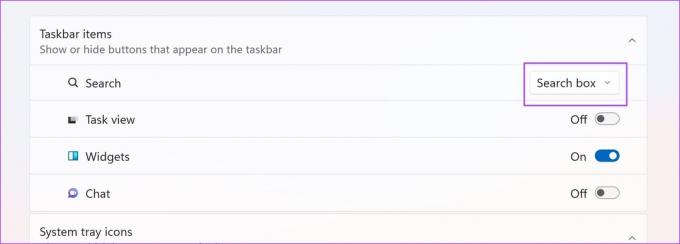
5. lépés: Itt vannak azok a lehetőségek, amelyek segítségével elrejtheti a Bing ikont a tálcán. Válassza a „Csak keresési ikon” vagy a „Keresés ikon és címke” lehetőséget.

Így fog megjelenni a keresősáv a különböző lehetőségek alatt.
Csak keresési ikon:

Keresés ikon és címke:

Ez minden, amit tudnia kell a Bing Windows 10 rendszerből való eltávolításáról. Ha további kérdései vannak, tekintse meg az alábbi GYIK részt.
GYIK a Bing keresés letiltásával kapcsolatban a Windows rendszerben
Nem. Windows rendszeren nem módosíthatja a start menü keresőmotorját Google-ra.
Nyissa meg a Beállítások > Testreszabás > Tálca > A Keresés melletti legördülő menüben válassza az „Elrejtés” lehetőséget.
Szabaduljon meg a Bing Search alkalmazástól Windows 11 vagy Windows 10 rendszeren
A fenti módszerek segítenek eltávolítani a Bing nyomait a Windows PC-n. Kicsit keményen éreztük magunkat közben, és Kedves Bing – ez semmi személyes. Minden bizonnyal használni fogjuk a Binget, ha jobb lesz – és ez valószínűnek tűnik, köszönhetően a Microsoft és az OpenAI partnerségnek!
Utolsó frissítés: 2023. november 04
A fenti cikk olyan társult linkeket tartalmazhat, amelyek segítenek a Guiding Tech támogatásában. Ez azonban nem befolyásolja szerkesztői integritásunkat. A tartalom elfogulatlan és hiteles marad.