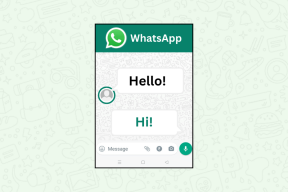Az alapértelmezett PDF-néző megváltoztatása a Windows 11 rendszerben
Vegyes Cikkek / / November 26, 2023
A gyakori frissítésekkel és új funkciókkal a Microsoft az Edge böngésző alapértelmezett PDF-megjelenítőjével ragyog. Ez azonban a legjobb esetben is átlagos, és sokan előnyben részesítik a harmadik féltől származó PDF-alkalmazásokat, például az Adobe Acrobat vagy a Foxit, hogy megtekinthesse és szerkeszthesse a PDF-fájlokat az asztalon. Nem feltétlenül kell minden PDF-fájlt megnyitnia a kívánt szoftverben a helyi menüből. Egyszerűen módosíthatja az alapértelmezett PDF-nézegetőt a Windows 11 rendszeren.
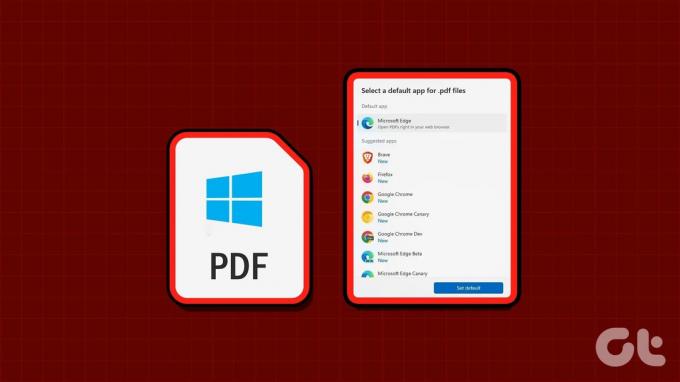
Nincs hiány képes PDF-olvasók Windows rendszeren. Bármilyen szoftvert választhat PDF-fájlok profi szerkesztéséhez. Néha előfordulhat, hogy egy adott PDF-olvasó felülírja a preferált alkalmazást a Windows rendszeren. Ennek ellenére az alábbi trükkök segítségével visszaállíthatja a változást.
1. Módosítsa az alapértelmezett PDF-nézegetőt a Windows Beállítások alkalmazással
A Windows 11 alapértelmezett beállításai egy külön menüt kínálnak az alapértelmezett programok ellenőrzéséhez. Használhatja a PDF-nézegető megváltoztatására Windows rendszeren. A módosítások végrehajtásához kövesse az alábbi lépéseket.
1. lépés: Nyomja meg a Windows + I billentyűparancsot a Beállítások megnyitásához.
2. lépés: Válassza az Alkalmazások lehetőséget a bal oldalsávon, és válassza az Alapértelmezett alkalmazások lehetőséget a jobb oldali panelen.

3. lépés: Írja be a .PDF parancsot a felső keresősávba. Válassza ki az aktuális alapértelmezett alkalmazást.

4. lépés: Tekintse meg a javasolt alkalmazásokat, és tekintse át a további lehetőségeket. Válassza ki a kívánt PDF-nézegetőt, és nyomja meg az Alapértelmezett beállítást.
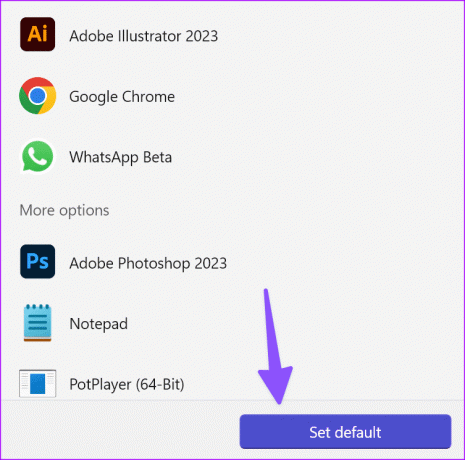
5. lépés: A kiválasztott alkalmazást beállíthatja más fájltípusok megnyitására. Nyissa meg bármelyik PDF-olvasó alkalmazást az alábbi listából.

6. lépés: Válassza a .PDF lehetőséget a következő menüből, és válasszon egy tetszőleges PDF-megjelenítőt.
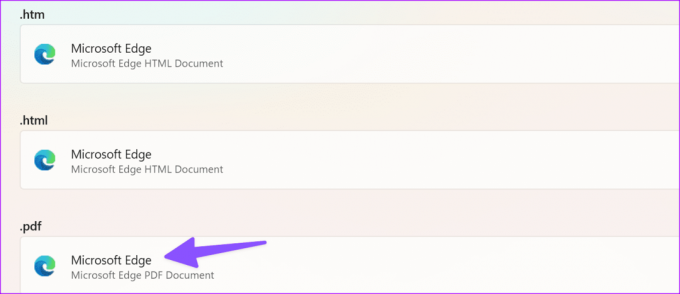
Indítsa el a File Explorer programot a Windows rendszeren, és a PDF-fájlok alatt látni fogja az alapértelmezett PDF-olvasó ikont.
2. Módosítsa az alapértelmezett PDF-nézegetőt a Fájlkezelőben
Ha nem szeretne belemerülni a Beállításokba, módosíthatja az alapértelmezett PDF-nézegetőt a Fájlkezelő menüből is. Íme, mit kell tennie.
1. lépés: Nyomja meg a Windows + E billentyűparancsot a Fájlkezelő elindításához.
2. lépés: Keressen egy PDF fájlt, és kattintson rá jobb gombbal.
3. lépés: Bontsa ki a Megnyitás a következővel elemet, és válassza a „Válasszon másik alkalmazást” lehetőséget.
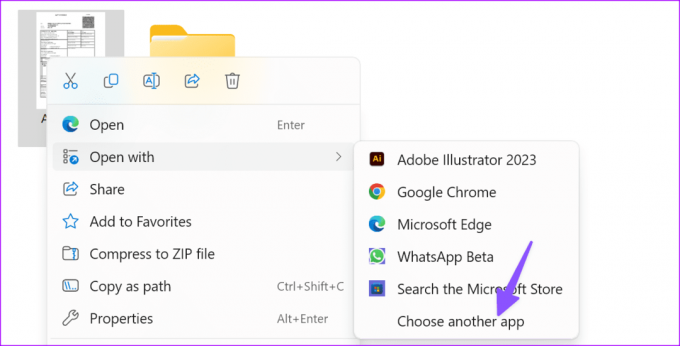
4. lépés: Válasszon ki egy alkalmazást a .PDF fájl megnyitásához, majd válassza a Mindig lehetőséget.

A File Explorer felülbírálja a PDF-fájlok elindításához választott választást.
3. Módosítsa az alapértelmezett PDF-nézegetőt a Vezérlőpulton
A Vezérlőpult menü segítségével módosíthatja az alapértelmezett PDF-megjelenítőt is Windows rendszeren. Annak ellenére, hogy a Microsoft előrehaladt a Beállítások alkalmazással a Windows rendszeren, néhány felhasználó továbbra is előnyben részesíti a régi Vezérlőpultot a változtatásokhoz. Ha Ön is közéjük tartozik, az alábbi lépésekkel módosítsa az alapértelmezett PDF-megjelenítőt a Vezérlőpulton.
1. lépés: Kattintson a Windows gombra a Start menü megnyitásához, írja be Kezelőpanel a keresőmezőben, és az elindításához nyomja meg az Enter billentyűt.
2. lépés: Válassza a Programok lehetőséget.
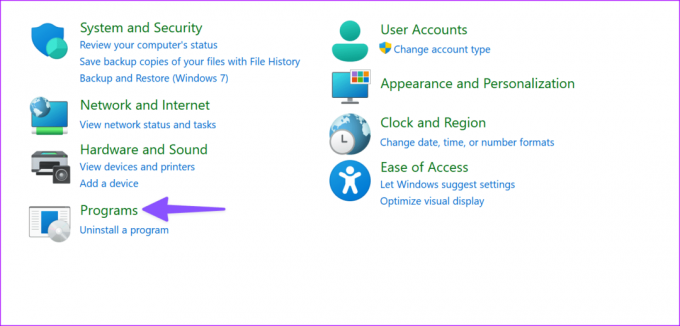
3. lépés: Válassza az Alapértelmezett programok lehetőséget.

4. lépés: Ugyanazt az „Alapértelmezett alkalmazások” menüt nyitja meg, mint fentebb. Ugyanezeket a lépéseket követve módosíthatja az alapértelmezett PDF-megjelenítőt.
Hogyan lehet megakadályozni, hogy a Windows módosítsa az alapértelmezett PDF-nézegetőt
Sok Windows-felhasználó panaszkodott amiatt, hogy egy véletlenszerű PDF-nézegető felülírja a PDF-fájlok megnyitásához használt szoftverét. Amikor harmadik féltől származó PDF-megtekintőt telepít az internetről, megjelenhet egy lehetőség, hogy azt alapértelmezettként állítsa be a számítógépen.
A PDF-nézegető megváltoztatásához és a telepítés a szokásos módon történő befejezéséhez törölnie kell az ilyen opciók jelölését.
Nyissa meg az Outlook PDF-mellékleteket az alapértelmezett PDF-megjelenítőben
Az Outlook-felhasználóknak problémái voltak a PDF-fájlok megnyitásával a Windows alapértelmezett szoftverében. Néhány változtatást kell végrehajtania az Outlook beállításaiban, majd próbálja újra.
1. lépés: Kattintson a Windows gombra a Start menü megnyitásához, írja be Outlook a keresőmezőben, és az elindításához nyomja meg az Enter billentyűt. Ezután kattintson a Fájl gombra a jobb felső sarokban.

2. lépés: Válassza a Beállítások lehetőséget a bal oldalsávról.
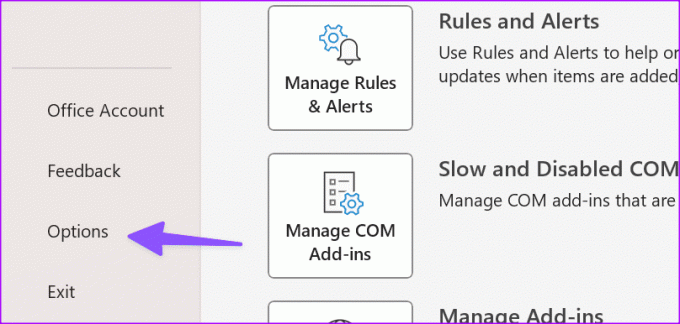
3. lépés: Válassza a Trust Center lehetőséget, és nyissa meg a Bizalmi központ beállításait.
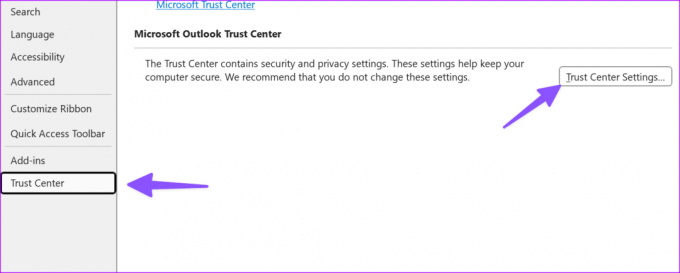
4. lépés: Válassza a Mellékletkezelés lehetőséget, és nyissa meg a Melléklet- és dokumentum-előnézeteket.
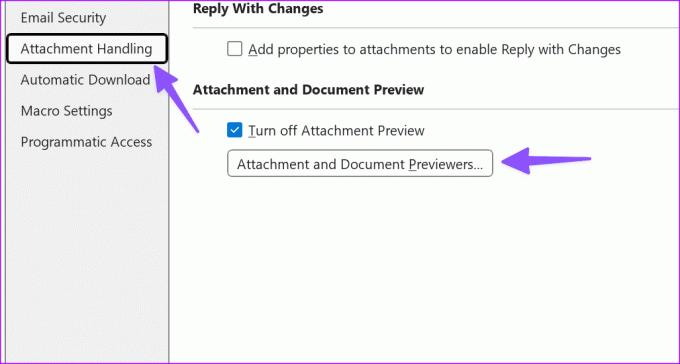
5. lépés: Jelölje be a pipát a PDF-szoftver mellett, és kattintson az OK gombra.
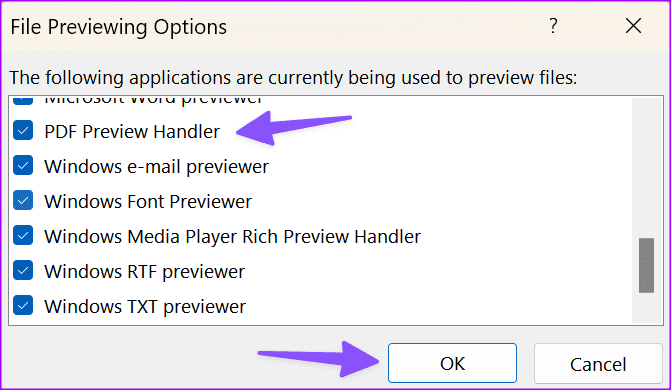
6. lépés: A változtatások mentéséhez kattintson az OK gombra.
Mostantól az Outlooknak meg kell tekintenie a PDF-fájlok előnézetét a kiválasztott PDF-szoftverben Windows rendszeren.
Nyissa meg a PDF-et az Adobe Readerben a Google Chrome helyett
A Google Chrome alapértelmezett beállítása a letöltött fájlok előnézetének megtekintéséhez a böngészőben. Ha meg szeretné nyitni PDF-fájljait egy harmadik féltől származó alkalmazásban, például az Adobe Readerben vagy a Wondershare PDFelementben, módosítsa a Chrome beállításait. Tekintse meg bejegyzésünket, hogy hogyan Nyissa meg a PDF fájlokat az Adobe Readerben a Google Chrome helyett.
Kezelje PDF-fájljait profi módon
A PDF-fájlok megtekintése és szerkesztése a Microsoft Edge programban nehézkes lehet. A fenti módszerekkel állítsa be kedvenc alkalmazását alapértelmezett PDF-megjelenítőként. Melyik PDF-alkalmazást használod Windowson? Ossza meg preferenciáját az alábbi megjegyzésekben.
Utolsó frissítés: 2023. november 02
A fenti cikk olyan társult linkeket tartalmazhat, amelyek segítenek a Guiding Tech támogatásában. Ez azonban nem befolyásolja szerkesztői integritásunkat. A tartalom elfogulatlan és hiteles marad.

Írta
Parth Shah egy örökzöld szabadúszó író, aki útmutatókkal, alkalmazáskalauzokkal, összehasonlításokkal, listákkal és hibaelhárítási útmutatókkal foglalkozik Android, iOS, Windows, Mac és okostévé-platformokon. Több mint öt éves tapasztalattal rendelkezik, és több mint 1500 cikket írt a GuidingTech-ről és az Android Police-ról. Szabadidejében látni fogja őt, amint nagy mennyiségben néz Netflix-műsorokat, könyveket olvas és utazik.