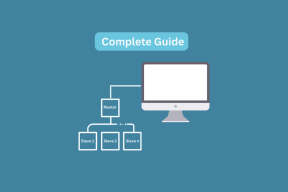7 módszer a Mac rendszerrel nem szinkronizáló iCloud-naptár javítására
Vegyes Cikkek / / November 27, 2023
Jövő héten fontos munkatalálkozó lesz. Kitartóan hozzáadott egy helyet, dátum, időzítés stb., az iPhone Naptár alkalmazásában. Amíg a Mac-edre bíztad az értesítést, a főnököd üzenetet küld neked, hogy miért nem csatlakoztál az értekezlethez! Találd ki? A Mac gép elfelejtett figyelmeztetni erre a találkozóra. Önhöz hasonlóan több felhasználó is panaszkodott, hogy az iCloud-naptáruk nem szinkronizálódik a Mac számítógépével.
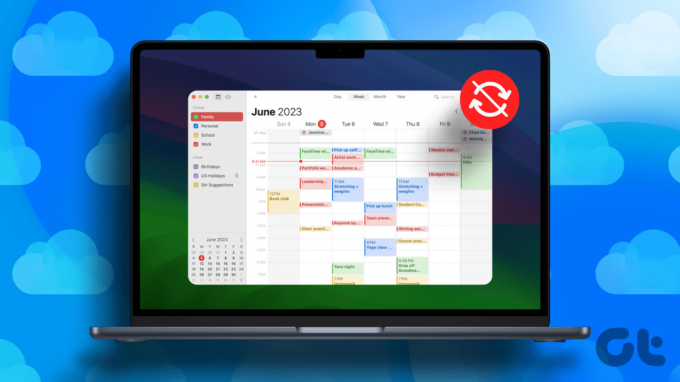
Ne essen pánikba; nem kell váltania a naptáralkalmazások között. Mutatjuk a legjobb módszereket annak kijavítására, hogy a Mac naptár nem szinkronizálódik az iCloud-fiókjával. Ezekkel a javításokkal biztosan azonnal részt vesz a megbeszéléseken.
jegyzet: Mielőtt rátérne a javításokra, győződjön meg róla ellenőrizze az Apple rendszer állapotát az iCloud naptárhoz. Ha a mellette lévő pont narancssárga, akkor az Apple szervere nem működik. Várja meg, amíg a probléma megoldódik. Ha zöld, folytassa az alábbi javításokkal.
Miért nem szinkronizál a Mac-naptáram?
Az iCloud-fiókja naptárának szinkronizálása az eszközökön nélkülözhetetlen. A Mac szinkronizálási problémáinak számos oka lehet. Először is ellenőrizze, hogy az iCloud-naptár és a Mac Naptár alkalmazása ugyanazon a fiókon fut-e. Ha igen, akkor probléma lehet a Mac gép Naptár alkalmazásával. Alternatív megoldásként a problémák az Apple ID elején találhatók.

Ezek kijavítására számos megoldást mutattunk be. Az alapvető javításoktól, például az újraindítástól kezdve alaposan kijavítottuk a frissítéssel kapcsolatos problémákat a Mac számítógép Naptár alkalmazásában. Ezenkívül gondoskodtunk arról, hogy újra szinkronizáljon az iCloud-naptárával. Ha semmi sem működik, beépítettünk egy megoldást, amely szerint ki kell jelentkeznie, majd vissza kell jelentkeznie az Apple ID-jába.
Hogyan lehet javítani az iCloud-naptárt, amely nem szinkronizál a Mac rendszerrel
Most, hogy röviden foglalkoztunk az iCloud és a Mac közötti szinkronizálási késleltetés okaival, térjünk át néhány egyszerű megoldás megvitatására, amelyek segíthetnek megoldani a problémát.
1. Indítsa újra a Mac-et
Az újraindítás az első olyan javítás, amelyet minden eszközzel probléma esetén meg kell próbálni. Tehát, ha a Mac nem szinkronizálódik az iCloud-naptárral, nyomja meg az Újraindítás gombot. Az újraindítás eltávolítja a régebbi háttérfolyamatokat, és újakat indít el. A Mac újraindításához nyomja meg az Apple logót a bal felső sarokban, és válassza az Újraindítás lehetőséget.

2. Naptárak frissítése
A Macen futó Naptár alkalmazásban az a legjobb, hogy lehetővé teszi a frissítést. A frissítés frissíti az alkalmazás tartalmát, ha van késés. Tehát, ha szinkronizálási problémákkal szembesül az iCloud-naptár és a Mac számítógépe között, akkor ez megoldható a naptárak frissítésével a Mac-en. Először nyissa meg a Naptár alkalmazást Mac számítógépén. Ezután érintse meg a Nézet lehetőséget a menüsorban. Továbbá a legördülő menüben válassza a Naptárak frissítése lehetőséget.

Néhány másodpercbe telhet, amíg a Naptár alkalmazás frissül. Ez megoldhatja a macOS és az iCloud-fiók közötti szinkronizálás esetleges késését.
3. Ellenőrizze a Szinkronizált fiókokat
Az iCloud-naptár és a Mac Calendar alkalmazás közötti szinkronizálás elsődleges előfeltétele, hogy ugyanazon az Apple-fiókon fussanak. Tehát ha az iCloud-naptár a személyes Apple ID-n, a munkahelyi Apple ID-je pedig a Mac-en fut, a naptárak természetesen másképp helyezkednek el. Tehát, ha azt látja, hogy az iPhone naptárába beírt esemény nem jelenik meg Mac számítógépén, ellenőrizze, hogy a szinkronizált fiókok megegyeznek-e.
4. Szinkronizálás és újraszinkronizálás az iCloud-naptárral
Ez a lépés két legyet öl meg egy csapásra. Az egyik, ha nem szinkronizálta a naptárát az iCloud-fiókjával, az segít elindítani a szinkronizálási folyamatot. Másodszor, ha a szinkronizálási opció aktiválva van, a szinkronizálási folyamatot néhány percre kikapcsolva újraindíthatja. Így szinkronizálhatja vagy szinkronizálhatja újra az iCloud-naptárt Mac számítógépével.
1. lépés: Nyissa meg a Beállítások alkalmazást Mac számítógépén. Érintse meg a nevét a bal oldalon. Ezután válassza ki az iCloud lehetőséget az ablak jobb oldalán.
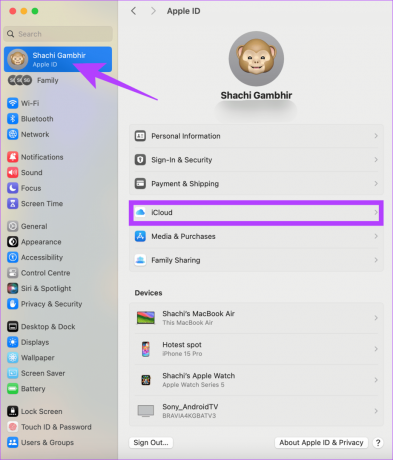
2. lépés: Kattintson a További alkalmazások megjelenítése lehetőségre az új oldalon.
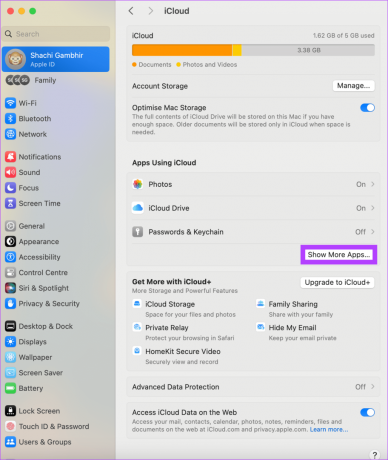
3. lépés: Az előugró ablakban jelölje be a kapcsolót az iCloud Calendar között. Ha a kapcsoló már aktiválva van, kapcsolja ki. Várjon néhány percet, és kapcsolja be újra.
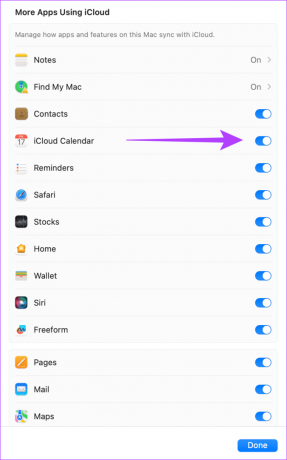
Ez a trükk segített felhasználókat a Mac szinkronizálása az iCloud-naptár problémájával. Tehát próbálja meg megoldani a problémát.
5. Távolítsa el az Apple ID-t, és jelentkezzen be újra
A fenti tippek egyike sem segített az iCloud-naptár és a Mac közötti szinkronizálási probléma megoldásában? Nos, az utolsó megoldás az Apple ID eltávolítása a Mac-ről. Ezután újra bejelentkezhet. Ez segíteni fog a szinkronizálás problémájának megoldásában. Az alábbi lépések segítségével távolítsa el Apple ID-jét, és adja hozzá a Mac-hez.
1. lépés: Nyissa meg a Beállítások alkalmazást Mac számítógépén. Ezután érintse meg a nevét az oldal bal felső sarkában. Ezután a jobb oldali ablaktáblában válassza a Kijelentkezés lehetőséget.
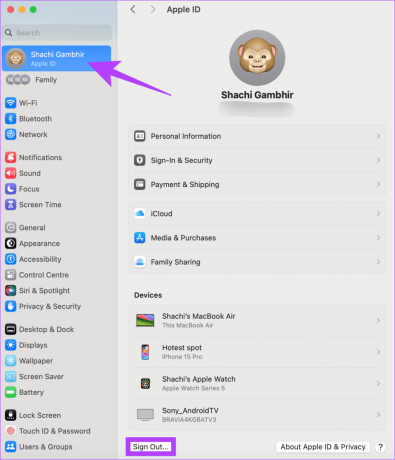
2. lépés: A megjelenő előugró ablakban válassza a Másolat megőrzése lehetőséget. Ez biztosítja, hogy kapcsolattartási adatai és főleg az iCloud naptár adatai sértetlenek maradjanak.
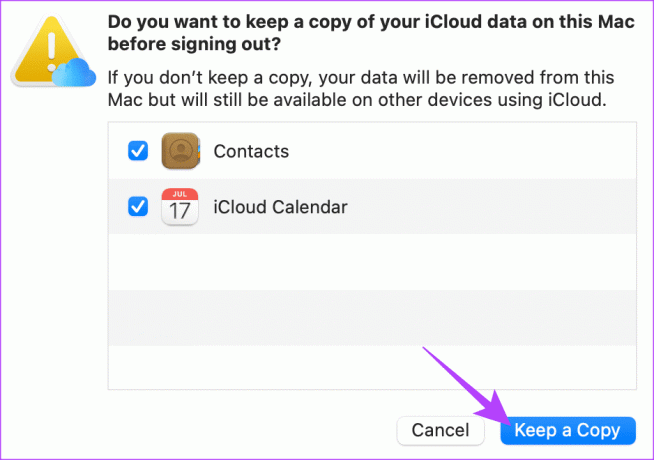
Soha ne hagyj ki egy találkozót
Miután megoldotta azt a problémát, hogy az iCloud-naptár nem szinkronizálódik a Mac számítógépével, nyugodtan támaszkodhat a Mac Naptár alkalmazására, amely lépést tart az ütemezéssel. Így részt vesz a megbeszéléseken, és kihagyja a főnök viccelődését.
Utolsó frissítés: 2023. november 27
A fenti cikk olyan társult linkeket tartalmazhat, amelyek segítenek a Guiding Tech támogatásában. Ez azonban nem befolyásolja szerkesztői integritásunkat. A tartalom elfogulatlan és hiteles marad.