A 7 legjobb megoldás az indítási javítással, amely nem tudja automatikusan megjavítani ezt a számítógépet
Vegyes Cikkek / / November 30, 2023
Az indítási javítás, más néven Automatikus javítás, a Windows 11 beépített hibaelhárító segédprogramja a rendszerindítási folyamat során előforduló gyakori hibák kijavítására. Sok Windows-felhasználó problémákat vetett fel azzal kapcsolatban, hogy „az indítási javítás nem tudja automatikusan megjavítani ezt a számítógépet”. Íme, mit kell tennie, ha az indítási javítás nem tudja megjavítani a nem indítható Windows számítógépeket.
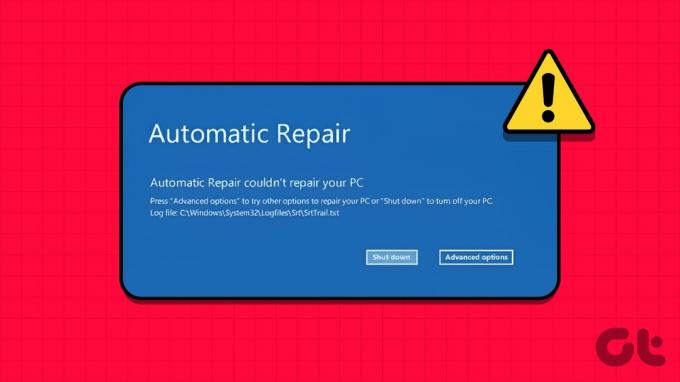
Ha a Windows rendszerű számítógép nem indul el az operációs rendszerben, az indítási javítás segít a javításban sérült rendszerleíró bejegyzések, rendszerfájlok, meghajtók, lemezmetaadat-sérülések stb., a hibaelhárításhoz hiba. Ha azonban az eszköz nem a várt módon működik, az zavaró lehet.
Ez az egyik hatékony módja annak, hogy kijavítsuk, ha az „Indítási javítás” nem a várt módon működik. tudsz futtassa a System File Checker (SFC) segédprogramot és ellenőrizze a számítógépét hamis rendszerfájlokért. A DISM (Deployment Image Services and Management) javítások futtatásával is javíthatja a sérült rendszerképeket. Kövesse az alábbi lépéseket.
Először megmutatjuk, hogyan léphet a Speciális indításhoz a Windows rendszerben.
1. lépés: Nyomja meg a Windows + I billentyűparancsot a Beállítások megnyitásához.
2. lépés: Válassza a Rendszer lehetőséget a bal oldali sávban, és válassza a Helyreállítás lehetőséget a jobb oldali ablaktáblában.

3. lépés: Kattintson az „Újraindítás most” gombra a Speciális indítás mellett.

Ezt követően a számítógép újraindul az Advanced startup tool segítségével. Ha nem tudja elérni a Windows Beállítások menüjét, tartsa lenyomva az F8 billentyűt az újraindítási folyamat során a Speciális indítási eszköz eléréséhez.
4. lépés: Válassza a Hibaelhárítás lehetőséget.

5. lépés: Nyissa meg a Speciális beállításokat.

6. lépés: Válassza az Indítási beállítások lehetőséget.
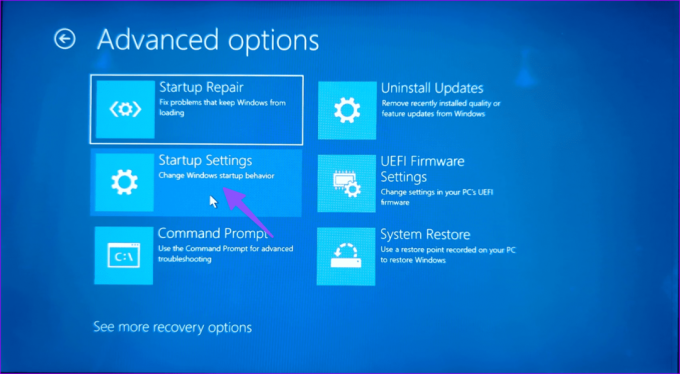
7. lépés: Engedélyezze a csökkentett módot a következő menüből.

8. lépés: Miután a számítógép csökkentett módba indul, nyomja meg a Windows gombot a Start menü megnyitásához, írja be Parancssor és nyomja meg az Entert.
9. lépés: Futtassa a következő parancsokat, és mindegyik után nyomja meg az Enter billentyűt:
sfc /scannowDISM /Online /Cleanup-Image /RestoreHealth

Hajtsa végre a parancsot, és ellenőrizze, hogy a hiba megjelenik-e vagy sem.
2. Lemezhibák javítása
Kijavíthatja a lemezhibákat, és elháríthatja a gyakori problémákat, például a „Windows indítási javítás sikertelen volt”. A Parancssort közvetlenül a Speciális beállításoknál fogjuk használni. Kövesse az alábbi lépéseket.
1. lépés: Nyissa meg a Speciális menüt a Windows indításakor (ellenőrizze a fenti lépéseket).
2. lépés: Válassza a Parancssor lehetőséget.

3. lépés: Futtassa a következő parancsokat, és mindegyik után nyomja meg az Enter billentyűt:
bootrec.exe /rebuildbcd
bootrec.exe /fixmbr
bootrec.exe /fixboot
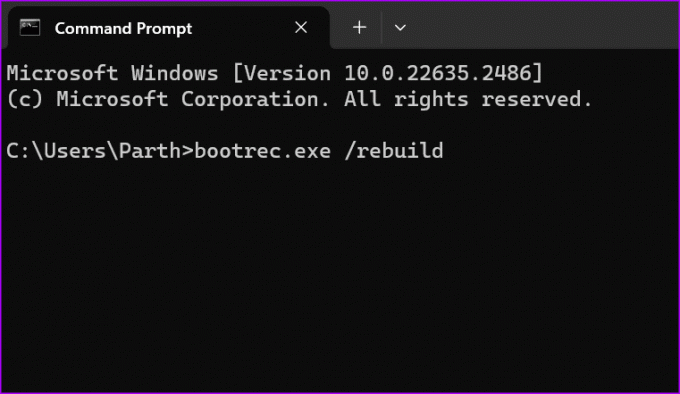
4. lépés: Ezután hajtsa végre a következő parancsokat a számítógép partícióihoz, és mindegyik után nyomja meg az Enter billentyűt:
chkdsk /r c:
chkdsk /r d:
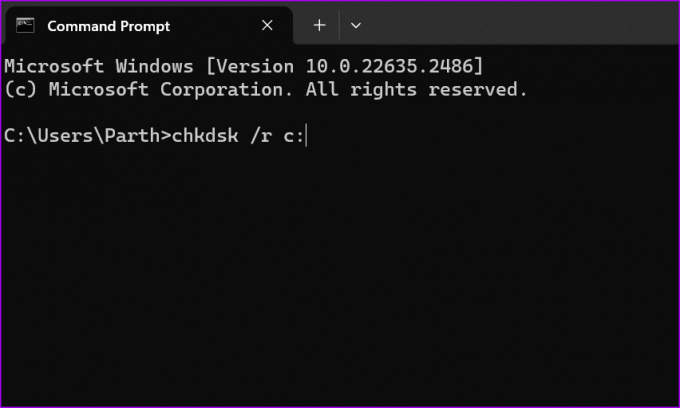
Előfordulhat, hogy a C vagy D betűrendet le kell cserélnie a számítógép meghajtóbetűjére.
Indítsa újra a számítógépet, és ellenőrizze, hogy a probléma továbbra is fennáll-e. Ha a Windows PC leragadt a lemezhibák javításánál, tekintse meg hibaelhárítási útmutatónkat.
3. Az automatikus indítási javítás letiltása
Letilthatja az automatikus indítási javítást, és megpróbálhat hozzáférni a rendszeréhez. Ennek néhány módja van.
1. lépés: Indítsa el a Parancssort a Speciális beállítások közül (lásd a fenti lépéseket).
2. lépés: Írja be a következő parancsot, és nyomja meg az Enter billentyűt.
bcdedit /set {default} recoveryenabled No

3. lépés: A rendszer letiltja az indítási javítást, és nem lesz problémája a Windows 11 elérésével.
Az indítási javítást az Indítási beállításokban is letilthatja.
1. lépés: Nyissa meg a Hibaelhárítás menüt a Speciális beállítások részben.
2. lépés: Válassza a Speciális beállítások lehetőséget.
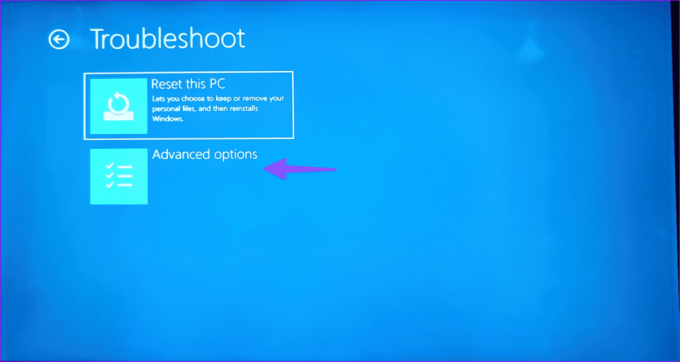
3. lépés: Válassza az Indítási beállítások lehetőséget.
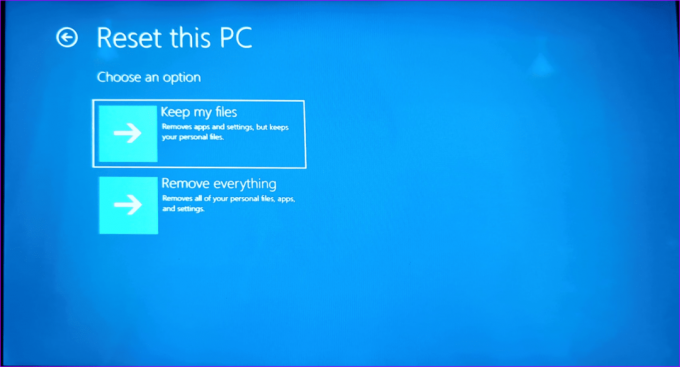
4. lépés: Kattintson az „Automatikus újraindítás letiltása rendszerhiba esetén” lehetőségre.

4. Kapcsolja ki az Anti-Malware védelmet
A rosszindulatú programok elleni védelem korai elindítása problémákat okozhat az indítási automatikus javítás során. A rendszer indításakor kapcsolja ki a rosszindulatú programok elleni védelmet, és próbálja újra.
1. lépés: Nyissa meg az Indítási beállításokat a Speciális beállítások menüben (ellenőrizze a fenti lépéseket).
2. lépés: Válassza a „Kártevők elleni védelem korai indítása elleni védelem letiltása” lehetőséget.

Indítsa újra a számítógépet, és már mehet is.
5. Állítsa vissza a Rendszerleíróadatbázis-szerkesztőt
Amint azt a bevezetőben említettük, egyes beállításjegyzék-értékek problémákat okozhatnak az indítási automatikus javítás során a Windows rendszeren. Új értékeket és kulcsokat generál, amikor új programot telepít a rendszerre. Ha a régi kulcsok megsérülnek, ilyen problémákba ütközhet. Ideje visszaállítani a rendszerleíró adatbázis-szerkesztőt a Windows rendszeren. Íme, mit kell tennie.
1. lépés: Nyissa meg a Speciális indítást a számítógépén (ellenőrizze a fenti lépéseket).
2. lépés: Válassza a Hibaelhárítás és a Speciális beállítások lehetőséget.

3. lépés: Indítsa el a Parancssort. Futtassa a következő parancsot.

copy c: windowssystem32configRegBack* c: windowssystem32config

4. lépés: Ha a rendszer megkérdezi, hogy mely fájlokat írja felül, írja be az Összes beírását, és nyomja meg az Enter billentyűt.
Zárja be a Parancssor ablakot, és indítsa újra a számítógépet.
6. Ellenőrizze az eszközpartíciót
Ha a Windows rendszert a C: meghajtótól eltérő partícióra telepítette, az problémákat okozhat a Windows indítási javítóeszközével.
1. lépés: Indítsa el a Parancssort a rendszerindítási beállításokban (ellenőrizze a fenti lépéseket).
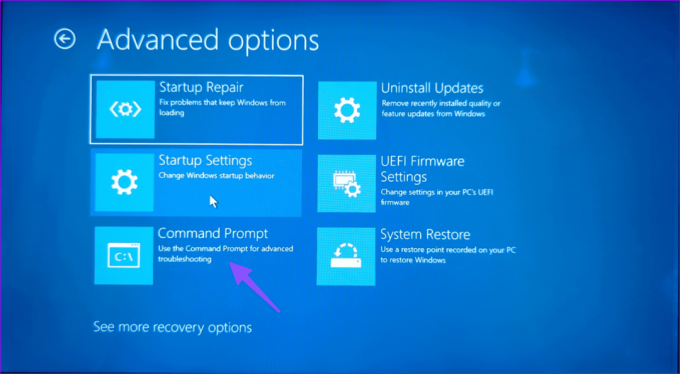
2. lépés: Futtassa az alábbi parancsot:
bcdedit
3. lépés: Ellenőrizze az eszközt és az osdevice meghajtókat. Ha az érték nem C:, futtassa az alábbi parancsokat.
bcdedit /set {default} device partition=c:
bcdedit /set {default} osdevice partition=c:
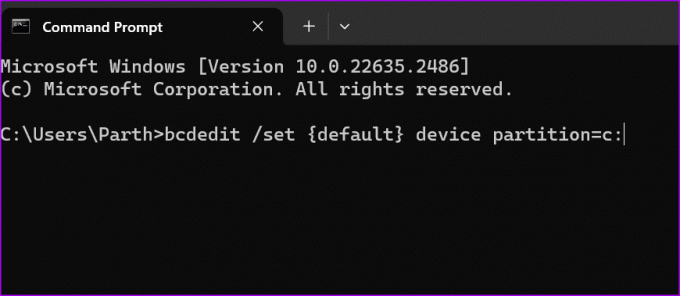
4. lépés: Indítsa újra a számítógépet.
7. Állítsa vissza a számítógépet
Ha az indítási automatikus javítás továbbra sem működik, alaphelyzetbe állíthatja a számítógépet.
1. lépés: Nyissa meg a Hibaelhárítás menüt a Rendszerindítási beállítások részben (lásd a fenti lépéseket).
2. lépés: Válassza a Számítógép visszaállítása lehetőséget.

3. lépés: Megtarthatja fájljait, vagy eltávolíthat mindent, és újratelepítheti a Windows-t a semmiből.

Gyakori Windows-problémák elhárítása
A Windows indítási javítása, ha nem működik a várt módon, időnként megszakíthatja a munkafolyamatot. Melyik trükk vált be nálad? Ossza meg megállapításait az alábbi megjegyzésekben.
Utolsó frissítés: 2023. november 08
A fenti cikk olyan társult linkeket tartalmazhat, amelyek segítenek a Guiding Tech támogatásában. Ez azonban nem befolyásolja szerkesztői integritásunkat. A tartalom elfogulatlan és hiteles marad.

Írta
Parth Shah egy örökzöld szabadúszó író, aki útmutatókkal, alkalmazáskalauzokkal, összehasonlításokkal, listákkal és hibaelhárítási útmutatókkal foglalkozik Android, iOS, Windows, Mac és okostévé-platformokon. Több mint öt éves tapasztalattal rendelkezik, és több mint 1500 cikket írt a GuidingTech-ről és az Android Police-ról. Szabadidejében látni fogja őt, amint nagy mennyiségben néz Netflix-műsorokat, könyveket olvas és utazik.



