5 legjobb javítás az AirPlay képernyőn ragadt Apple TV-hez
Vegyes Cikkek / / December 02, 2023
Az Apple TV AirPlay funkciójával iPhone vagy iPad készülékéről streamelhet médiát a TV képernyőjén. És csak azért, hogy ne mindenki tudja megosztani eszköze képernyőjét, Ön is megteheti Adjon hozzá egy AirPlay jelszót az Apple TV-hez.
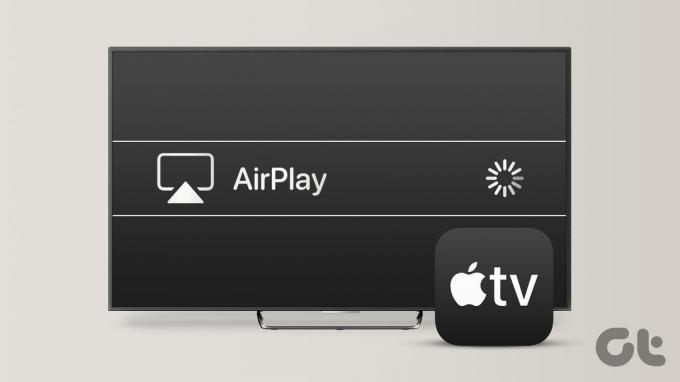
Egyes felhasználók azonban arra panaszkodnak, hogy az Apple TV-jük elakad az AirPlay képernyőjén, néha még azelőtt, hogy a bekapcsolás után megjelenne a kezdőképernyő. Ha szembesül ezzel a problémával, ez a bejegyzés tartalmazza a legjobb megoldásokat az AirPlay képernyőn ragadt Apple TV kijavításához. Ezen megoldások többsége az Apple TV 4K-hoz is alkalmazható.
1. Konferenciaterem megjelenítésének kikapcsolása
A Konferencia mód kijelző egy olyan funkció, amely lehetővé teszi, hogy bárki, akinek Apple eszköze van, egyszerűen megoszthatja képernyőjét az Apple TV segítségével. Ahogy a neve is sugallja, ezt a funkciót irodai helyiségekben való használatra tervezték megbeszélések során. Ha Apple TV-je le van zárva az AirPlay képernyőjén, akkor ez a konferenciaterem megjelenítési funkciója, amelyet a tévéjén láthat. A probléma megoldásához a következőképpen kapcsolhatja ki.
1. lépés: Nyissa meg a Beállításokat az Apple TV kezdőképernyőjén.

2. lépés: Görgessen le, és válassza az AirPlay és a HomeKit lehetőséget.

3. lépés: Válassza a Konferenciaterem megjelenítése lehetőséget.

4. lépés: A kikapcsolásához válassza a Konferenciaterem kijelzőjét.

2. Képernyőtükrözés használata iPhone-on
Ha nem tud kilépni az Apple TV konferenciaterem kijelzőjéből, használhatja a Képernyőtükrözés funkciót az Apple TV Remote alkalmazással párosítva iPhone-ján. Itt van, hogyan.
1. lépés: Az iPhone készüléken csúsztassa lefelé az ujját a jobb felső sarokból a Vezérlőközpont megjelenítéséhez, és válassza ki a Képernyőtükrözés (két lépcsőzetes téglalap) csempét.

2. lépés: Válassza ki az Apple TV modell nevét az eszközök listájából.
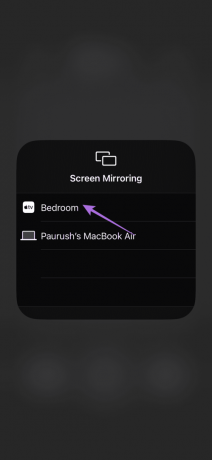
3. lépés: A képernyőtükrözés megkezdése után lépjen vissza a Vezérlőközpontba, és érintse meg a Távoli alkalmazás ikonját.
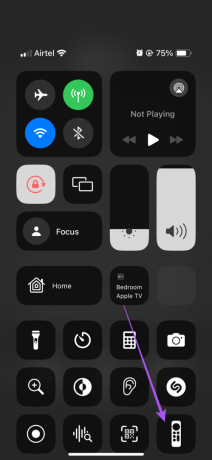
4. lépés: Miután a Remote alkalmazást csatlakoztatta az Apple TV-hez, koppintson duplán a Kezdőlap gombra, hogy elindítsa a háttéralkalmazások ablakait az Apple TV-n.

5. lépés: Válassza ki a kezdőképernyő ablakát, majd lépjen a Beállítások elemre.

6. lépés: Görgessen le, és válassza az AirPlay és a HomeKit lehetőséget.

7. lépés: Válassza a Konferenciaterem megjelenítése lehetőséget.

8. lépés: A kikapcsolásához válassza a Konferenciaterem kijelzőjét.

Ha Ön, hivatkozzon bejegyzésünkre Az Apple TV távirányító alkalmazás nem működik iPhone-ján.
3. Állítsa vissza az Apple TV-t
Beállíthat egy PIN-kódot a konferenciaterem megjelenítési funkciójához, hogy megakadályozza az Apple TV-hez való jogosulatlan hozzáférést képernyőmegosztás céljából. Ha PIN-kódot használ ehhez a funkcióhoz, de nem emlékszik rá, vissza kell állítania az Apple TV-t, hogy megkerülje a konferenciaterem kijelzőjét. Az alább említett lépések működnek, ha Apple TV HD-vel rendelkezik USB-C-vel vagy Apple TV-vel (3. generációs) micro USB-porttal.
Szüksége lesz egy Mac vagy Windows PC-re is, amelyen az iTunes telepítve van. Győződjön meg arról, hogy bejelentkezett Apple-fiókjába az iTunes alkalmazásban.
1. lépés: Húzza ki az Apple TV-t, és csatlakoztassa Mac vagy Windows PC-jéhez az Apple TV modelljének megfelelő kábel segítségével.
Javasoljuk, hogy ne használjon Lightning–USB-kábelt az Apple TV-vel.
2. lépés: Csatlakoztassa Apple TV modelljének tápkábelét, és kapcsolja be.
3. lépés: Nyissa meg a Findert Mac számítógépén vagy az iTunes alkalmazást Windows PC-n.
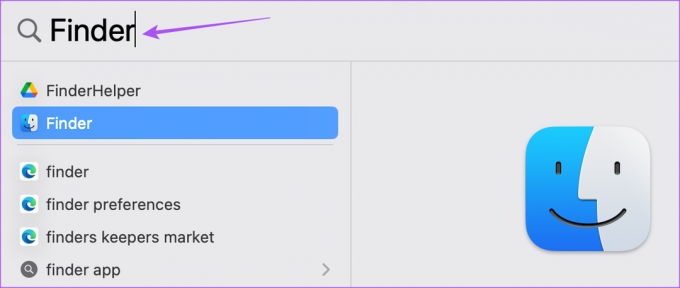
4. lépés: Kattintson az Apple TV ikonra a Finderben vagy az iTunesban.

5. lépés: Miután látta az Apple TV összes részletét, kattintson az Apple TV visszaállítása lehetőségre.

Ne húzza ki az Apple TV-t a visszaállítási folyamat során.
A folyamat befejezése után csatlakoztassa újra az Apple TV-t, és nem kell látnia a konferenciaterem képernyőjét.
Az Apple TV távirányítójának újrakapcsolása akkor is megbízható hibaelhárítási módszer, ha az Apple TV továbbra is lefagy az AirPlay képernyőjén. Megemlítettük a lépéseket az összes Apple TV Remote modellhez.
Tartsa lenyomva egyszerre a bal oldali navigációs és a menügombot öt másodpercig. A párosítás megszüntetése után a távirányító értesítése jelenik meg a TV képernyőjén.
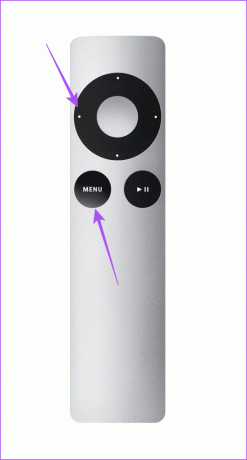
A távirányító újracsatlakoztatásához nyomja meg hosszan egyszerre a jobb oldali navigációs és a menügombot.
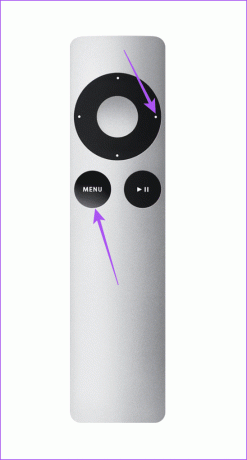
A Siri Remote leválasztása nem lehetséges. A távirányítót azonban alaphelyzetbe állíthatja a Hangerő csökkentése és a Vissza gomb egyidejű, öt másodpercig tartó hosszan történő lenyomásával.

Az Apple TV képernyőjének jobb felső sarkában megjelenik a leválasztási értesítés. A Siri Remote újraindul, és automatikusan újra csatlakozik az Apple TV-hez.

5. Frissítse a tvOS-t
A konferenciaterem kijelzőjének bezárása után javasoljuk, hogy frissítse a tvOS verzióját az Apple TV-modelljén.
1. lépés: Az Apple TV kezdőképernyőjén lépjen a Beállítások elemre.

2. lépés: Görgessen le, és válassza a Rendszer lehetőséget.

3. lépés: Lépjen a Szoftverfrissítések oldalra.

4. lépés: Válassza a Szoftver frissítése lehetőséget, és telepítse a frissítést, ha elérhető.

Ne maradj elakadva
Ha az Apple TV folyamatosan elakad az AirPlay képernyőjén, tönkreteheti a nézni kívánt videó vagy adatfolyam hangulatát. Szerencsére ezek a megoldások segítenek megoldani azt a problémát, hogy az Apple TV elakad az AirPlay képernyőjén. Te is használja a FaceTime-ot Apple TV 4K-n hogy kapcsolatba léphessen barátaival, családjával és kollégáival videohívásokon keresztül.
Utolsó frissítés: 2023. szeptember 11
A fenti cikk olyan társult linkeket tartalmazhat, amelyek segítenek a Guiding Tech támogatásában. Ez azonban nem befolyásolja szerkesztői integritásunkat. A tartalom elfogulatlan és hiteles marad.

Írta
Paurush iOS és Mac körül járkál, miközben közeli találkozásai vannak az Androiddal és a Windows-szal. Mielőtt író lett volna, videókat készített olyan márkáknak, mint a Mr. Phone és a Digit, és rövid ideig szövegíróként dolgozott. Szabadidejében kielégíti a streaming platformok és eszközök, például az Apple TV és a Google TV iránti kíváncsiságát. Hétvégén főállású cinefilként próbálja csökkenteni a véget nem érő figyelőlistáját, és gyakran meghosszabbítja azt.


