A 7 legjobb javítás a Windows rendszerben nem működő Steam Overlayre
Vegyes Cikkek / / December 05, 2023
A Steam Overlay funkcióval cseveghetsz barátaiddal, böngészhetsz az interneten, képernyőképeket készíthetsz, és még sok mást tehetsz kedvenc játékaiddal. Bár a Steam átfedés elérése olyan egyszerű, mint az alapértelmezett Shift + Tab billentyűparancs megnyomása, előfordulhat, hogy az nem nyílik meg vagy nem működik megfelelően a Windows 10 vagy 11 rendszerű számítógépen.
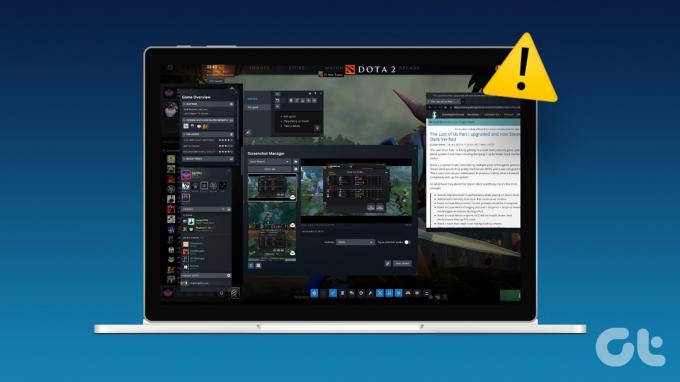
Az ehhez hasonló problémák megoldhatják nehéz használni a Steam közösségi funkcióit játék közben. Ha nem tudja engedélyezni a Steam fedvényt, mert szürkén jelenik meg, vagy az engedélyezése után is problémái vannak a használatával, a következő megoldások segítenek. Szóval, vessünk egy pillantást.
1. Futtassa a Steamet rendszergazdaként
A megfelelő engedélyek hiánya megakadályozhatja, hogy a Steam tartalmakat jelenítsen meg a játékokon, és problémákat okozhat az átfedés funkcióval. Ezért az első dolog, amit meg kell tennie, az, hogy bezárja a Steam klienst, és rendszergazdaként nyissa meg újra.
Kattintson a „rejtett ikonok megjelenítése” nyílra a tálcán, kattintson jobb gombbal a Steam logóra, és válassza a Kilépés a Steamből lehetőséget.
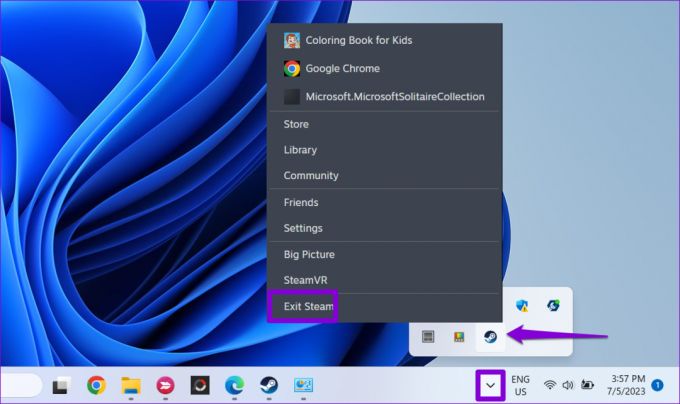
Kattintson a jobb gombbal a Steam alkalmazás parancsikonjára, és válassza a Futtatás rendszergazdaként lehetőséget a helyi menüből.

Ha ez megoldja a problémát, beállíthatja a Windows rendszert mindig rendszergazdai jogosultságokkal futtassa a Steamet.
2. Győződjön meg arról, hogy a Steam Overlay engedélyezve van
Ezután meg kell győződnie arról, hogy nem tiltotta le véletlenül a Steam átfedő funkcióját a Windows számítógépen. A következőképpen ellenőrizheti.
1. lépés: Nyissa meg a Steam klienst a számítógépén. Kattintson a Steam menüre a bal felső sarokban, és válassza a Beállítások lehetőséget.

2. lépés: Váltson a Játékban fülre, és kapcsolja be a „Steam Overlay engedélyezése játék közben” melletti kapcsolót.
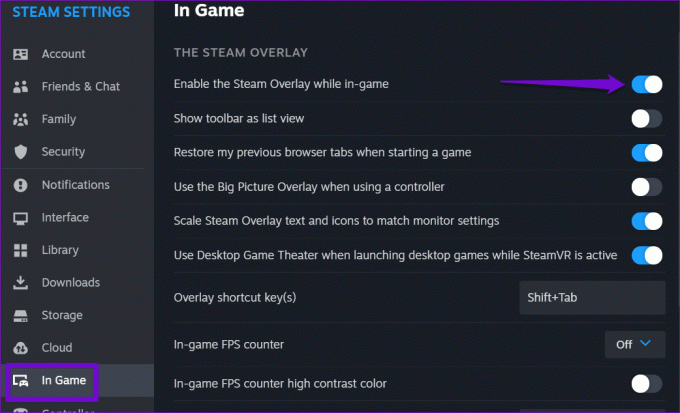
3. lépés: Zárja be a Steam beállításait, és kattintson a Könyvtár fülre. Kattintson a jobb gombbal a játékra, ahol az átfedés nem működik, és válassza a Tulajdonságok lehetőséget.

4. lépés: Az Általános lapon kapcsold be a „Steam Overlay engedélyezése játék közben” opciót.
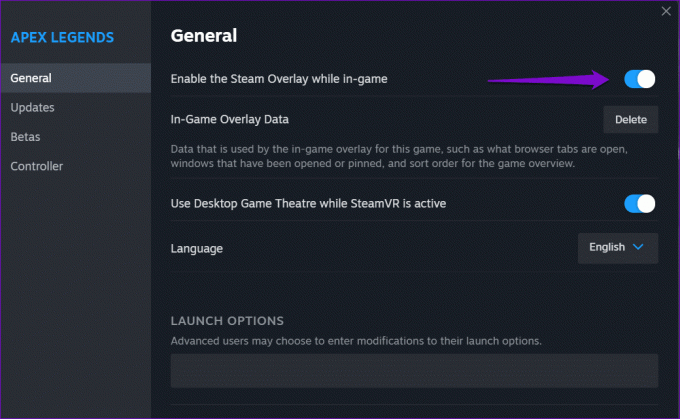
Ezután próbálja meg használni a Steam fedvényt, és ellenőrizze, hogy a probléma továbbra is fennáll-e.
3. Fejezze be a Gameoverlayui.exe folyamatot
A Steam gameoverlayui.exe folyamatával kapcsolatos ideiglenes problémák az átfedés funkció hibás működését is okozhatják. Számos felhasználó a Steam közösségi bejegyzés arról számoltak be, hogy a folyamat újraindításával megoldották a problémát a számítógépükön. Ezt is kipróbálhatod.
Nyomja meg a Ctrl + Shift + Esc billentyűparancsot a Feladatkezelő megnyitásához. A Folyamatok lapon kattintson jobb gombbal a gameoverlayui.exe bejegyzésre, és válassza a Feladat befejezése opciót.

Ezután indítsa újra a játékot, és próbálja meg újra elérni a Steam fedvényt.
4. Törölje a játékon belüli fedvényadatokat
A Steam minden egyes játékodhoz külön tárolja a fedvénybeállításokat. Ha ezek az adatok egy adott játék számára elérhetetlenné válnak, előfordulhat, hogy a Steam átfedés nem működik. Ennek kijavításához törölje a problémákat okozó játék fedvényadatait.
1. lépés: Nyissa meg a Steam klienst a számítógépén.
2. lépés: Kattintson a Könyvtár fülre. Kattintson a jobb gombbal a játékra, és válassza a Tulajdonságok menüpontot.

3. lépés: Az Általános lapon kattintson a „Játékon belüli fedvényadatok” melletti Törlés gombra.
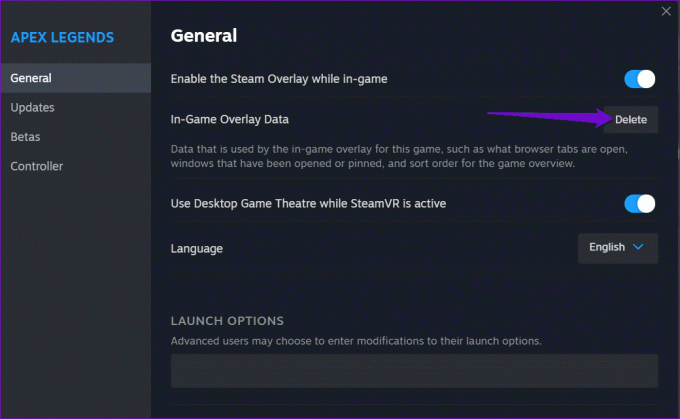
Nyissa meg a játékot a Steamen, és ellenőrizze, hogy a probléma továbbra is fennáll-e.
5. Zárja be a többi átfedő programot
Néha, a Az Nvidia Geforce Experience átfedő funkciói, Discord és más hasonló alkalmazások a Windows PC-n megakadályozhatják a Steam overlay megfelelő működését. A konfliktusok elkerülése érdekében a legjobb zárja be az alkalmazásokat és programokat amit nem használsz.
Ezután nyomja meg a Shift + Tab billentyűkombinációt a játékban, és ellenőrizze, hogy működik-e az átfedés.
6. Ellenőrizze a játékfájlok integritását
A sérült vagy hiányzó játékfájlok szintén okozhatnak ilyen problémákat. Szerencsére a Steamnek van egy praktikus funkciója, amely lehetővé teszi a játékfájlok sértetlenségének egyszerű ellenőrzését. Íme, hogyan kell használni.
1. lépés: Nyissa meg a Steam klienst a számítógépén. Kattintson a Könyvtár fülre, kattintson jobb gombbal a játékra, és válassza a Tulajdonságok lehetőséget.

2. lépés: Válassza a Telepített fájlok lapot, és kattintson a „Játékfájlok integritásának ellenőrzése” gombra.
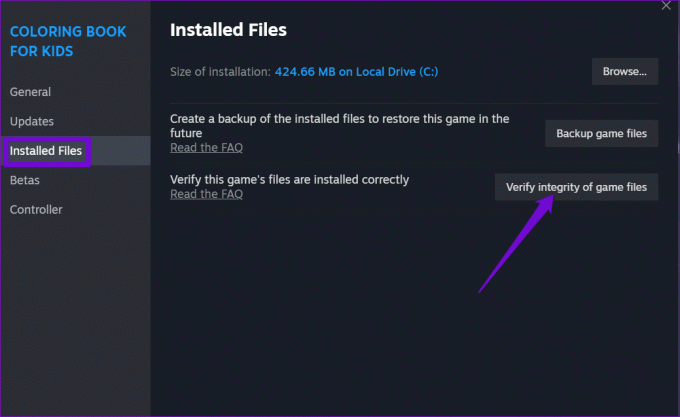
7. Kilép a Steam Bétából
Noha a Steam bétaprogramjában való részvétel korai hozzáférést biztosít az új és közelgő funkciókhoz, néha problémákat okozhat az olyan funkciókkal kapcsolatban, mint a fedvény. Tehát, ha minden más nem sikerül, elhagyhatja a Steam bétaprogramját, és átválthat egy stabil alkalmazásverzióra.
1. lépés: Nyissa meg a Steam alkalmazást a számítógépén. Kattintson a Steam menüre a bal felső sarokban, és válassza a Beállítások lehetőséget.

2. lépés: Az Interfész lapon kattintson a Client Beta Participation melletti legördülő menüre, és válassza a Nincs béta kiválasztva lehetőséget.
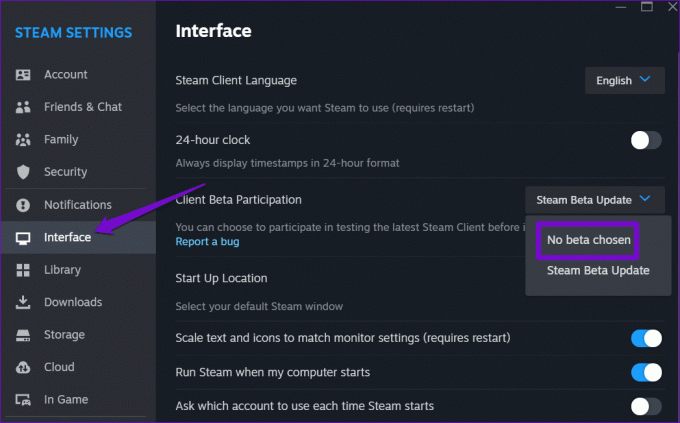
3. lépés: A megerősítéshez kattintson az Újraindítás most gombra.
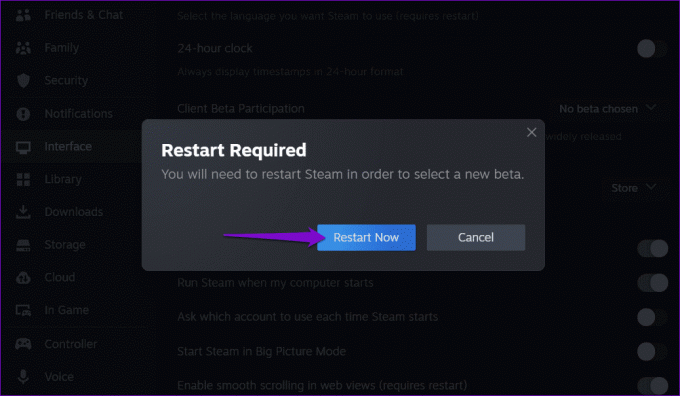
Várja meg, amíg a Steam újraindul, és letölti a szükséges fájlokat. Miután a Steam átvált a stabil verzióra, használhatja az átfedés funkciót.
Level Up Steam Overlay-vel
A Steam Overlay egy csomópont a barátokkal való kapcsolattartáshoz, az útmutatók eléréséhez és a játékon belüli tevékenységek kezeléséhez. A fenti tippek követése segített kijavítani a Steam átfedés funkciójával kapcsolatos problémákat Windows számítógépén, és az a várt módon működik.
Utolsó frissítés: 2023. október 31
A fenti cikk olyan társult linkeket tartalmazhat, amelyek segítenek a Guiding Tech támogatásában. Ez azonban nem befolyásolja szerkesztői integritásunkat. A tartalom elfogulatlan és hiteles marad.

Írta
Pankil építőmérnökből lett szabadúszó író Ahmedábádból, Indiából. Amióta 2021-ben megérkezett a Guiding Tech-hez, a Guiding Technél elmélyül az Android, iOS, Windows és az internet használati útmutatóinak és hibaelhárítási útmutatóinak világában. Ha ideje engedi, a MakeUseOf-nak és a Techwiser-nek is ír. A mechanikus billentyűzetek iránti újonnan felfedezett szerelme mellett fegyelmezett lábrajongó, és továbbra is feleségével tervezi nemzetközi utazásait.



