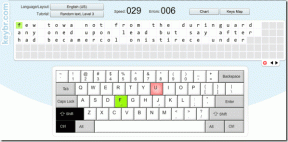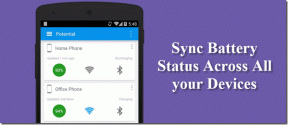A 7 legjobb javítás a „Ez az interakció sikertelen” hibája a Discord for Windows alkalmazásban
Vegyes Cikkek / / December 06, 2023
A Discord botoknak szánt perjel parancsok integrálása jelentősen leegyszerűsíti az interakciókat, lehetővé téve különböző információk elérését és meghatározott műveletek végrehajtását a Discord szervereken. Noha ezek a szöveges parancsok hasznosak, előfordulhatnak olyan esetek, amikor a Discordon a „Ez az interakció meghiúsult” hibák miatt nem tudja használni őket a Windows 10 vagy 11 rendszerű számítógépen.
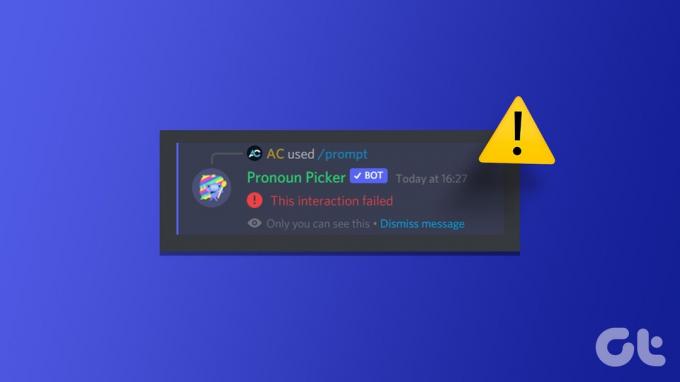
Ha kipróbáltad a Discord alkalmazás újraindítása és kizárt minden problémát az internetkapcsolattal kapcsolatban, ideje mélyre ásni. Az alábbiakban felsoroltunk néhány működőképes megoldást ennek a bosszantó Discord-hibának a kijavításához.
1. Ellenőrizze, hogy a bot offline-e
Előfordulhat, hogy a bot nem válaszol a parancsaira a Discordon, ha offline állapotban van. Ha csak az „Ez az interakció sikertelen” hibaüzenet jelenik meg a Discordban, miközben egy adott bottal kommunikál, ellenőrizze, hogy az offline állapotban van-e.
Nyissa meg a Discord alkalmazást, és menjen arra a szerverre, ahol a hibával szembesül. Kattintson felül a Taglista megjelenítése ikonra, és ellenőrizze, hogy a robot megjelenik-e az Offline részben. Ha a bot offline állapotban van, próbálkozzon vele egy idő után.
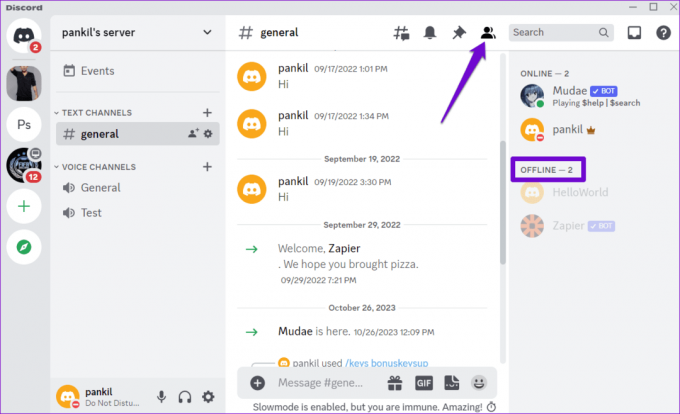
2. Ellenőrizze a robotengedélyeket és a parancsbeállításokat
Át kell tekintenie a bot engedélyeit és beállításait a szerverhez. Vegye figyelembe, hogy ezt csak akkor teheti meg, ha Ön rendszergazda vagy a szerver tulajdonosa.
1. lépés: Nyissa meg a Discord alkalmazást, és menjen a szerverére.
2. lépés: Kattintson a jobb gombbal a botra, és válassza az Integráció kezelése lehetőséget.
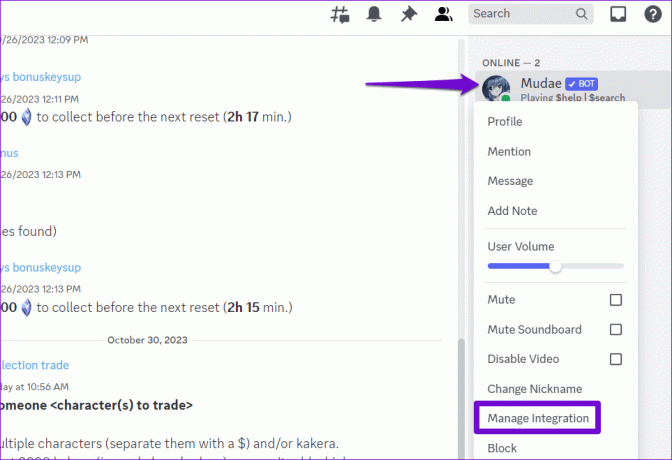
3. lépés: A következő képernyőn győződjön meg arról, hogy nem tagadta meg az engedélyeket, és nem állított be kivételeket a parancsokhoz. Ezután kattintson a Módosítások mentése gombra, és próbálja meg újra kapcsolatba lépni a bottal.
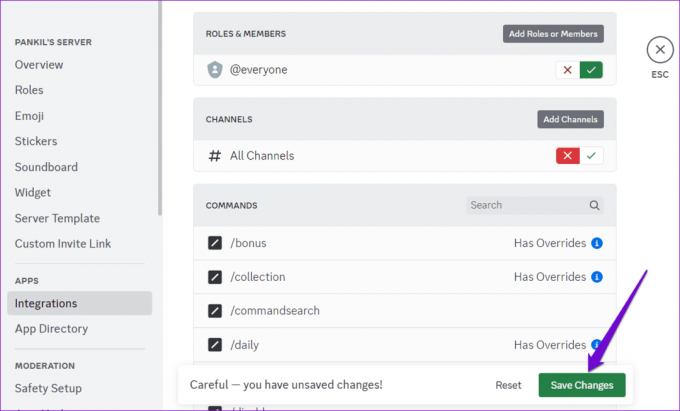
3. Kapcsolja ki a hardveres gyorsítást
A Discord hardveres gyorsítási funkciója lehetővé teszi, hogy a PC GPU-ját használja a gördülékenyebb működés érdekében. Ez a funkció azonban néha problémákat okozhat a Discord működésében. Próbálja meg ideiglenesen kikapcsolni ezt a funkciót, hogy megnézze, ez megoldja-e a hibát.
1. lépés: Nyissa meg a Discord alkalmazást, és kattintson a fogaskerék alakú ikonra a bal alsó sarokban.

2. lépés: A Hang és videó lapon kapcsolja ki a Hardveres gyorsítás melletti kapcsolót.

4. Ellenőrizze a Discord szerver állapotát
Nem szokatlan, hogy a Discordhoz hasonló szolgáltatások időről időre szerverleállásokat tapasztalnak. Ha ez megtörténik, nehézségekbe ütközhet bizonyos Discord-funkciók használata, és „Ez az interakció sikertelen” hibaüzenet jelenik meg. Ennek a lehetőségnek a felülbírálásához ellenőrizze a Discord szerver állapotát a következő hivatkozás segítségével.
Ellenőrizze a Discord szerver állapotát
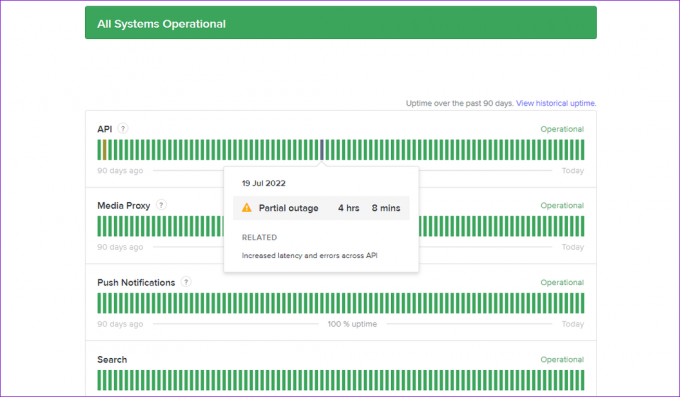
A sárga sáv azt jelenti, hogy a Discord szerverek részleges leállást, míg a piros sáv jelentős leállást jelez. Ilyen esetekben meg kell várnia, amíg a Discord megoldja a problémát.
5. Kapcsolja ki a proxykiszolgálót vagy a VPN-t
Proxy szerverhez csatlakozik? Ha igen, ez problémákat okozhat a Discord szervereihez való kapcsolódásban. A probléma megoldásához próbálja meg kikapcsolni bármelyik proxyszervert a számítógépén.
1. lépés: Nyomja meg a Windows + I billentyűparancsot a Beállítások alkalmazás elindításához. Váltson a Hálózat és internet fülre, és válassza a Proxy lehetőséget.

2. lépés: Győződjön meg arról, hogy a proxybeállítások ki vannak kapcsolva.

Hasonlóképpen, ha VPN-szolgáltatást használ Windows rendszeren, próbálja meg kikapcsolni, és ellenőrizze, hogy ez megoldja-e a problémát.
6. Törölje a Discord alkalmazás gyorsítótárát
A régi vagy hozzáférhetetlen gyorsítótár-adatok megzavarhatják a Discord-alkalmazások folyamatait, és olyan hibákat idézhetnek elő, mint a „Ez az interakció nem sikerült” a Windows PC-n. Megpróbálhatod a meglévő Discord gyorsítótár adatainak törlése számítógépén, hátha ez segít.
1. lépés: Nyomja meg a Windows + R billentyűparancsot a Futtatás párbeszédpanel megnyitásához. típus %appdata%/discord mezőbe, és nyomja meg az Enter billentyűt.
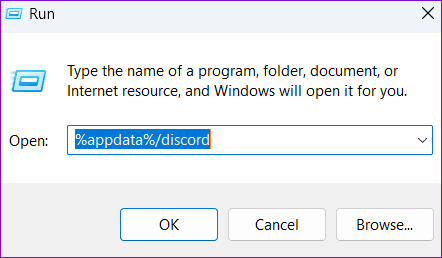
2. lépés: A megnyíló File Explorer ablakban válassza ki a Cache, Code Cache és GPUCache mappákat. Ezután kattintson a tetején lévő kuka ikonra a törléshez.
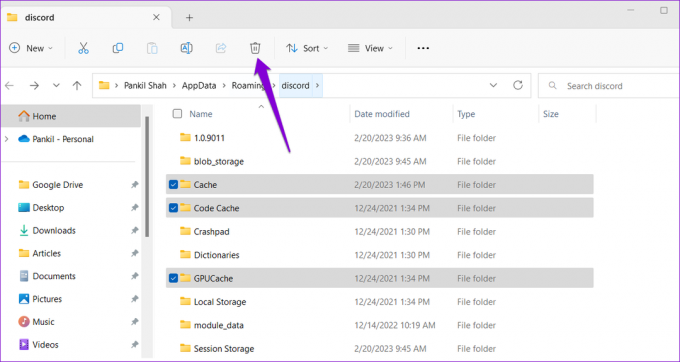
7. Frissítse a Discord alkalmazást
Ha a fenti tippek egyike sem segít, a probléma a számítógépre telepített Discord alkalmazásban lehet. Ha a hiba hiba miatt következik be, függőben lévő Discord-frissítések telepítése segítenie kell.
Kattintson jobb gombbal a Discord ikonra a tálcán, és válassza a Frissítések keresése lehetőséget. Várja meg, amíg észleli és telepíti a függőben lévő frissítéseket. Ezt követően próbálja meg a botokat használni a Discord alkalmazásban.

A kudarctól a sikerig
A Discord robotok perjel parancsai leegyszerűsítik az interakciókat, javítják a funkcionalitást és javítják az általános élményt. Ezért frusztráló, ha nem tudja használni őket kedvenc Discord-szerverén, és „Ez az interakció sikertelen” hibával találkozik. Remélhetőleg ez már nem így van, és a fenti tippek egyike segített véglegesen megoldani a mögöttes problémát.
Utolsó frissítés: 2023. október 31
A fenti cikk olyan társult linkeket tartalmazhat, amelyek segítenek a Guiding Tech támogatásában. Ez azonban nem befolyásolja szerkesztői integritásunkat. A tartalom elfogulatlan és hiteles marad.

Írta
Pankil építőmérnökből lett szabadúszó író Ahmedábádból, Indiából. Amióta 2021-ben megérkezett a Guiding Tech-hez, a Guiding Technél elmélyül az Android, iOS, Windows és az internet használati útmutatóinak és hibaelhárítási útmutatóinak világában. Ha ideje engedi, a MakeUseOf-nak és a Techwiser-nek is ír. A mechanikus billentyűzetek iránti újonnan felfedezett szerelme mellett fegyelmezett lábrajongó, és továbbra is feleségével tervezi nemzetközi utazásait.