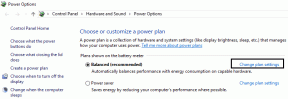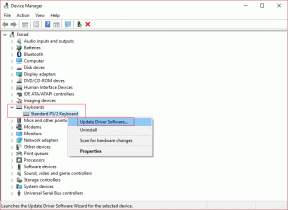9 legjobb javítás az iOS 14 frissítésének sikertelenségéhez az iPhone készüléken
Vegyes Cikkek / / November 29, 2021
Az Apple iOS 14 egy teljesen új, újratervezett kezdőképernyőt hoz App Library, továbbfejlesztett widgetek, kompakt Siri UI és még sok más. Együttesen úgy érzik, hogy új kozmetikai arculatot és általános ütést szeretnének adni iPhone-jának. A frissítési élmény azonban megromolhat, ha egyáltalán nem kap frissítést, vagy folyamatosan hibaüzenetet kap az iOS 14 iPhone-ra történő telepítése során.

Az iOS 14 frissítés telepítésének hiánya megzavarhatja az általános élményt. Íme egy csomó megoldás a probléma megoldására, hogy telepíthesse az iOS 14-et és élvezhesse az új funkciókat.
Ebben a bejegyzésben az iOS 14 frissítési hibájának megoldásához szükséges összes hibaelhárítási lehetőségről fogunk beszélni. Lássunk neki.
A Guiding Tech-en is
1. Ellenőrizze az eszköz kompatibilitását
Az Apple arról ismert, hogy az egyik legjobb szoftvertámogatást biztosítja eszközei számára. Ez alól az iPhone sem kivétel. Az iOS 14 frissítés minden iOS 13-at futtató eszközre elérhető. Ez iPhone SE, iPhone 6s és újabb verziókat jelent. Ha régebbi eszköze van, mint az iPhone 6s, akkor az iOS 14 frissítés nem érhető el az iPhone-on.

2. Győződjön meg arról, hogy az akkumulátor töltöttsége 50%.
A sikeres telepítés érdekében az Apple azt tanácsolja, hogy a letöltési folyamatot az eszköz akkumulátorának több mint 50%-os töltöttségével kezdje. Ha az iPhone akkumulátorának töltöttsége ennél alacsonyabb, akkor nem indul el a letöltési folyamat. Tartsa feltöltött iPhone-ját a letöltési és telepítési folyamat során.
3. Használjon stabil Wi-Fi kapcsolatot
A fő iOS frissítések hatalmas méretűek. A mobil adatátvitelen keresztüli letöltésük költségesnek bizonyulhat. Ezért javasolt a nagy sebességű Wi-Fi kapcsolat, amely hasznos a sikeres telepítéshez. Ha VPN-t használ, az lelassíthatja a frissítéskérés hitelesítési és letöltési folyamatát. Ezért azt javasoljuk, hogy tiltsa le, hacsak nem megy a lassú letöltéssel.
4. Próbáld újra
Valószínűleg ezt már többször próbáltad. Amikor megjelenik a hibaüzenet, két lehetőség jelenik meg: Bezárás és Beállítások. Nyomja meg a bezárás gombot a hibaüzenetből való kilépéshez, várjon néhány percet, majd telepítse újra az iOS 14-et a Beállítások > Általános > Szoftverfrissítés menüpontból.
A Guiding Tech-en is
5. Biztosítson elegendő tárhelyet az iOS 14 letöltéséhez
A telepítéshez szükséges tárhely az iPhone típusától függ. Például iPhone 6s esetén legalább 3,13 GB-ot igényel. Tehát szabadítson fel tárhelyet, ha valamilyen tárhellyel kapcsolatos üzenetet kap a frissítési képernyőn.
Nyissa meg a Beállítások alkalmazást az iPhone-on, és lépjen a Tárhely elemre. Itt láthatja az iPhone tárhelyének részletes lebontását. Törölje a nem releváns fájlokat, fényképeket és videókat az eszközről. Szabadítson fel legalább 5 GB tárhelyet iPhone-ján.
6. Frissítsen iOS 14-re számítógépe segítségével
Ha a fenti megoldások egyike sem működik az Ön számára, fontolja meg az iOS 14 frissítését az iTunes vagy a Finder segítségével a számítógépén. Ehhez csatlakoztassa eszközét a számítógépéhez, indítsa el az iTunes alkalmazást, majd kattintson a Frissítés gombra az Összegzés lapon. Ez azt feltételezi, hogy Windows 10 rendszert használ az iPhone frissítéséhez. Macen a Findert kell használnia.
7. A Beállítások alkalmazásból való kilépés kényszerítése
Face ID funkcióval rendelkező iPhone készülékeken csúsztassa felfelé az ujját a képernyő aljáról, és tartsa lenyomva. Eközben nyomja meg duplán a Kezdőlap gombot azokon az iPhone készülékeken, amelyek rendelkeznek a fizikai Kezdőlap gombbal. Ön most az Alkalmazásváltóban van. A kilépéshez húzza felfelé a Beállítások alkalmazáskártyáját.
Néhány másodperc múlva nyissa meg a Beállítások alkalmazást, érintse meg az Általános > Szoftverfrissítés elemet az iOS 14 frissítés letöltéséhez és telepítéséhez.
8. Indítsa újra az iPhone készüléket
Ha a fenti módszer nem működött, a következő megoldás az iPhone újraindítása. Ehhez ki kell kapcsolni a készüléket, majd rövid szünet után be kell kapcsolni.
Az iPhone gombjaival kapcsolja ki. Alternatív megoldásként megnyithatja a Beállítások alkalmazást, érintse meg az Általános, majd a Leállítás elemet. Most húzza jobbra a csúszkát az iPhone kikapcsolásához. Tartsa lenyomva a bekapcsológombot, és kapcsolja be a készüléket.
Most lépjen a Beállítások alkalmazásba, és nézze meg, hogy az új frissítési problémák megoldódtak-e vagy sem.
9. Telepítse az iOS 14 frissítést manuálisan
Ez az egyik hatékony módja az iOS 14 telepítési folyamatának sikeres befejezésének az iPhone készüléken. Manuálisan letöltheti az iOS 14 IPSW firmware fájlt iOS-eszközére, és ezzel frissítheti eszközét. Ez általában megoldja a problémát, mivel többé nem kell az Apple szervereitől függeni a firmware-fájl letöltésében.
1. lépés: Töltse le az iOS 14 IPSW fájlokat iPhone-jára az IPSW.me webhelyről.
Látogassa meg az IPSW.me oldalt
2. lépés: Csatlakoztassa iPhone-ját a számítógépéhez, és indítsa el az iTunes alkalmazást. A macOS Catalina rendszeren iPhone-ját a Helyek alatt találja meg egy új Finder ablakban.
3. lépés: Lépjen az iTunes vagy a Finder Összegzés lapjára.

4. lépés: Kattintson az iPhone visszaállítása gombra, miközben lenyomva tartja az Opciók gombot Mac számítógépen és a Shift billentyűt Windows rendszeren.
5. lépés: Böngésszen és válassza ki a korábban letöltött iOS 14 IPSW fájlt.
Az iTunes/Finder most megkezdi az iOS 14 telepítését eszközére. A folyamat befejezése után visszaállíthatja a biztonsági másolatot az összes adat és fájl visszaállításához.
A Guiding Tech-en is
Élvezze az iOS 14-et iPhone-on
Az iOS 14 tele van funkciókkal, és jó biztonsági fedezetet nyújt számos alkalmazáshoz és az iPhone-hoz. Ezért azt javasoljuk, hogy próbálja ki megoldásainkat az iOS 14 frissítési problémáinak megoldására iPhone-ján. Amíg itt van, tudassa velünk, melyik trükk működött az Ön számára az alábbi megjegyzések részben.
Következö: Az iOS 14 natív Kép a képben módot is kínál az iPhone-on. Olvassa el az alábbi bejegyzést, hogy mindent megtudjon róla.