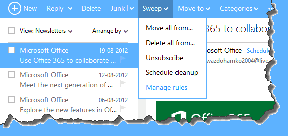A Windows 10 Action Centerből hiányzó Bluetooth opció 9 legjobb javítása
Vegyes Cikkek / / November 29, 2021
A Bluetooth a számítógépek egyik leggyakoribb és legfontosabb funkciója. Az emberek fejhallgató csatlakoztatására használják Zoom-hívásokhoz, A Phone Companion alkalmazás, webkamera és még sok más. Számos panaszkodtak a felhasználók az Action Centerből hiányzó Bluetooth opcióról, ami megnehezíti számukra a Bluetooth engedélyezését/letiltását bármely képernyőről.

Csak akkor vesszük észre, hogy mennyire függünk tőle, ha a Bluetooth opció eltűnik. A Műveletközpontban található Gyorsművelet menü megkönnyíti a gyakran használt beállítások elérését bármely alkalmazás képernyőjén. Lehetővé teszi a felhasználók számára, hogy alkalmazásokat vagy eszközöket kapcsoljanak össze, és gyorsan kezdjék el a munkát.
Megértjük, miért történik ez, és hogyan javíthatja ki a Windows 10 hiányzó Bluetooth-problémáját.
1. Szerkessze és bontsa ki a Gyors műveletek menüt
Az Akcióközpont két részből áll. A tetején találja a különböző telepített alkalmazások értesítéseit, valamint magát a rendszert. Alul találja a Gyors műveletek menüt, amely a kulcsbeállításokhoz vezető összes parancsikont tartalmazza. Helytakarékosság érdekében, vagy ha számos értesítés jelenik meg, a Windows összecsukja a Gyors műveletek menüt.
Csak kattintson a Kibontás gombra az összes elérhető váltógomb megjelenítéséhez.

A Gyorsműveletek menü alapértelmezés szerint nem engedélyezi az összes parancsikont. Ennek ellenére előfordulhat, hogy a Bluetooth parancsikon véletlenül le lett tiltva. A következőképpen engedélyezheti.
1. lépés: Nyissa meg újra a Műveletközpontot, és kattintson az Értesítések kezelése elemre a jobb felső sarokban.

2. lépés: Ezzel megnyílik a Windows beállításai. Kattintson a „Gyors műveletek szerkesztése” lehetőségre.

3. lépés: Ezzel ismét megnyílik az Action Center, de ezúttal hozzáadhat/eltávolíthat parancsikonokat. Kattintson a Hozzáadás gombra.

4. lépés: Most megtekintheti az összes elérhető billentyűparancsot, amely még nem aktív. Válassza a Bluetooth lehetőséget, és a Windows hozzáadja a Gyors műveletek menüt. Kattintson a Kész gombra a beállítások mentéséhez.

Vegye figyelembe, hogy a szerkesztési módban a parancsikonokat is áthúzhatja a kívánt sorrendben.
2. Futtassa a Hibaelhárító segédprogramot
A Windows rendszerű számítógépek minden verziója tartalmaz egy hibaelhárító segédprogramot, amely megtalálja és kijavítja a Windows rendszerrel kapcsolatos általános problémákat.
1. lépés: Nyomja meg a Windows billentyű+I billentyűt a Windows Beállítások alkalmazás megnyitásához. Keresse meg a „Bluetooth-eszközökkel kapcsolatos problémák keresése és javítása” elemet, és válassza ki.

2. lépés: A következő felugró ablakban kattintson a "Javítások automatikus alkalmazása" elemre, majd válassza a Tovább lehetőséget. A vizsgálat futtatása után megpróbálja kijavítani a problémát, vagy megoldást javasol.

3. Hardver és eszközök hibaelhárítása
Meglepő módon a Windows beállításai már nem tartalmazzák ezt a hibaelhárítási lehetőséget. De még mindig lehet eléréséhez és futtatásához a Parancssorból vagy CMD. Futtassa ezt a hibaelhárítót, ha hardvereszközt, például fejhallgatót próbál csatlakoztatni, és a Bluetooth opció hiányzik a Műveletközpont Gyorsműveletek menüjéből.
A Guiding Tech-en is
4. Illesztőprogramok frissítése, eltávolítása és újratelepítése
Az illesztőprogramok azt jelentik, hogy a hardvereszköz hogyan kommunikál a számítógéppel Windows rendszeren. Írtunk egy részletes cikket arról, hogyan kell frissítse és telepítse újra az illesztőprogramokat Windows rendszeren.

Tájékoztatásul, amikor megnyitja az Eszközkezelőt, kattintson a Bluetooth elemre, hogy megtalálja az összes csatlakoztatott Bluetooth-eszközt. Itt dolgozhat az illesztőprogramokkal, hogy kijavítsa a hiányzó Bluetooth-beállítást az Action Center probléma Gyorsműveletek menüjében.
5. Hardvermódosítások keresése
1. lépés: Keresse meg és nyissa meg az Eszközkezelőt a Start menüből. Megtalálja a rejtett helyi menüben is, amely a Windows billentyű+X megnyomásával felfedi magát.

2. lépés: Kattintson a jobb gombbal a számítógép nevére, és válassza a "Hardvermódosítások keresése" lehetőséget.

Hagyja futni, majd ellenőrizze újra.
A Guiding Tech-en is
6. Bluetooth támogatási szolgáltatás
Azt is tesztelheti, hogy a Bluetooth támogatási szolgáltatás megfelelően működik-e vagy sem.
1. lépés: Keresse meg a Szolgáltatások alkalmazást a Start menüben, és nyissa meg.

2. lépés: Keresse meg a Bluetooth Support Service bejegyzést a listában, és kattintson rá duplán a szolgáltatásbeállítások ablakának megnyitásához.

3. lépés: A szolgáltatás állapotának Futásnak kell lennie. Ha nem, kattintson a mellette lévő Start gombra. Az indítás típusa legyen Automatic. A legördülő menüből választhatja ki. Kattintson az Alkalmaz gombra a módosítások mentéséhez. Ha minden úgy van, ahogy lennie kell, állítsa le és indítsa el a szolgáltatást egyszer, hogy elindítsa a dolgokat.

7. Gyorsindítás letiltása
A gyors indítás felgyorsítja a rendszerindítási folyamatot, így kevesebb időbe telik a Windows asztal elérése. Ez azonban időnként akadozásokat okozhat az indításkor futásra beállított programokban.
1. lépés: Keresse meg a „Tápellátás és alvás beállításai” elemet a Start menüben, és nyissa meg. Ezzel megnyílik a Windows Beállítások alkalmazás.

2. lépés: Kattintson a Teljesítménybeállítások hozzáadása elemre.

3. lépés: A bal oldalsávon válassza a „Válassza ki a bekapcsológombok működését” lehetőséget.

4. lépés: Válassza a felül található "Jelenleg nem elérhető beállítások módosítása" lehetőséget, amely lehetővé teszi további módosítások végrehajtását. Most törölje a jelet a „Gyors indítás bekapcsolása (ajánlott)” jelölőnégyzetből, és mentse a változtatásokat.

8. Futtassa az Indítási javítást
1. lépés: Tartsa lenyomva a Shift billentyűt, és indítsa újra a számítógépet a Start menü Energiagazdálkodási opciói közül.

2. lépés: Most meg kell néznie a rendszerindító képernyőt. Kék háttere van. Nyissa meg a Hibaelhárítás > Speciális beállítások > Indítási javítás menüpontot. Válasszon ki egy rendszergazdai jogokkal rendelkező Windows felhasználói fiókot, írja be a jelszót, és futtassa az Indítási javítást.

9. Windows visszaállítása
A Windows operációs rendszer néhány naponta, vagy ha jelentős változást észlel, létrehoz egy visszaállítási pontot. Ha semmi más nem működik, próbáljon meg visszaállítani egy korábbi időpontra a Bluetooth opció kijavításához eltűnt a probléma.
A Guiding Tech-en is
Go Wireless
A Bluetooth egyike azoknak a funkcióknak, amelyeket naponta használunk. Csak akkor értjük meg igazán az értékét, ha a Bluetooth nem működik vagy eltűnik. Szerencsére a probléma nem olyan nagy, és rengeteg módszer létezik a megoldására. Mint mindig, ha más megoldást talált a javításra, tudassa velünk az alábbi megjegyzések részben.
Következö: Könnyedén beszéljen és hallgasson telefonbeszélgetést ezekkel a hordozható Bluetooth hangszórókkal, kihangosítóval.