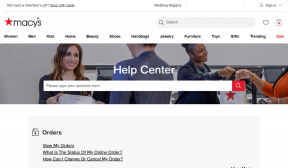A 4 legjobb módja a fényképek átvitelének iPhone-ról számítógépre iTunes nélkül
Vegyes Cikkek / / November 29, 2021
A fényképek átvitele iPhone-ról számítógépre nehézkes élmény lehet. Végül is ez nem olyan egyszerű, mint az Android telefonoknál, ahol csak csatlakoztatni kell, és a telefon tárhelyét kell használni a képek mozgatásához. Az iOS rendszerben az iTunes alkalmazást kell használnia fényképek iPhone-ról Windows PC-re való átviteléhez.

Az iTunes telepítése és kezelése nem minden Windows PC-felhasználó élvezete. És legtöbbünk úgy gondolja, hogy ez az egyetlen módja a fényképek átvitelének. Szerencsére kitaláltunk néhány lehetőséget. Ebben a bejegyzésben 4 alternatív módot fogunk megvitatni a képek iPhone-ról PC-re való áthelyezésére iTunes nélkül.
Jegyzet: Az alábbi útmutatóban azokról a lehetőségekről fogok beszélni, amelyekhez nem szükséges harmadik féltől származó szoftvert letölteni az internetről. A hangsúly a dolgok gyors elvégzésén van.
Egy meghajtó
A OneDrive a Microsoft felhőalapú tárolási ajánlata. Először is le kell töltenie a OneDrive alkalmazást az App Store-ból. Ezután lépjen a Fotók alkalmazásba, válassza ki a képeket, és töltse fel őket a OneDrive alkalmazásba. Az automatikus kamerafeltöltés opciót a OneDrive alkalmazás beállítási menüjéből is bekapcsolhatja. Így az összes nemrég hozzáadott fénykép automatikusan feltöltődik a OneDrive Camera mappába.
A OneDrive letöltése iPhone-ra


Nyissa meg a OneDrive alkalmazást, lépjen a beállításokhoz, válassza ki a beállításokat, és kapcsolja be a kamerafeltöltést. Ne felejtse el bekapcsolni a Feltöltés a háttérben kapcsolót. Gondoskodik arról, hogy az egész folyamat hibátlanul működjön még akkor is, ha az alkalmazás be van zárva, és nem nyílik meg a multitasking menüben.


A nemrég feltöltött fényképeket a Windows 10 rendszerhez készült OneDrive alkalmazásból érheti el. És ami még jobb, a Windows 10 alapértelmezett Fotók alkalmazásával a OneDrive-képekhez is hozzáférhet. Egyszerűen kapcsolja be a „Csak felhőalapú tartalom megjelenítése a OneDrive-ból” kapcsolót a Microsoft Photos beállítási menüjében.
Szerezze be a OneDrive alkalmazást Windowshoz


A fenti trükk a Dropboxra (natív Windows 10 alkalmazás) és a Google Drive-ra (Desktop Sync eszköz) is vonatkozik, de az oka annak, hogy a OneDrive-ot választottam Ennek oka a zökkenőmentes integrációja a Windows 10 Photos alkalmazással, valamint az a tény, hogy az operációs rendszerrel előre telepítve van. rendszer.

A Guiding Tech-en is
Google Fotók
Google Fotók kiváló fotószolgáltatás. A Google Fotók alkalmazás nemcsak korlátlan számú fénykép feltöltését teszi lehetővé (meghatározott felbontásban) ingyenesen, hanem mesterséges intelligencia-algoritmusokkal is rendszerezheti őket. Ahogy továbbra is feltölti képeivel a Google Fotókat, az aszerint kategorizálja őket, hogy mit lát a mesterséges intelligencia, és releváns címkéket ad hozzá az emberekhez, tárgyakhoz, háziállatokhoz, élelmiszerekhez, dokumentumokhoz és egyebekhez.
Töltse le a Google Fotókat iPhone-ra
Miután biztonsági másolatot készített felvételeiről a Google Fotók alkalmazásban, látogasson el a következő oldalra Google Fotók weboldal és hozzáférhet az összes képhez egy ismerős felhasználói felületről. Kattintson a jobb gombbal bármelyik fényképre, és töltse le a képeket egy számítógépre.

Jegyzet: Ugyanez a technika vonatkozik az iCloud.com-ra is. Ennek követése azonban problémássá válhat, ha iOS-ről teljesen Androidra vált. Ezért azt gondolom, hogy a Google Fotók jobb megoldás.
Folytatás PC-n
Folytatás PC-n egy remek kis trükk bármilyen hivatkozás PC-re küldésére. Kövesse használati útmutatónkat Folytassa PC-n az alapértelmezett böngészővel hogy beállítsa a számítógépén.
Letöltés Folytatás PC-re iPhone-ra
Ha elkészült, kövesse az alábbi lépéseket:
1. lépés: Nyissa meg a Google Fotók alkalmazást, és válassza ki a képeket.
2. lépés: Koppintson a megosztás gombra egy megosztható hivatkozás létrehozásához.

3. lépés: Az alkalmazás feltölti a képeket a Google Fotók szerverére, és létrehoz egy linket hozzá.
4. lépés: Ossza meg ezt a linket a Folytatás a PC-n alkalmazással.

5. lépés: Válassza ki számítógépét a listából, és a hivatkozás megnyílik a számítógép Microsoft Edge böngészőjében.
6. lépés: A kiválasztott fotók most megnyílnak az Edge böngészőben, és onnan letöltheti őket számítógépére.
Ez a feltörés a leggyorsabb módja a fényképek átvitelének iPhone-ról számítógépre.

A Guiding Tech-en is
Xender
Ha nem szeretne szórakozni a felhőalapú tárolási lehetőségekkel (egy bizonyos ponton fizetnie kell ezekért a szolgáltatásokért, ha teljes minőségű fotómentést szeretne), vagy kényelmetlenül érzi magát az Ön adatait őrző nagy cégek, akkor a Xender a legjobb választás.
Töltse le a Xendert iPhone-ra
Biztosan hallott már a Xenderről, vagy már használta is, amikor adatokat vitt át egyik telefonról a másikra. De nagyon kevesen tudnak arról, hogy bármelyik telefonról PC-re képes ugyanezt megtenni.
Az alkalmazás korábban tele volt reklámokkal, ami szerencsére már nem így van. A fényképek átviteléhez kövesse az alábbi lépéseket.
1. lépés: Nyissa meg a Xender alkalmazást, és biztosítson hozzáférést a telefonon lévő médiafájlokhoz.
2. lépés: Érintse meg a profil ikont a bal felső sarokban, és válassza a „Csatlakozás számítógéphez” lehetőséget.


3. lépés: Az alkalmazás megkéri, hogy nyissa meg a Xender Webet a számítógépe böngészőjében.
4. lépés: Látogatás Xender Web számítógépen, és olvassa be a QR-kódot a Xender mobilalkalmazással.

5. lépés: A képernyőn megjelennek a telefonról származó fényképek, videók és dokumentumok.

Ezzel a trükkel nagyméretű videofájlokat, dalokat és dokumentumokat is áthelyezhet számítógépre. Megpróbáltam átvinni egy 1,3 GB-os videofájlt a számítógépre, ami kevesebb mint két percig tartott. Ezenkívül adatokat mozgathat számítógépről telefonra. Ehhez válassza ki a médiafájlokat a számítógépen, és a fogd és vidd módszerrel helyezze át őket a Xender webre.
A Guiding Tech-en is
Melyik a legrugalmasabb út?
Válassza a fenti megoldások bármelyikét, és minden rendben lesz az iTunes letöltése nélkül is. Ha Ön egy Office 365 előfizető, majd válassza a OneDrive-ot, mivel az 1 TB tárhellyel rendelkezik. A Google Fotók egy ingyenes lehetőség, és a munkát is elvégzi.
A Continue on PC remek, de leginkább akkor hasznos, ha sietve szeretne átvinni néhány fényképet. Nem logikus nagy fájlokkal használni. És végül, a Xender gyors és hibátlanul működik bármilyen fájllal, és szabadon is használható. Szóval melyiket fogod használni? Ossza meg tapasztalatait az alábbi megjegyzésekben.