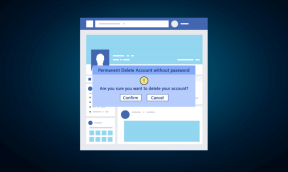Javítsa ki a Video TDR-hibát (atikmpag.sys) a Windows 10 rendszerben
Vegyes Cikkek / / November 28, 2021
Videó TDR-hiba javítása (atikmpag.sys): Ha Blue Screen of Death (BSOD) hibával néz szembe a VIDEO_TDR_FAILURE STOP kóddal, akkor ne aggódjon, mert ma meglátjuk, hogyan lehet megoldani ezt a problémát. Úgy tűnik, hogy a hiba fő oka a hibás, elavult vagy sérült grafikus illesztőprogramok. A VIDEO_TDR_FAILURE nyelven a TDR a Windows időtúllépési, észlelési és helyreállítási összetevőit jelenti. A további hibaelhárítás során azt találja, hogy ezt a hibát két fájl okozza, amelyek atikmpag.sys és nvlddmkm.sys a Windows 10 rendszerben.

Ha NVIDIA grafikus kártyával rendelkezik, akkor a Video TDR Failure hibát az nvlddmkm.sys fájl okozza, de ha AMD grafikus kártyája van, akkor ezt a hibát az atikmpag.sys fájl okozza. Ha nemrég frissítette a Windows rendszert, vagy manuálisan töltötte le a grafikus illesztőprogramokat, akkor valószínűleg szembesül ezzel a hibával. Úgy tűnik, hogy az automatikus Windows Update letölti azokat az inkompatibilis illesztőprogramokat, amelyek ezt a BSOD-hibát okozzák. Tehát időveszteség nélkül nézzük meg a Video TDR hiba (atikmpag.sys) kijavítását a Windows 10 rendszerben az alábbi útmutató segítségével.
Tartalom
- Javítsa ki a Video TDR-hibát (atikmpag.sys) a Windows 10 rendszerben
- 1. módszer: Frissítse az AMD grafikus kártya illesztőprogramját
- 2. módszer: Telepítse újra az illesztőprogramot csökkentett módban
- 3. módszer: Telepítse az illesztőprogram régi verzióját
- 4. módszer: Nevezze át az atikmpag.sys vagy atikmdag.sys fájlt
- 5. módszer: Tisztítsa meg és telepítse újra a grafikus illesztőprogramot
- 6. módszer: Tiltsa le az Intel HD Graphics illesztőprogramot
Javítsa ki a Video TDR-hibát (atikmpag.sys) a Windows 10 rendszerben
Menj biztosra, hogy hozzon létre egy visszaállítási pontot hátha valami elromlik.
1. módszer: Frissítse az AMD grafikus kártya illesztőprogramját
1. Nyomja meg a Windows Key + R billentyűkombinációt, majd írja be devmgmt.msc és nyomja meg az Enter billentyűt az Eszközkezelő megnyitásához.

2. Most bontsa ki a Display adapter elemet, és kattintson a jobb gombbal a sajátjára AMD kártya majd válassza ki Illesztőprogram frissítése.

3.A következő képernyőn válassza a lehetőséget Automatikusan keresse meg a frissített illesztőprogramot.

4. Ha nem található frissítés, kattintson ismét a jobb gombbal, és válassza ki Illesztőprogram frissítése.
5. Ezúttal válassza a „Böngésszen a számítógépemen az illesztőprogramokért.”

6.Tovább kattintson a gombra Hadd válasszak a számítógépemen elérhető illesztőprogramok listájából.

7.Válassza ki a legújabb AMD illesztőprogramod a listából, és fejezze be a telepítést.
8. A változtatások mentéséhez indítsa újra a számítógépet.
2. módszer: Telepítse újra az illesztőprogramot csökkentett módban
1. Nyomja meg a Windows Key + R billentyűkombinációt, majd írja be msconfig és a megnyitáshoz nyomja meg az Enter billentyűt Rendszerbeállítások.

2. Váltson ide rendszerindító fül és pipa Biztonságos rendszerindítás lehetőség.

3. Kattintson az Alkalmaz, majd az OK gombra.
4. Indítsa újra a számítógépet, és a rendszer elindul Biztonságos mód automatikusan.
5. Ismét lépjen az Eszközkezelőbe, és bontsa ki Kijelző adapterek.

3. Kattintson a jobb gombbal az AMD grafikus kártyájára, és válassza a lehetőséget eltávolítás. Ismételje meg ezt a lépést az Ön számára Intel kártya.
4.Ha megerősítést kérnek válassza az OK lehetőséget.

5. Indítsa újra a számítógépet normál módba, és telepítse a legújabb verziót Intel chipset illesztőprogram számítógépéhez.

6. Indítsa újra a számítógépet, majd töltse le a grafikus kártya illesztőprogramjának legújabb verzióját a gyártó honlapja.
3. módszer: Telepítse az illesztőprogram régi verzióját
1. Nyomja meg a Windows Key + R billentyűkombinációt, majd írja be devmgmt.msc és a megnyitáshoz nyomja meg az Enter billentyűt Eszközkezelő.

2. Most bontsa ki a Display adapter elemet, és kattintson jobb gombbal az AMD kártyára, majd válassza ki Illesztőprogram frissítése.

3. Ezúttal válasszon Böngésszen a számítógépemen az illesztőprogramokért.

4.Tovább kattintson a gombra Hadd válasszak a számítógépemen elérhető illesztőprogramok listájából.

5.Válassza ki a régi AMD illesztőprogramjait a listából, és fejezze be a telepítést.
6. A változtatások mentéséhez indítsa újra a számítógépet. Ezt a módszert mindenképpen kell Video TDR hiba (atikmpag.sys) javítása a Windows 10 rendszerben, de ha még mindig elakad, folytassa a következő módszerrel.
4. módszer: Nevezze át az atikmpag.sys vagy atikmdag.sys fájlt
1. Navigáljon a következő elérési útra: C:\Windows\System32\drivers

2. Keresse meg a fájlt atikmdag.sys és nevezze át erre atikmdag.sys.old.

3. Menjen az ATI könyvtárba (C:\ATI), és keresse meg a fájlt atikmdag.sy_ de ha nem találja ezt a fájlt, keresse meg a C: meghajtóban ezt a fájlt.

4. Másolja a fájlt az asztalra, és nyomja meg a Windows Key + X billentyűket, majd válassza ki Parancssor (Adminisztrátor).

5. Írja be a következő parancsot a cmd-be, és mindegyik után nyomja meg az Enter billentyűt:
chdir C:\Users\[Felhasználónév]\desktop
expand.exe atikmdag.sy_ atikmdag.sys
Megjegyzés: Ha a fenti parancs nem működött, próbálkozzon ezzel: kibontás -r atikmdag.sy_ atikmdag.sys

6. Legyen atikmdag.sys fájl az asztalon másolja ezt a fájlt a következő könyvtárba: C:\Windows\System32\Drivers.
7. Indítsa újra a számítógépet a módosítások mentéséhez, és ellenőrizze, hogy ez megoldja-e a Video TDR hiba (atikmpag.sys) hibát.
5. módszer: Tisztítsa meg és telepítse újra a grafikus illesztőprogramot
1.Töltse le és telepítse a Display Driver Uninstaller programot.
2. Indítsa el a Display Driver Uninstaller programot, majd kattintson a gombra Tisztítás és újraindítás (Erősen ajánlott).

3. A grafikus illesztőprogram eltávolítása után a számítógép automatikusan újraindul a változtatások mentéséhez.
4. Nyomja meg a Windows Key + R billentyűket, majd írja be devmgmt.msc és nyomja meg az Enter billentyűt az Eszközkezelő megnyitásához.

5. A menüben kattintson a Művelet elemre, majd kattintson a „Keresse meg a hardvermódosításokat“.

6. A számítógép automatikusan elindul telepítse a legújabb elérhető grafikus illesztőprogramot.
Nézd meg, képes vagy-e Video TDR hiba javítása (atikmpag.sys) Windows 10 rendszerben, ha nem, akkor folytassa a következő módszerrel.
6. módszer: Tiltsa le az Intel HD Graphics illesztőprogramot
1. Nyomja meg a Windows Key + R billentyűkombinációt, majd írja be devmgmt.msc és a megnyitáshoz nyomja meg az Enter billentyűt Eszközkezelő.

2. Bontsa ki a Display adapterek elemet, majd kattintson a jobb gombbal Intel HD Graphics és válassza ki Letiltás.

3. A változtatások mentéséhez indítsa újra a számítógépet.
Ajánlott:
- A Windows 10 rendszerben nem észlelt SD-kártya javítása
- Wacom Tablet hiba: Az eszköz nem csatlakozik a számítógéphez
- Hamarosan lejár Windows-licenc javítása Hiba
- Javítsa ki a Wacom táblagép-illesztőprogramot, amely nem található a Windows 10 rendszerben
Ez az, ami sikeresen megvan Javítsa ki a Video TDR-hibát (atikmpag.sys) a Windows 10 rendszerben de ha továbbra is kérdései vannak ezzel az oktatóanyaggal kapcsolatban, nyugodtan tedd fel őket a megjegyzés részben.