4 módszer a lemezhiba-ellenőrzés futtatására a Windows 10 rendszerben
Vegyes Cikkek / / November 28, 2021
4 módszer a lemezhiba-ellenőrzés futtatására a Windows 10 rendszerben: Időnként a Lemezhiba-ellenőrzés futtatása biztosítja, hogy a meghajtón nincsenek-e teljesítménybeli problémák vagy meghajtóhibák, amelyeket hibás szektorok, nem megfelelő leállások, sérült vagy sérült merevlemez okoznak stb. A lemezhiba-ellenőrzés nem más, mint a Check Disk (Chkdsk), amely ellenőrzi a merevlemez-meghajtó esetleges hibáit. Most különböző módokon futtathatja a Lemezellenőrzést a Windows 10 rendszerben, és ma ebben az oktatóanyagban megnézzük, mi a 4 módszer a Lemezhiba-ellenőrzés futtatására a Windows 10 rendszerben.

Tartalom
- 4 módszer a lemezhiba-ellenőrzés futtatására a Windows 10 rendszerben
- 1. módszer: Futtassa a Lemezhiba-ellenőrzést Windows 10 rendszerben a Drive Tools segítségével
- 2. módszer: Futtassa a Lemezhiba-ellenőrzést a Windows 10 rendszerben a parancssor használatával
- 3. módszer: Futtassa a Lemezhiba-ellenőrzést Windows 10 rendszerben a Biztonság és karbantartás segítségével
- 4. módszer: Futtassa a Lemezhiba-ellenőrzést Windows 10 rendszerben a PowerShell segítségével
4 módszer a lemezhiba-ellenőrzés futtatására a Windows 10 rendszerben
Menj biztosra, hogy hozzon létre egy visszaállítási pontot hátha valami elromlik.
1. módszer: Futtassa a Lemezhiba-ellenőrzést Windows 10 rendszerben a Drive Tools segítségével
1. Nyomja meg a Windows Key + E billentyűkombinációt a Fájlkezelő megnyitásához, majd navigáljon a „Ez a PC“.
2. Kattintson a jobb gombbal a kívánt meghajtóra futtassa a hibaellenőrzést és válassza ki Tulajdonságok.

3. Váltson ide Eszközök fül majd kattintson a „Jelölje be” gombot a Hibaellenőrzés alatt.

4. Most beolvashatja a meghajtót vagy javíthatja a meghajtót (ha hibát talál).

5. Miután rákattintott Scan meghajtó, eltart egy ideig, amíg átvizsgálja a meghajtót hibákért.
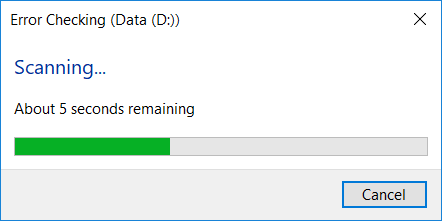
Jegyzet: Amíg a Lemezhiba-ellenőrzés fut, jobb, ha tétlenül hagyja a számítógépet.
5. Ha a beolvasás befejeződött, kattintson a „Mutasd a részleteket" link ehhez tekintse meg a Chkdsk vizsgálat eredményeit az Eseménynaplóban.

6. Ha végzett, kattintson a Bezárás gombra, és zárja be az Eseménynaplót.
2. módszer: Futtassa a Lemezhiba-ellenőrzést a Windows 10 rendszerben a parancssor használatával
1. Nyomja meg a Windows Key + X billentyűkombinációt, majd válassza ki Parancssor (Adminisztrátor).

2. Írja be a következő parancsot a cmd-be, és nyomja meg az Enter billentyűt:
chkdsk C: /f /r /x

Jegyzet: Cserélje ki a C:-t arra a meghajtóbetűjelre, amelyen a Lemezellenőrzést futtatni szeretné. Ezenkívül a fenti parancsban C: az a meghajtó, amelyen a lemezellenőrzést futtatni akarjuk, az /f azt a jelzőt jelöli, amely a chkdsk engedélyt adja a kapcsolódó hibák javítására a meghajtóval együtt a /r parancs segítségével a chkdsk megkeresi a hibás szektorokat, és végrehajtja a helyreállítást, az /x pedig utasítja az ellenőrző lemezt, hogy válassza le a meghajtót a folyamat megkezdése előtt.
3. A kapcsolókat is helyettesítheti, amelyek a /f vagy /r stb. Ha többet szeretne megtudni a kapcsolókról, írja be a következő parancsot a cmd-be, és nyomja meg az Enter billentyűt:
CHKDSK /?

4. Várja meg, amíg a parancs befejezi a lemezen található hibák ellenőrzését, majd indítsa újra a számítógépet.
3. módszer: Futtassa a Lemezhiba-ellenőrzést Windows 10 rendszerben a Biztonság és karbantartás segítségével
1.Típus Biztonság a Windows Search alkalmazásban, majd kattintson a gombra Biztonság és karbantartás a Keresés eredményéből.
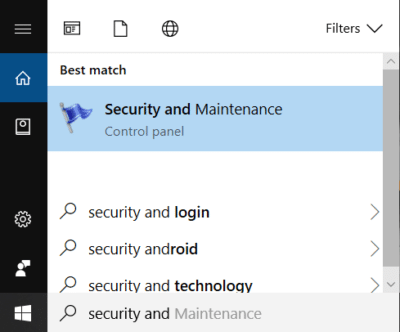
2. Bontsa ki a Karbantartás elemet, majd a Meghajtó állapota alatt megtekintheti meghajtói állapotát.
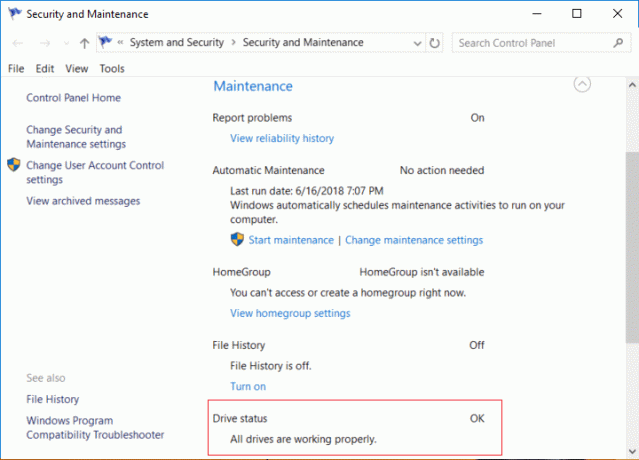
3. Ha bármilyen problémát talál a merevlemez-meghajtókkal kapcsolatban, megjelenik egy lehetőség szkennelje be a meghajtót.
4. Csak kattintson a gombra Beolvasás a lemezhiba-ellenőrzés futtatásához és hagyja futni, amíg a vizsgálat be nem fejeződik.
5. Indítsa újra a számítógépet a módosítások mentéséhez.
4. módszer: Futtassa a Lemezhiba-ellenőrzést Windows 10 rendszerben a PowerShell segítségével
1.Típus powershell a Windows keresőben, majd kattintson a jobb gombbal PowerShell a keresési eredményből, és válassza ki Futtatás rendszergazdaként.
2. Most írja be a következő parancsok egyikét a PowerShellbe, és nyomja meg az Enter billentyűt:
A meghajtó beolvasása és javítása (egyenértékű a chkdsk-vel): Repair-Volume -DriveLetter meghajtó_betű. A kötet offline ellenőrzéséhez és a talált hibák kijavításához (egyenértékű a chkdsk /f-vel): Repair-Volume -DriveLetter drive_letter -OfflineScanAndFix. A kötet átvizsgálása javítási kísérlet nélkül (egyenértékű a chkdsk /scannel): Repair-Volume -DriveLetter meghajtó_betűjel -Scan. A kötet rövid időre offline állapotba hozásához, majd csak a $corrupt fájlban naplózott problémák kijavításához (egyenértékű a chkdsk /spotfix fájllal): Repair-Volume -DriveLetter meghajtó_betűjel -SpotFix
Jegyzet: Helyettesítő "meghajtó_levél” a fenti parancsban a kívánt meghajtóbetűjellel.

3. Zárja be a PowerShellt, indítsa újra a számítógépet a módosítások mentéséhez.
Ajánlott:
- Olvassa el a Chkdsk eseménynéző naplóját a Windows 10 rendszerben
- Alkalmazások kamerához való hozzáférésének engedélyezése vagy letiltása a Windows 10 rendszerben
- A monitor kijelző színének kalibrálása Windows 10 rendszerben
- A Caps Lock billentyű engedélyezése vagy letiltása a Windows 10 rendszerben
Ez az, amit sikeresen megtanultál A Lemezhiba-ellenőrzés futtatása Windows 10 rendszerben de ha továbbra is kérdéseid vannak ezzel a bejegyzéssel kapcsolatban, akkor nyugodtan tedd fel őket a megjegyzés rovatban.



