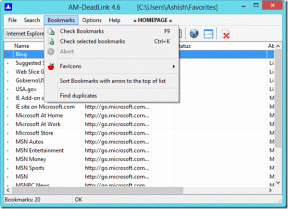A 8 legjobb megoldás a sajnálatos módon a Fájlkezelő leállt Android rendszeren
Vegyes Cikkek / / November 29, 2021
A fájlkezelő döntő szerepet játszik az Android ökoszisztémában. Amikor megpróbál importálni egy képet vagy dokumentumot bármely alkalmazásban, az operációs rendszer megnyitja a beépített fájlkezelőt, és kiválaszt egy fájlt. A probléma akkor jelentkezik, ha a Fájlkezelő nem indul el, és „sajnos a Fájlkezelő leállt” hibaüzenet jelenik meg. Itt van a probléma elhárításának módja.

A Google leszögezte a fájlkezelést Androidon. A jobb fájlkezelés az egyik oka annak, hogy az Androidot iPhone helyett kapjuk. A műveletek közepén leállt Fájlkezelő azonban rossz szájízt hagyhat maga után.
A Guiding Tech-en is
1. Indítsa újra az Android telefont
Mindig tanácsos rendszeres időközönként végrehajtani az újraindítást az Android telefonján. Egy egyszerű Android telefon újraindítással elháríthatja a normál hibákat, például az Android fájlkezelő nem működik.

A legtöbb Android telefonban az újraindítás gomb a bekapcsológombba van beépítve. Nyomja meg hosszan a bekapcsológombot, és érintse meg az Újraindítás gombot a telefon újraindításához. Próbálja meg elérni a Fájlok alkalmazásokat, és a várt módon fog működni.
2. Fájlkezelő kényszerleállítása
Az alapértelmezett Fájlok alkalmazás folyamatosan fut a háttérben, hogy szükség esetén gyorsan megnyissa az alkalmazást. Ha problémái vannak a Fájlkezelő elérésével, kényszerítheti az alkalmazás leállítását, és teljesen bezárhatja az összes folyamatot a háttérből.
1. lépés: Keresse meg a Fájlok alkalmazást a kezdőképernyőn vagy az Alkalmazásfiókban.
2. lépés: Koppintson rá hosszan, és nyissa meg az Alkalmazásinformáció menüt.
3. lépés: Érintse meg a Kényszer leállítás elemet.

Próbálja meg újra megnyitni a Fájlkezelőt, és most működnie kell.
3. Törölje a Fájlkezelő gyorsítótárát
Az alapértelmezett Fájlkezelő a háttérben gyűjt adatokat a keresési javaslatok javítása érdekében. Az ilyen adatok túlzott mennyisége a fájlkezelő leállásához vezethet Androidon. Töröljük a Fájlkezelő gyorsítótárát, és próbáljuk újra.
1. lépés: Nyomja meg hosszan a Fájlok alkalmazás ikonját, és nyissa meg az alkalmazás információs menüjét.
2. lépés: Lépjen a Tárhely és a gyorsítótár menübe.


3. lépés: Koppintson a Gyorsítótár törlése elemre, és már mehet is.
4. Távolítsa el az alkalmazásokat a háttérből
Ez a trükk a 3 GB vagy 4 GB RAM-mal rendelkező telefonokra vonatkozik. A fájlkezelő használatához minimális RAM-mal kell rendelkeznie a telefonon.
Ha kevés a RAM, előfordulhat, hogy a fájlkezelő nem nyílik meg a telefonon. Meg kell nyitnia a többfeladatos menüt, és el kell távolítania az alkalmazásokat.

Most, hogy a Fájlkezelő több RAM-mal rendelkezik, probléma nélkül megnyithatja és használhatja.
A Guiding Tech-en is
5. Telefontárhely felszabadítása
Kevés a telefon tárhelye? Ha kevés az eszköz tárhelye, az hibákhoz vezethet, például az alkalmazások nem nyílnak meg a telefonon.
Ha nem vigyáz az olyan csevegőalkalmazásokkal, mint a WhatsApp vagy a Telegram, telefonja galériája (és tárhelye) megtelhet több ezer médiafájllal. A zökkenőmentes Android-műveletek érdekében fel kell szabadítania a telefon tárhelyét.
A szemét kezelésének legjobb módja a használat Fájlok a Google-tól kb. Töltse le az alkalmazást az alábbi linkről, és nyissa meg.

Az alkalmazás automatikusan felismeri a telefonban lévő szemetet, és javasolja azok eltávolítását.
Töltse le a Fájlokat a Google-tól
6. Távolítsa el a problémás fájlokat
Az Android OS lehetővé teszi harmadik féltől származó alkalmazások telepítését az internetről. Ha nem vigyáz, előfordulhat, hogy rosszindulatú fájlokból és szoftverekből tölt le fájlokat a telefonján.
Az ilyen fájlokat azonosíthatja és eltávolíthatja telefonjáról. Indítsa újra az Android telefont, és használja a Fájlkezelőt.
7. Frissítse az Android operációs rendszert
A legtöbb Android OEM rendszeresen havi biztonsági javításokat ad ki. Tartalmazzák a legújabb biztonsági funkciókat és hibajavításokat.

Nyissa meg a Beállítások alkalmazást Android telefonján, és lépjen a Rendszer menübe. Koppintson a Rendszerfrissítés elemre, és töltse le a legújabb firmware-t a telefonra.
8. Használjon harmadik féltől származó fájlkezelőket
Sajnos, ha még mindig megkapja, a fájlkezelő leállította az előugró ablakokat Androidon, és ideje másik alkalmazást választani a Google Play Áruházból.


A Play Áruház tele van kiváló harmadik féltől származó fájlkezelő alkalmazások. Közülük a Solid Explorer fájlkezelő a legjobb választásunk a kiváló tervezés, a hatékony funkciók, a felhőalapú tárolás támogatása és az egyszeri fizetés érdekében.
Töltse le a Solid Explorert Androidra
A Guiding Tech-en is
Nyissa meg a Fájlkezelőt Androidon
A fájlkezelő leállítása frusztrációhoz vezethet. Mielőtt a legközelebbi szervizközpontba rohanna a probléma megoldása érdekében, használja a fenti trükköket, és javítsa ki a hibát, sajnos a fájlkezelő leállt az Androidon.