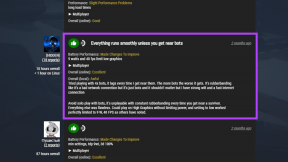1 hüvelykes margók beállítása a Microsoft Wordben
Vegyes Cikkek / / November 28, 2021
Az iskolákban és az irodákban a benyújtandó dokumentumok (feladatok és beszámolók) meghatározott formátumot követnek. A sajátosság lehet a betűtípus és a betűméret, a sor- és bekezdéstávolság, a behúzás stb. Egy másik gyakori követelmény a Word dokumentumokkal szemben a margó mérete az oldal minden oldalán. Azok számára, akik nem tudták, a margók az üres fehér szóköz, amelyet az első szó előtt és a befejezett sor utolsó szava után lát (a papír széle és a szöveg közötti tér). A fenntartott margónagyság jelzi az olvasó számára, hogy a szerző profi vagy amatőr.
Kis margójú dokumentumok esetén fennáll annak a veszélye, hogy a nyomtatók levágják minden sor kezdő és záró szavait, miközben nagyobbak a margók azt jelentik, hogy kevesebb szó helyezhető el ugyanabban a sorban, így a dokumentum teljes oldalszáma csökken növekedés. A nyomtatás során előforduló hibák elkerülése és a jó olvasási élmény biztosítása érdekében az 1 hüvelykes margójú dokumentumokat optimálisnak tekintjük. A Microsoft Word alapértelmezett margómérete 1 hüvelyk, bár a felhasználóknak lehetőségük van manuálisan beállítani minden oldal margóját.
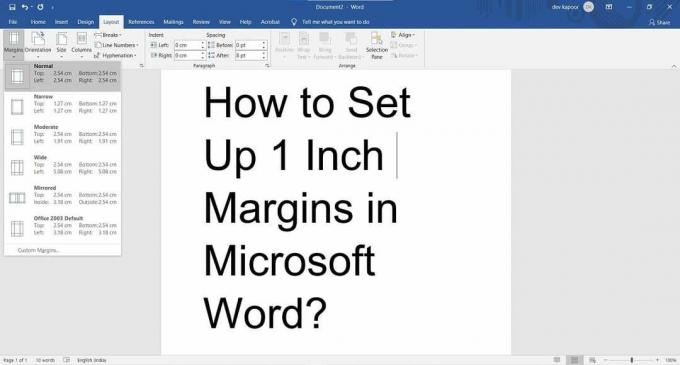
1 hüvelykes margók beállítása a Microsoft Wordben
Kövesse az alábbi útmutatót a Word-dokumentum margóméretének módosításához:
1. Kattintson duplán a Word dokumentumra megnyitásához és ennek következtében a Word elindításához.
2. Váltson a Oldal elrendezés fülre kattintva ugyanerre.
3. Bontsa ki a Margók választó menüt az Oldalbeállítás csoportban.

4. A Microsoft Word számos előre definiált margóval rendelkezik a különféle alkalmazásokhoz dokumentumtípusok. Mivel a minden oldalon 1 hüvelykes margóval rendelkező dokumentum sok helyen az előnyben részesített formátum, ez is előbeállításként szerepel. Egyszerűen kattintson rá Normál 1 hüvelykes margók beállításához. TA szöveg automatikusan beállítja magát az új margóknak megfelelően.
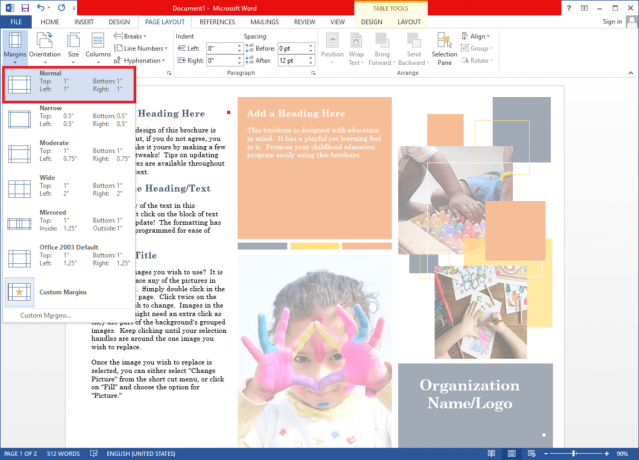
5. Ha csak 1 hüvelykes margót szeretne a dokumentum egyes oldalán, kattintson a gombra Egyéni margók… a kiválasztási menü végén. Megjelenik egy Oldalbeállítás párbeszédpanel.
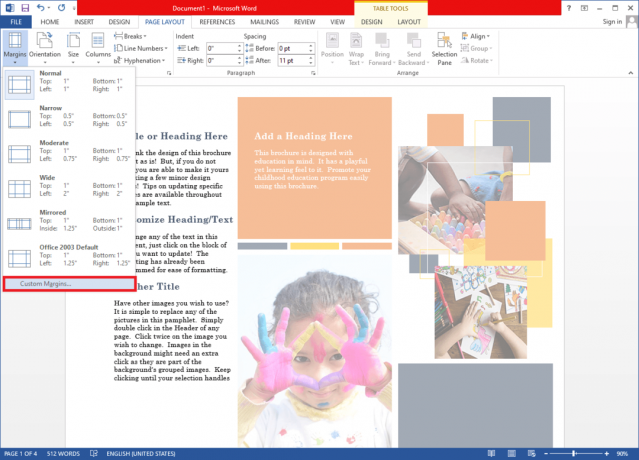
6. A Margók lapon egyénileg állítsa be a felső, alsó, bal és jobb oldali margót az Ön preferenciája/igénye szerint.
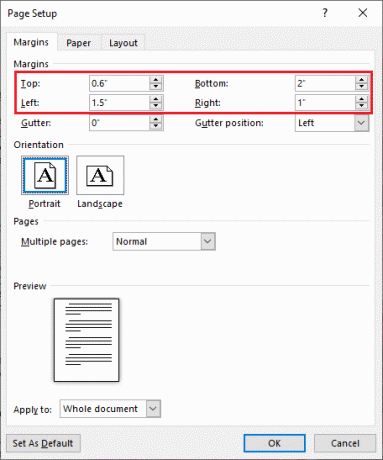
Ha kinyomtatja a dokumentumot, és az összes lapot össze szeretné kötni akár tűzőgéppel, akár iratgyűjtő gyűrűkkel, akkor fontolja meg egy ereszcsatorna elhelyezését az egyik oldalon. Az ereszcsatorna extra üres hely az oldalmargókon kívül, hogy a szöveg ne csússzon el az olvasó elől licit után.
a. Kattintson a felfelé mutató nyíl gombra egy kis ereszcsatorna hozzáadásához, és válassza ki az ereszcsatorna pozícióját a szomszédos legördülő menüből. Ha az ereszcsatornát felülre állítja, akkor a dokumentum tájolását fekvőre kell módosítania.
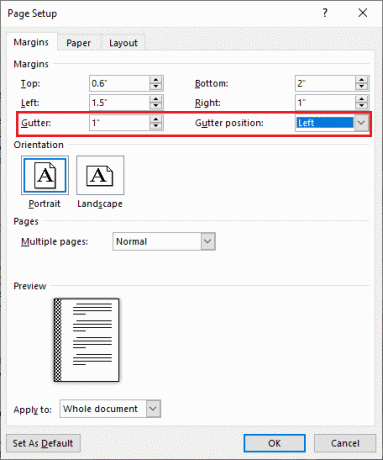
b. Továbbá, a Alkalmazás az opcióra, válassza ki, hogy az összes oldalon (A teljes dokumentum) azonos margót és csatornaközt szeretne-e, vagy csak a kijelölt szöveget.
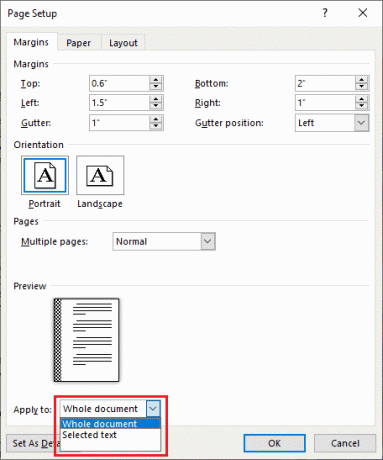
c. Tekintse meg a dokumentum előnézetét az ereszcsatorna margók beállítása után, és ha elégedett vele, kattintson a gombra Rendben a margó és az ereszcsatorna beállítások alkalmazásához.
Ha munkahelye vagy iskola megköveteli, hogy egyedi margókkal és csatornamérettel rendelkező dokumentumokat nyomtasson/küldjön be, fontolja meg, hogy minden új dokumentumnál ezeket állítsa be alapértelmezettként. Így nem kell aggódnia a margó méretének megváltoztatása miatt a dokumentum nyomtatása/postázása előtt. Nyissa meg az Oldalbeállítás párbeszédpanelt, adja meg a margót és az ereszcsatorna méretét, majd válassza ki a ereszcsatorna pozíció, majd kattintson a gombra Beállítás alapértelmezettként gombot a bal alsó sarokban. A következő felugró ablakban kattintson a gombra Igen az alapértelmezett oldalbeállítások megerősítéséhez és módosításához.
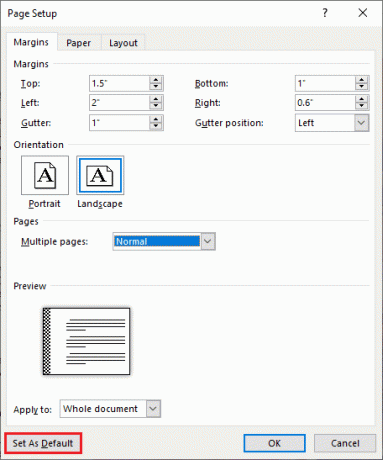
A margóméret gyors beállításának másik módja a vízszintes és függőleges vonalzók használata. Ha nem látja ezeket a vonalzókat, menjen a Kilátás fül és jelölje be a Vonalzó melletti négyzetet. A vonalzó végein lévő árnyékolt rész a margó méretét jelzi. Húzza a mutatót befelé vagy kifelé a bal és jobb oldali margók beállításához. Hasonlóképpen húzza az árnyékolt részek mutatóit a függőleges vonalzón a felső és alsó margók beállításához.
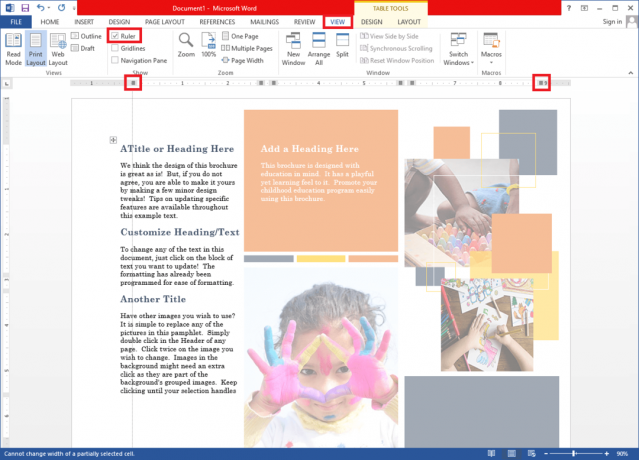
A vonalzóval szemügyre vehetjük a margókat, de ha pontosnak kell lenniük, használja az Oldalbeállítás párbeszédpanelt.
Ajánlott:
- Hogyan rajzoljunk a Microsoft Word programban 2021-ben
- Melyek a legjobb kurzív betűtípusok a Microsoft Wordben?
- Hogyan lehet szakasztörést törölni a Microsoft Word programban
Reméljük, hogy ez a cikk hasznos volt, és sikerült állítson be 1 hüvelykes margót a Microsoft Word programban. Ha bármilyen kétsége vagy félreértése van ezzel a cikkel kapcsolatban, akkor nyugodtan írja le a megjegyzés rovatba.