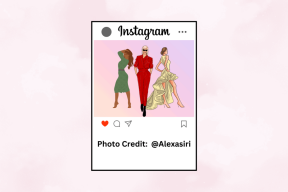A 8 legjobb módszer a Windows 10 rendszerben nem nyíló File Explorer kijavítására
Vegyes Cikkek / / November 29, 2021
A File Explorer a Windows 10 operációs rendszer szerves része. A Microsoft beépített fájlkezelője kényelmes módja a fájlok, meghajtók és mappák elérésének és kezelésének. Ez nagyjavításon kell átesni a következő Windows 10 frissítéssel a felhasználói felület módosításaival és új ikonokkal. Jelenlegi állapotában sok felhasználó tapasztalta, hogy a File Explorer nem nyílik meg, vagy lassan reagál, amikor több ezer fájlt tartalmazó mappához fér hozzá.

Ez a viselkedés egyszerűen összezavarhatja a munkafolyamatot, mivel a File Explorerre támaszkodik a fájlok meghajtók és mappák közötti eléréséhez és áthelyezéséhez. Ha Ön azok közé tartozik, akiknél a File Explorer nem nyitható meg, itt az ideje, hogy az alábbi trükkök segítségével elhárítsa a hibát.
A Guiding Tech-en is
1. Indítsa újra a File Explorert
Egyszerűen újraindíthatja a File Explorer alkalmazást a Feladatkezelőből. Kövesse az alábbi lépéseket.
1. lépés: Nyomja meg a Windows gombot, és keresse meg a Feladatkezelőt.
2. lépés: Nyissa meg a Feladatkezelőt, és keressen további részleteket.

3. lépés: Válassza ki a Windows Intéző alkalmazást.

4. lépés: Kattintson az Újraindítás gombra a jobb alsó sarokban.
A rendszer újraindítja a File Explorer alkalmazást.
2. Fejezze be a feladatot, és indítsa újra a File Explorert
Ha nem látja az Újraindítás opciót a fenti trükkben, akkor be kell fejeznie a Windows Intéző alkalmazás feladatát, és újra kell indítania az alkalmazást. Végezze el az alábbi lépéseket.
1. lépés: Nyomja meg a Windows gombot, és keresse meg a Feladatkezelőt.
2. lépés: Nyissa meg a Feladatkezelőt, és keressen további részleteket.
3. lépés: Kattintson jobb gombbal a Windows Intézőre, és fejezze be a feladatot.

4. lépés: Kattintson felül a Fájl elemre, és válassza az Új feladat futtatása lehetőséget.
5. lépés: típus explorer.exe és nyomja meg az OK gombot.

A File Explorer gyorsan újraindul, és meg kell oldania, hogy az alkalmazás nem nyílik meg a Windows 10 rendszeren.
3. Indítsa újra a File Explorert manuálisan a parancssor használatával
Ez a többség számára viszonylag ismeretlen, de ezen keresztül újraindíthatja a File Explorer alkalmazást Parancssor parancsokat. Ha a Feladatkezelő trükk nem működik, próbálja meg a Parancssor használatával újraindítani a Fájlkezelőt a Windows 10 rendszeren.
1. lépés: Nyomja meg a Windows billentyűt, és írja be a cmd parancsot a Parancssor alkalmazás megnyitásához.
2. lépés: típus Taskkill /f /im explorer.exe a Parancssor ablakban, és nyomja meg az Enter billentyűt.

3. lépés: Ez a parancs leállítja az explorer.exe folyamatot. Egy üres képernyőt fog látni a Parancssor ablak mögött.
4. lépés: Az explorer.exe folyamat újraindításához írja be a következőt: explorer.exe az ablakban, és nyomja meg az Enter billentyűt.

A parancs újraindítja a File Explorer alkalmazást a Windows 10 rendszeren.
4. Módosítsa a számítógép kijelzőjének elrendezését
Ez meglehetősen szokatlan, de hatékony megoldás a Windows 10 rendszeren nem nyíló File Explorer javítására. A Windows 10 rendszerben a nem javasolt képernyő-elrendezés és felbontás használata tönkreteheti a File Explorer funkcióit. Kövesse az alábbi lépéseket a megfelelő módosítások végrehajtásához.
1. lépés: Nyissa meg a Beállítások alkalmazást a Windows 10 rendszerű gépen. A Windows + I billentyűvel is elérheti a Beállítások alkalmazást.
2. lépés: Lépjen a Rendszer > Kijelző elemre.
3. lépés: Görgessen le a Méretezés és elrendezés lehetőséghez.
4. lépés: Módosítsa a Kijelző felbontást az ajánlott beállításokra.

5. lépés: Módosítsa a méretezési beállítást Windows ajánlott értékre.
Ha a számítógép képernyőméretezése már 100%-ra van állítva, próbálja meg módosítani 125%-ra, majd vissza 100%-ra.
A Guiding Tech-en is
5. A File Explorer előzményeinek törlése
A File Explorer naplót vezet az összes korábbi tevékenységről, például a legutóbb elért fájlokról, mappákról, keresésekről, címsor bejegyzésekről stb. Idővel ezek az adatok felhalmozódnak, és lassú vagy nem válaszoló File Explorer lesz a Windows-gépen.
1. lépés: Nyomja meg a Windows billentyűt, és keresse meg a File Explorer elemet.
2. lépés: Keresse meg a File Explorer opciót, és nyomja meg az Enter billentyűt.

3. lépés: Válassza a Törlés lehetőséget az Általános menüben.
4. lépés: Kattintson az Alkalmaz gombra, és nyomja meg az OK gombot.

Indítsa újra a számítógépet, és kezdje el újra a File Explorer használatát.
6. Frissítse a számítógép videó illesztőprogramját
A Microsoft szerint, ha a számítógép videó-illesztőprogramjai elavultak vagy sérültek, az összezavarja a gép File Explorer funkcióját. Frissítse a videó illesztőprogramokat a legújabb verzióra az Eszközkezelő alkalmazás segítségével.
1. lépés: Kattintson a jobb gombbal a Windows ikonra, és válassza az Eszközkezelő lehetőséget.
2. lépés: Bontsa ki a Display adapterek elemet, és kattintson a jobb gombbal a video-illesztőprogramokra.

3. lépés: Válassza az Illesztőprogramok frissítése lehetőséget, és az operációs rendszer úgy néz ki, hogy telepíti a legújabb video-illesztőprogramokat az internetről.
A Guiding Tech-en is
7. Számítógép szkennelése a Windows Security használatával
Ha számítógépét sérült fájlok vagy rosszindulatú programok érintik, ideje megtisztítani őket az alapértelmezett Windows Security alkalmazással.

Nyomja meg a Windows gombot, és keresse meg a Windows Security alkalmazást. Lépjen a Vírus- és fenyegetésvédelem oldalra, és futtasson egy gyors vizsgálatot a számítógépen. Keresse meg és távolítsa el a káros fájlokat, és próbálja meg elérni a File Explorer alkalmazást.
8. Frissítse a Windows 10 operációs rendszert
Lehet, hogy a Microsoft által nemrégiben kiadott hibás build miatt nem nyílik meg vagy nem válaszol a File Explorer Windows 10 rendszeren. Végül is a szoftveróriás nem éli a legjobb időt a minőséggel Windows 10 frissítések. Nyissa meg a Beállítások alkalmazást, és frissítse a Windows rendszert a legújabb elérhető verzióra.

Kezdje újra a File Explorer használatát
A File Explorer nagyon fontos a fájlok és alkalmazások rendszerezéséhez és kezeléséhez a számítógépen. Végezze el a fenti lépéseket, és hárítsa el a Fájlkezelőt, amely nem nyitja meg a problémát a Windows 10 rendszerben. Amíg itt van, az alábbi megjegyzésekben tudassa velünk, melyik trükk vált be Önnek.
Következö: Könnyen frissítheti a Windows 10-et offline módban. Olvassa el az alábbi bejegyzést a Windows 10 offline frissítésének módjáról.