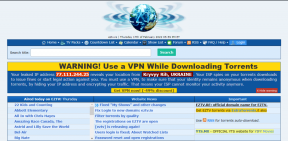Az 5 legjobb javítás, ha az átadás nem működik Mac rendszeren
Vegyes Cikkek / / November 29, 2021
Az átadás egy nagyon remek funkció, amely lehetővé teszi az Apple-felhasználók számára, hogy könnyen fájlok megosztása és feladatok végrehajtása több eszközön, szinkronban és aszinkronban. Tekintsd úgy, mint egy intuitív, valós idejű csereeszközt az Apple ökoszisztémájában lévő eszközök között. Az átadás többféleképpen használható. Megnyithat egy weboldalt Mac számítógépén, és folytathatja az olvasását iPadjén. én használja az univerzális vágólapot tartalom másolásához az iPhone-omról, hogy beillessze a Mac-re. Néha a dolgok nem ilyen egyszerűek.

Látod, a Handoff szinte mindig működik. Vannak azonban olyan esetek, amikor a felhasználók bizonyos ismert és ismeretlen okok miatt nem tudnak semmilyen átadás-átvételt végrehajtani iPhone-on, iPaden vagy Mac-en. Ebben az útmutatóban felvázolunk néhány hibaelhárítási ellenőrzést, amelyek segíthetnek a Handoff snafus kijavításában Mac rendszeren.
Mielőtt folytatná, javasoljuk, hogy indítsa újra a Mac-et, és ellenőrizze, hogy segít-e. Indítsa újra azt az eszköz(eke)t is, amely(ek)re (vagy amelyekről) tartalmat szeretne átadni.
A Guiding Tech-en is
1. Engedélyezze újra az átadást Macen
Kezdjük azzal, hogy ellenőrizzük, hogy a Mac be van-e konfigurálva más eszközökkel való kommunikációra az átadáson keresztül.
1. lépés: Indítsa el a Rendszerbeállításokat, és válassza az Általános lehetőséget.

2. lépés: Görgessen a menü aljára, és ellenőrizze, hogy be van-e jelölve az „Átadás engedélyezése a Mac és az iCloud-eszközök között” lehetőség.

Törölheti a jelölőnégyzetet, bezárhatja a Rendszerbeállítások ablakot, és kövesse az 1. lépést – a 2. lépést az átadás újbóli engedélyezéséhez. Ezután próbálja meg használni az átadás-átvételhez kapcsolódó szolgáltatásokat, amelyek korábban nem működtek, és nézze meg, hogy most megfelelően működnek-e.
2. Bluetooth és Wi-Fi engedélyezése
Az átadást úgy tervezték, hogy a Bluetooth és a Wi-Fi engedélyezve legyen, mielőtt fájlcsere vagy átvitel megtörténhet. A Mac-nek azonban nem kell csatlakoznia az internethez. Csak hagyja bekapcsolva a Bluetooth-t és a Wi-Fi-t. Ez minden.
Ha a Bluetooth le van tiltva a Mac számítógépen, érintse meg a Bluetooth ikont az Állapot menüben, és válassza a „Bluetooth bekapcsolása” lehetőséget. Tegye ugyanezt a Wi-Fi esetében is: koppintson a Wi-Fi ikonra az Állapot menüben, és válassza a „Turn Wi-Fi On” lehetőséget.


Ha a Bluetooth és a Wi-Fi ikonok nem találhatók a Mac számítógépe Állapot menüsorában, bekapcsolhatja őket a Rendszerbeállításokból. Lépjen a Rendszerbeállítások > Bluetooth menüpontra, és érintse meg a „Bluetooth bekapcsolása” gombot.

Wi-Fi esetén lépjen a Rendszerbeállítások > Hálózat menüpontba, és érintse meg a „Wi-Fi bekapcsolása” gombot.

3. Ellenőrizze az Apple ID-t
Ahhoz, hogy a Handoff adatszinkronizálási alagútként működjön, az érintett eszközöket ugyanahhoz az Apple ID-hez kell csatlakoztatni. Ez az egyik legfontosabb előfeltétel. Ha az átadás, a Bluetooth és a Wi-Fi mind engedélyezve van, de az iPad vágólapjáról lévő szövegek nincsenek szinkronizálva a Mac vagy a Safari weboldalak nem kerülnek át az iPhone-ra, győződjön meg arról, hogy az Apple ID-k az eszközökön mérkőzés.
Kövesse az alábbi lépéseket a Mac Apple ID adatainak ellenőrzéséhez.
MacOS Mojave vagy korábbi verziókhoz
1. lépés: Indítsa el a Rendszerbeállítások alkalmazást, és válassza az iCloud lehetőséget.

Az Apple ID fiók adatai az oldal bal felső sarkában találhatók.

2. lépés: Ha a fiók eltér a másik eszközén lévőtől, koppintson a Kijelentkezés gombra az Apple ID és a Mac közötti leválasztásához.

MacOS Catalina vagy újabb verziókhoz
1. lépés: Indítsa el a Rendszerbeállításokat, és válassza az Apple ID-t.

A Mac-hez csatlakoztatott Apple ID fiók az oldal jobb oldalán található.

Ha a fiók megegyezik az iPhone, iPad vagy Apple Watch fiókkal, folytassa a következő hibaelhárítási ellenőrzéssel (3. módszer). Ellenkező esetben távolítsa el az Apple ID-t Mac számítógépéről, és jelentkezzen be a megfelelő fiókba.
2. lépés: Érintse meg az Áttekintés gombot a fiókkezelési menü megnyitásához.

3. lépés: Koppintson a Kijelentkezés elemre.

4. Ellenőrizze a Rendszerkövetelményeket
Nincs mód a Handoff használatára és élvezetére, ha Mac gépe nem felel meg az Apple-nek folytonossági rendszerkövetelmények. Ha nem lát átadási lehetőséget eszköze Beállítások menüjében, akkor az nem támogatja az átadást. A Mac gépen az Handoff minimális operációs rendszerkövetelménye az OS X Yosemite (vagy újabb). Frissítenie kell a macOS rendszert, ha a Mac gépen a követelmények alatti teljesítmény fut. Ugyanebben a szellemben győződjön meg arról, hogy más eszközök is megfelelnek a meghatározott folytonossági követelményeknek – iPad és iPhone (iOS 8 vagy újabb) és az Apple Watch (watchOS 1.0 vagy újabb).

Ha nem tudja frissíteni a Mac-et (vagy nem akarja), nézze meg ezt a részletet útmutató az átadás engedélyezéséhez régebbi és nem támogatott Mac-eken.
5. Ellenőrizze az alkalmazás kompatibilitását
Bár sok Apple által fejlesztett alkalmazás kompatibilis a Handoff szolgáltatással, néhány harmadik féltől származó alkalmazás nem támogatja ezt a funkciót. Ha a Mac számítógépe nem veszi fel az adatokat az iPad, iPhone vagy Apple Watch egyik alkalmazásából, akkor előfordulhat, hogy az alkalmazás még nem támogatja az átadást. A megerősítéshez ellenőrizze az alkalmazás leírását az App Store-ban vagy a fejlesztő webhelyén. A Safari, a Reminders, Maps, Mail és Contacts néhány olyan Apple-alkalmazás, amely támogatja az átadást.
A Guiding Tech-en is
Add tovább
Végül azt is ellenőriznie kell, hogy az átadás-átvétel a többi iCloud-eszközön is engedélyezve van-e. iPhone és iPad esetén lépjen a Beállítások > Általános > AirPlay és átadás menüpontba, és győződjön meg arról, hogy az Átadás be van kapcsolva. Ha ellenőrizni szeretné, hogy az Apple Watch be van-e konfigurálva adatok átadására a Mac-re (és más eszközökre), indítsa el a Watch alkalmazást iPhone-ján, navigáljon a Saját óra > Általános részhez, és jelölje be az Átadás engedélyezése lehetőséget.
Következö: Számos oka lehet annak, hogy a kérdőjellel ellátott mappa megjelenik a Mac képernyőjén. Kövesse az alábbi útmutatóban található megoldásokat, hogy megtudja, hogyan oldhatja meg a problémát.