A monitor kijelző színének kalibrálása Windows 10 rendszerben
Vegyes Cikkek / / November 28, 2021
Bár a Windows 10 a legjobb konfigurációval rendelkezik a számítógéphez, és automatikusan észleli a megfelelő megjelenítési beállításokat, meg szeretne győződni arról, hogy a monitor színe megfelelő kalibrálva. A legjobb az egészben az, hogy a Windows 10 valóban lehetővé teszi a kijelző színének kalibrálását egy speciális varázsló segítségével. Ez a kijelző színkalibrációs varázsló eszköze javítja fényképei, videói stb. színeit. a kijelzőn, és biztosítja, hogy a színek pontosan jelenjenek meg a képernyőn.

Nyilvánvaló, hogy a kijelző színkalibrációs varázslója mélyen beleásta magát a Windows 10 beállításaiba, de nem kellett aggódnia, mivel ebben az oktatóanyagban mindent lefedünk. Tehát időveszteség nélkül nézzük meg, hogyan kalibrálhatja a monitor kijelző színét a Windows 10 rendszerben az alábbi oktatóanyag segítségével.
A monitor kijelző színének kalibrálása Windows 10 rendszerben
Menj biztosra, hogy hozzon létre egy visszaállítási pontot hátha valami elromlik.
1. A kijelző színkalibrációs varázslóját közvetlenül megnyithatja a futtatás parancsikonjával vagy a Windows 10 beállításaival. Nyomja meg a Windows billentyű + R billentyűt, majd írja be
dccw és nyomja meg az Enter billentyűt a Display Color Calibration varázsló megnyitásához.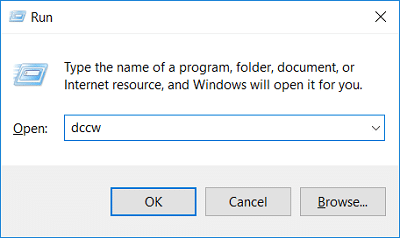
2. Nyomja meg a Windows Key + I gombot a Beállítások megnyitásához, majd kattintson a gombra Rendszer.

3. A bal oldali menüből válassza ki a lehetőséget Kijelző a jobb oldali ablaktáblában kattintson a „Speciális megjelenítési beállítások” link alul.

4. A Monitor Properties ablak alatt váltson a következőre Színkezelés fülön kattintson a „Színkezelés“.
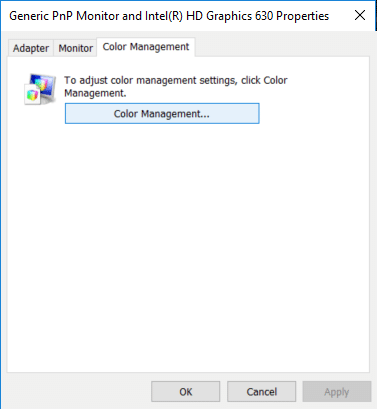
5. Most váltson a Speciális lapra, majd kattintson a „Kalibrálja a kijelzőt” alatt Kijelző kalibrálása.
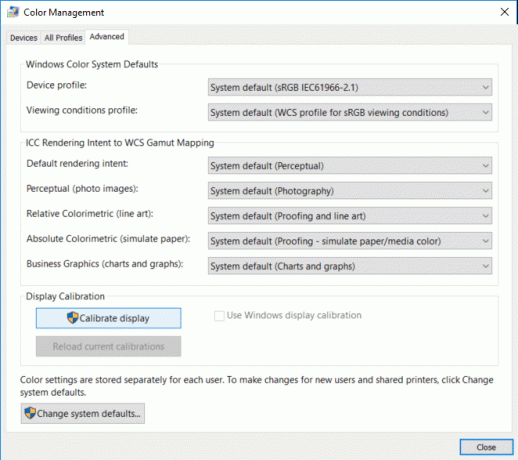
6. Ezzel megnyílik a Kijelző színkalibrációs varázsló, kattintson Következő a folyamat elindításához.

7. Ha a kijelzője támogatja a gyári alapértékek visszaállítását, akkor tegye ezt, majd kattintson a gombra Következő továbblépni.
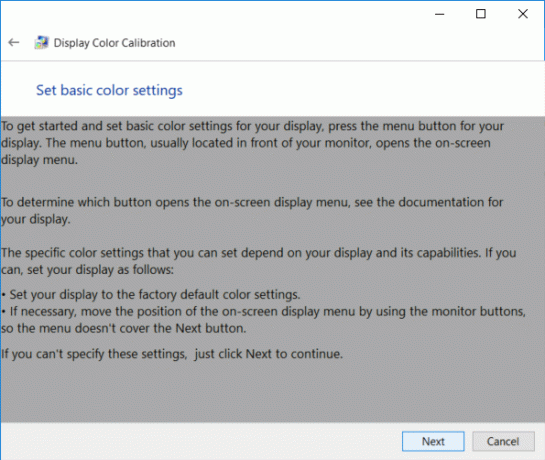
8. A következő képernyőn tekintse át a gamma példákat, majd kattintson Következő.
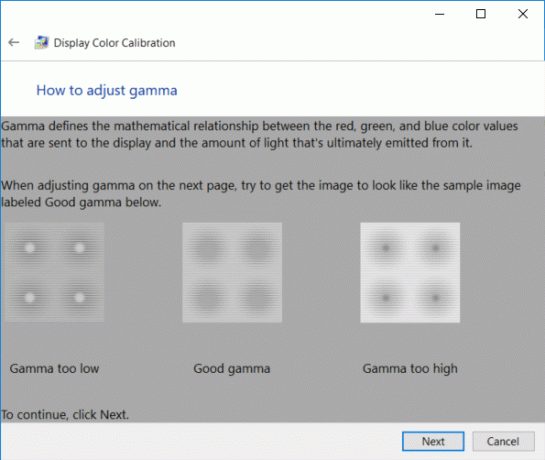
9. Ebben a beállításban kell állítsa be a gamma beállításokat mozgassa a csúszkát felfelé vagy lefelé, amíg a kis pontok láthatósága minimális lesz az egyes körök közepén, majd kattintson a Tovább gombra.
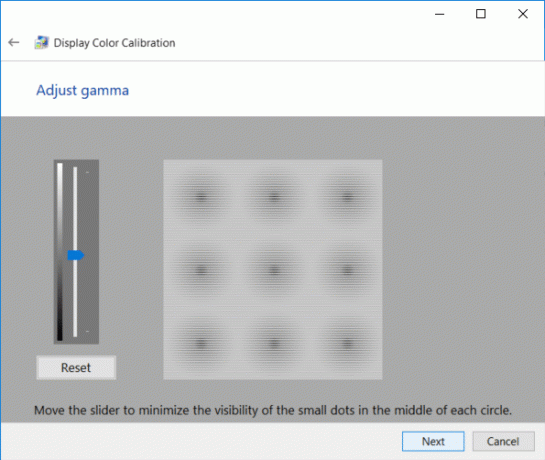
10. Most kell megtalálja a kijelző fényerejét és kontrasztját és kattintson Következő.
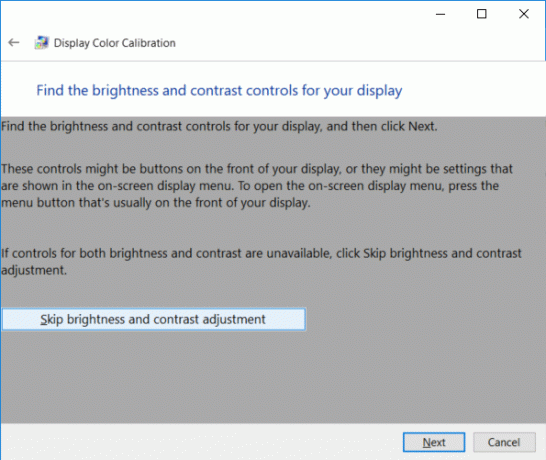
Jegyzet: Ha laptopot használ, akkor nem fogja tudni szabályozni a kijelző fényerejét és kontrasztját kattintson a Kihagyás a fényerő és a kontraszt beállításaitt gombot.
11. Gondosan tekintse át a fényerőre vonatkozó példákat ahogy a következő lépésben szüksége lenne rájuk, és kattintson Következő.
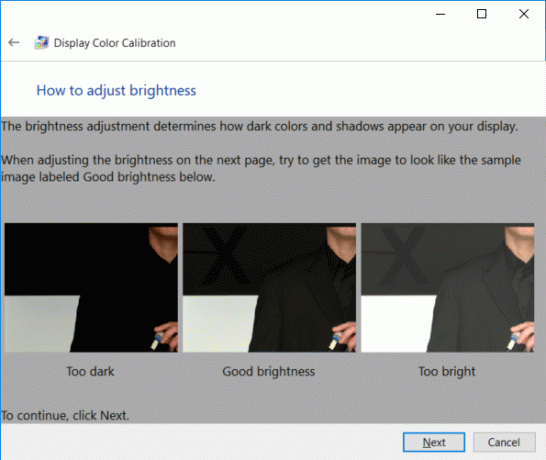
12. Állítsa be vagy csökkentse a fényerőt a képen leírtak szerint és kattintson Következő.

13. Hasonlóképpen, tekintse át a kontraszt példákat és kattintson Következő.
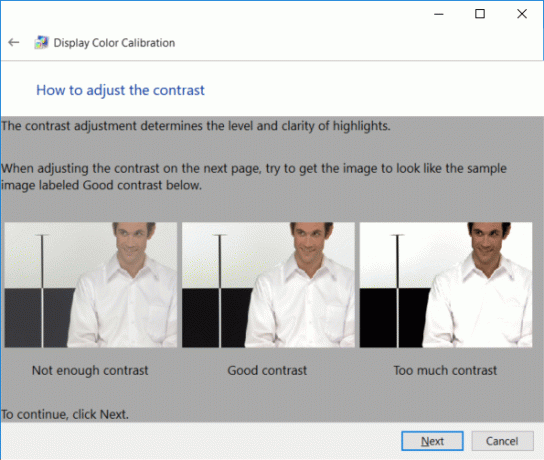
14. Állítsa be a kontrasztot a kontrasztszabályzóval a kijelzőn, és állítsa elég magasra a képen leírtak szerint, majd kattintson a Tovább gombra.

15. Következő, alaposan nézze át a színegyensúly példáit és kattintson a Tovább gombra.
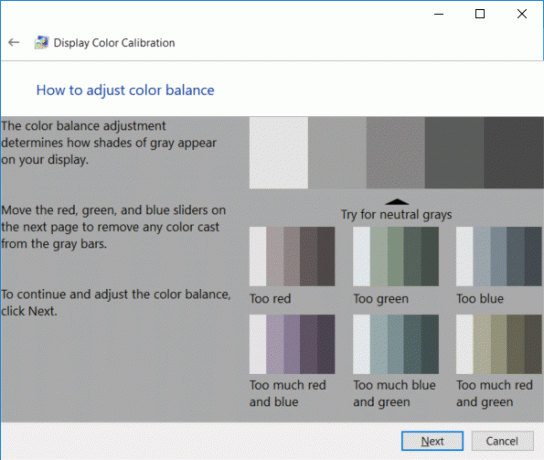
16. Most, állítsa be a színegyensúlyt a piros, zöld és kék csúszkák beállításával, hogy eltávolítson minden színt a szürke sávokról, majd kattintson a Tovább gombra.
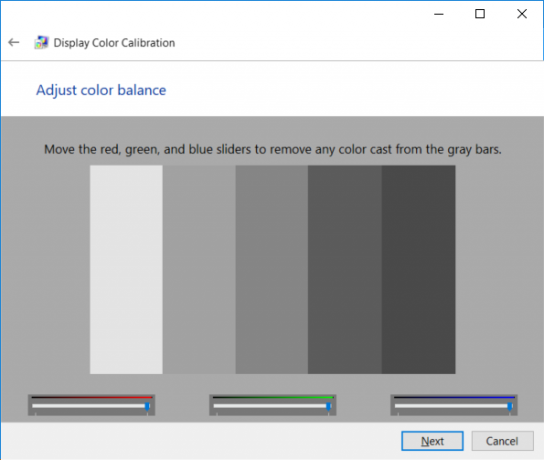
17. Végül, hogy összehasonlítsa az előző színkalibrációt az újjal, kattintson az Előző kalibrálás vagy a Jelenlegi kalibrálás gombra.
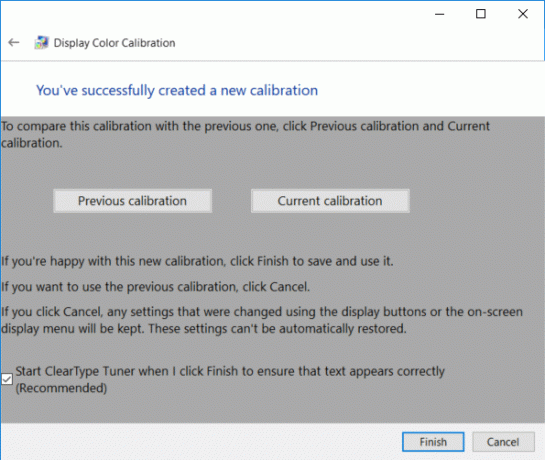
18. Ha az új színkalibrációt elég jónak találja, jelölje be a „Indítsa el a ClearType Tunert, amikor a Befejezés gombra kattintok, hogy megbizonyosodjon arról, hogy a szöveg megfelelően jelenik meg” és a módosítások alkalmazásához kattintson a Befejezés gombra.
19. Ha a jelig nem találja az új színkonfigurációt, kattintson a gombra Megszünteti hogy visszatérjen az előzőhöz.
Ajánlott:
- A CAB-fájl telepítésének legegyszerűbb módja a Windows 10 rendszerben
- Az adaptív fényerő engedélyezése vagy letiltása a Windows 10 rendszerben
- Az Active Hours letiltása a Windows 10 frissítéshez
- A beépített rendszergazdai fiók engedélyezése vagy letiltása a Windows 10 rendszerben
Ez az, amit sikeresen megtanultál A monitor kijelző színének kalibrálása Windows 10 rendszerben de ha továbbra is kérdései vannak ezzel az oktatóanyaggal kapcsolatban, nyugodtan tedd fel őket a megjegyzés részben.



