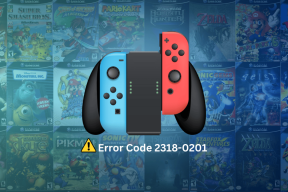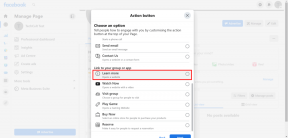4 legjobb módja az e-mailek csatolásának a Gmail E-mail szolgáltatásban a weben és a mobileszközökön
Vegyes Cikkek / / November 29, 2021
Az emberek a Gmailt használják mindenféle fájlt csatolni. Míg a felhőszolgáltatások, például a Drive előnyösebbek nagyobb fájlok csatolásához, a 25 MB-nál kisebb méretű tartalmak továbbra is behúzódnak a levélírási képernyőre. De a felhasználóknak nem csak a fájlokat kell csatolniuk. A felhasználóknak gyakran csatolniuk kell e-maileket a Gmail e-mailjeihez is.

Korábban a felhasználóknak le kellett tölteniük egy e-mailt, mielőtt csatolhatták vagy továbbíthatták, ami nem intuitív. Az e-mail közvetlen csatolása sokkal egyszerűbb, és értékes időt takarít meg, így a folyamat zökkenőmentes. Vegye figyelembe, hogy az e-mailek csatolása a Gmail e-mailekhez nem ugyanaz asztali számítógépen és mobileszközön. Mindent elmagyarázunk.
Kezdjük.
1. Kattintson a jobb gombbal a menüopcióra
A Gmail böngészőben történő használata egyszerűvé teszi az e-mailek csatolását egy új Gmail e-mailhez. Csak kattintson a jobb gombbal a csatolni kívánt e-mailre, és válassza a „Továbbítás mellékletként” gombot.

Ezzel megnyílik az Írás előugró ablak, ahol új e-mailt hozhat létre. Az e-mailek ugyanúgy csatolva lesznek az új Gmail e-mailhez, mint bármely más melléklet.

Válasszon ki több e-mailt előre, hogy ugyanahhoz az e-mailhez csatolja őket. Vegye figyelembe, hogy a 25 MB-os csatolási korlát még akkor is érvényes, ha e-mailt csatol a Gmailben. A csatolható e-mailek száma azonban nincs korlátozva. Tehát mi történik, ha az e-mailek mérete meghaladja a 25 MB-ot? Ebben az esetben a Gmail szükség esetén automatikusan feltölti az e-maileket az Ön Google Drive-fiókjába, és egy linket ad hozzá az e-mailhez. Akárhogy is, nem kell aggódnia.
A Guiding Tech-en is
2. Húzza és húzza a szerkesztési ablakhoz (Webapp)
Ez a kis trükk még szórakoztatóbbá és gyorsabbá teszi a folyamatot. Új e-mail írásához kattintson a Levélírás gombra. Az e-maileket a képernyő jobb alsó sarkában található Levélírás ablakba húzva csatolhatja.

A Gmailben csatolt e-mailek az újonnan írt e-mailek alján jelennek meg, akárcsak a szokásos csatolt fájlok.

Ha több e-mailt szeretne csatolni, először jelölje ki az összes e-mailt, majd az egérrel húzza át őket ugyanúgy, mint a Windowson belüli fájlokat és mappákat.
Ez a legegyszerűbb és legegyszerűbb módja csatoljon e-maileket a Gmail e-mailekhez összeállításuk közben, de csak asztali számítógépen működik. A Gmail Android- és iOS-alkalmazásaiban nincs lehetőség az e-mailek áthúzására.
3. E-mailek csatolása válaszadáskor
Láttuk, milyen egyszerű az e-mailek csatolása, amikor a Beérkezett üzenetek mappában böngészik, vagy amikor az e-mail írási ablak nyitva van. De hogyan csatolhat e-maileket, amikor egy meglévő Gmail e-mailre válaszol?
1. lépés: Nyissa meg az e-mailt, amelyre válaszol, és válassza a Válasz gombot a válaszfolyamat elindításához. Írja be üzenetét a szokásos módon, majd kattintson az előugró "Új ablakban" gombra.

2. lépés: Ez új ablakban nyitja meg az e-mailt. Most lépjen vissza az előző ablak Beérkezett üzenetek mappájába, válassza ki a csatolni kívánt e-maileket, és húzza őket a másik ablakba, ahol választ ír.
A Guiding Tech-en is
4. Használja a Nyomtatás PDF-be opciót
Sajnos a Gmail mobilalkalmazásaiban nincs közvetlen mód az e-mailek csatolására. Ez mind az Android, mind az iOS okostelefonokra igaz. De megtaláltuk a megoldást erre a problémára.
1. lépés: Nyissa meg a Gmail alkalmazást okostelefonján. Példaként az Androidot használjuk, de ez mindkét platformon működik. Nyissa meg a csatolni kívánt e-mailt, és érintse meg a hárompontos menü ikont. Itt válassza a Nyomtatás lehetőséget.


2. lépés: Érintse meg a PDF ikont az e-mail letöltéséhez PDF-fájlként. Ha a gomb nem látható, és helyette a Nyomtatás lehetőséget látja, válassza a Mentés PDF-ként lehetőséget a legördülő menüből.


3. lépés: Megnyílik a telefon alapértelmezett Fájlkezelő alkalmazása, amely lehetővé teszi, hogy válasszon egy helyet, vagy hozzon létre egy új mappát a PDF-fájl mentéséhez. Most már csak új e-mailt kell írnia a Gmailben, és csatolnia kell az e-mailt tartalmazó PDF-fájlt.

Esetünkben a Fájlkezelő nem kért nevet a PDF-fájlnak. De ezen később változtathatsz. Ezenkívül nincs mód több e-mail kinyomtatására, és ezzel a kiterjesztéssel PDF-fájlként mentésére, egyidejűleg az okostelefonra. Egyenként kell majd megtenned.
Az okostelefon használható e-mailek csatolására egy Gmail e-mailhez, de csak akkor érdemes megfontolni, ha nincs választási lehetősége, vagy a dolgok nem várnak addig, amíg a számítógép elé ül. Ellenkező esetben sokkal jobb és gyorsabb az e-mailek csatolása a Gmailben számítógépen.
Jegyzet: A csatolt e-mail fájlok .EML formátumúak, és ezekre kattintva új ablakban nyílnak meg a csatolt Gmail e-mailek a címzett számítógépén.
A Guiding Tech-en is
E-mail e-mailben
Az e-mailek csatolása a Gmail e-mailekhez nagyon klassz és praktikus. Különösen akkor, ha több e-mailt szeretne csatolni, mert a Gmail alapértelmezés szerint ezt nem teszi lehetővé a felhasználóknak továbbítson egynél több e-mailt egyben. Egyszerre csak egy e-mailt továbbíthat. Az e-mailek csatolása gyorsan megoldja ezt a problémát, de nem sok felhasználó ismeri ezt a funkciót. Nos, most megteszed.
Következö: Az Outlookot szeretné használni a Gmaillel? Íme egy útmutató az Outlook és a Gmail szinkronizálásához.