Javítás: A Bluetooth nem kapcsolható ki Windows 10 rendszeren
Vegyes Cikkek / / November 28, 2021
A Bluetooth nem kapcsolható ki Windows 10 rendszerben: Lehet, hogy hallott már a Windows 10 felhasználók által tapasztalt Bluetooth-problémákról, például a Bluetooth be- és kikapcsolási lehetősége hiányzik a Windows 10 rendszerből, a Bluetooth nem kapcsolja be a Windows 10-et stb., de ez a probléma, amellyel a felhasználók szembesülnek, meglehetősen egyedi, és ez azért van, mert nem tudják kikapcsolni a Bluetooth-t a Windows rendszerben 10. De ne aggódjon, mert ma látni fogjuk, hogyan lehet egyszerű hibaelhárítási lépésekkel megoldani ezt a problémát.
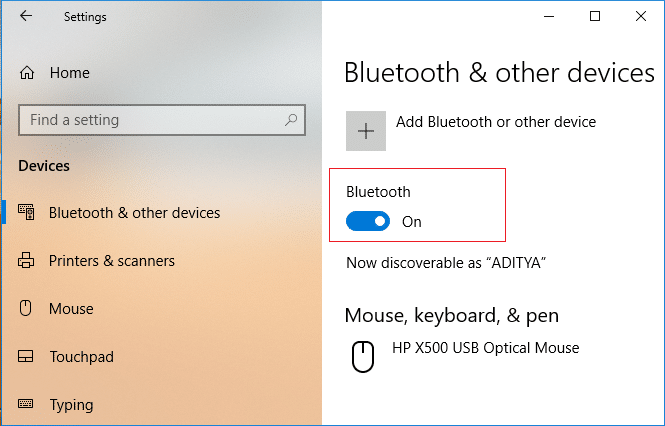
Ha meg szeretné erősíteni ezt a problémát, lépjen a Beállítások> Eszközök> Bluetooth és egyéb eszközök menüpontra, és a Bluetooth alatt egy kapcsolót fog látni, egyszerűen kattintson a kapcsolja a Bluetooth letiltásához, de látni fogja, hogy amint rákattint a kapcsolóra, visszaáll az engedélyezési pozícióba (ami azt jelenti, hogy a Bluetooth be van kapcsolva TOVÁBB). Mindenesetre, időveszteség nélkül nézzük meg, hogyan lehet kijavítani a Bluetooth-t, amely nem kapcsolható ki a Windows 10 rendszeren az alábbi útmutató segítségével.
Tartalom
- Javítás: A Bluetooth nem kapcsolható ki Windows 10 rendszeren
- 1. módszer: tiltsa le a Bluetooth-eszközt
- 2. módszer: Frissítse a Bluetooth illesztőprogramokat
- 3. módszer: Telepítse újra a Bluetooth-t
- 4. módszer: Futtassa a Bluetooth hibaelhárítót
- 5. módszer: Rendszerleíróadatbázis-javítás
Javítás: A Bluetooth nem kapcsolható ki Windows 10 rendszeren
Menj biztosra, hogy hozzon létre egy visszaállítási pontot hátha valami elromlik.
1. módszer: tiltsa le a Bluetooth-eszközt
1. Nyomja meg a Windows Key + R billentyűkombinációt, majd írja be devmgmt.msc és nyomja meg az Entert.

2. Bontsa ki a Bluetooth elemet, majd kattintson a jobb gombbal a Bluetooth-eszközére, és válassza ki Letiltás.

3. Ha nem látja Bluetooth-eszközét, kattintson a Nézet elemre, majd válassza ki Rejtett eszközök megjelenítése.

4. Most kattintson a jobb gombbal az egyes Bluetooth-eszközökre és válassza a Letiltás lehetőséget.
5. A változtatások mentéséhez indítsa újra a számítógépet.
2. módszer: Frissítse a Bluetooth illesztőprogramokat
1. Nyomja meg a Windows Key + R billentyűkombinációt, majd írja be devmgmt.msc és nyomja meg az Entert.

2. Bontsa ki a Bluetooth elemet, majd kattintson jobb gombbal az eszközére, és válassza a lehetőséget Illesztőprogram frissítése.

3. Válassza a „A frissített illesztőprogramok automatikus keresése” és hagyja, hogy befejezze a folyamatot.

4. Ha a fenti lépés megoldotta a problémát, akkor jó, ha nem, folytassa.
5. Ismét válassza ki a „Frissítse az illesztőprogramot", de ezúttal a következő képernyőn válassza a "Böngésszen a számítógépemen az illesztőprogramokért.“

6. Most válassza a „Hadd válasszak a számítógépemen elérhető illesztőprogramok listájából.”

7. Végül válassza ki a kompatibilis illesztőprogramot a listából Bluetooth eszköz és kattintson a Tovább gombra.
8. Hagyja, hogy a fenti folyamat befejeződjön, és indítsa újra a számítógépet a módosítások mentéséhez.
Nézd meg, képes vagy-e A Bluetooth nem kapcsolható ki a Windows 10 rendszeren, ha nem, akkor folytassa a következő módszerrel.
3. módszer: Telepítse újra a Bluetooth-t
1. Nyomja meg a Windows Key + R billentyűkombinációt, majd írja be devmgmt.msc és nyomja meg az Entert.

2.Bővítse ki Bluetooth majd kattintson jobb gombbal az eszközére, és válassza ki Eltávolítás.

3. Ha megerősítést kér, válassza a lehetőséget Igen folytatni.
4. Most kattintson a jobb gombbal egy üres helyre az Eszközkezelőben, majd válassza a „Keresse meg a hardvermódosításokat“. Ez automatikusan telepíti az alapértelmezett Bluetooth illesztőprogramokat.

5. Ezután nyissa meg a Windows 10 beállításait, és nézze meg, hogy hozzáfér-e a Bluetooth-beállításokhoz.
4. módszer: Futtassa a Bluetooth hibaelhárítót
1. Nyomja meg a Windows Key + I billentyűket a Beállítások megnyitásához, majd kattintson a gombra Frissítés és biztonság.

2.A bal oldali menüből válassza ki a lehetőséget Hibaelhárítás.
3. Most a jobb oldali ablaktáblában kattintson a „Bluetooth” szakaszban az Egyéb problémák keresése és javítása alatt.
4. Ezután kattintson a „Futtassa a hibaelhárítót” és kövesse a képernyőn megjelenő utasításokat a hibaelhárító futtatásához.

5. Indítsa újra a számítógépet a módosítások mentéséhez, és ellenőrizze, hogy képes-e rá Javítás: A Bluetooth nem kapcsolható ki Windows 10 rendszeren.
5. módszer: Rendszerleíróadatbázis-javítás
1. Nyomja meg a Windows Key + R billentyűkombinációt, majd írja be regedit és a megnyitáshoz nyomja meg az Enter billentyűt Rendszerleíróadatbázis-szerkesztő.

2. Navigáljon a következő beállításkulcshoz:
HKEY_LOCAL_MACHINE\SOFTWARE\Microsoft\Windows\CurrentVersion\ActionCenter\Quick Actions\All\SystemSettings_Device_BluetoothQuickAction
3. Ügyeljen arra, hogy válassza ki SystemSettings_Device_BluetoothQuickAction majd a jobb oldali ablaktáblában kattintson duplán Írja be a DWORD-ot.
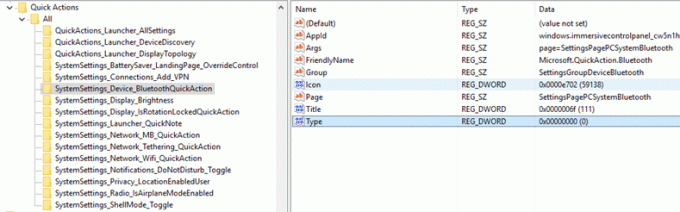
4. Következő, módosítsa a Type Duplaszó értékét 0-ról 1-re majd kattintson az OK gombra.

5. Ha végzett, zárja be a Rendszerleíróadatbázis-szerkesztőt, és indítsa újra a számítógépet a módosítások mentéséhez.
Ajánlott:
- A Font Cache újraépítése a Windows 10 rendszerben
- Kapcsolja ki a Legutóbbi elemek és a Gyakori helyek funkciót a Windows 10 rendszerben
- A beépített automatikus kiegészítés engedélyezése vagy letiltása a Windows 10 rendszerben
- Memóriakezelési hiba javítása a Windows 10 rendszerben
Ez az, ami sikeresen megvan Javítás: A Bluetooth nem kapcsolható ki Windows 10 rendszeren de ha továbbra is kérdései vannak ezzel az oktatóanyaggal kapcsolatban, nyugodtan tedd fel őket a megjegyzés részben.



