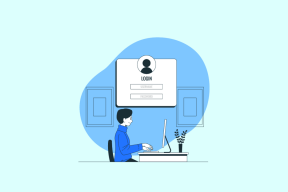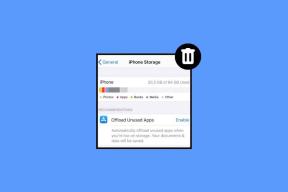Képernyő megosztása a Google Meetben iPhone és iPad készüléken
Vegyes Cikkek / / November 29, 2021
A Google Meet nem csak erre korlátozódik az iPhone kameráinak használatával vagy iPad videó továbbításához. Ha élő prezentációt szeretne tartani, ötleteket szeretne bemutatni, alkalmazottakat képeznie, vagy bármit meg szeretne tenni, ami ehhez kapcsolódik képernyős közvetítés, a Google Meet ezt többre teszi, mint lehetséges. De hogyan oszthatja meg képernyőjét a Google Meetben iPhone-on és iPaden?

Be kell vallanom – a Google Meet nem mutat pontosan egy jól látható „Képernyő megosztása” lehetőséget, amellyel videomegbeszélés közben (például Zoomolás). Ha nem tudja, mit kell tennie a képernyő megosztásához iPhone vagy iPad készülékén, nézzük meg a teljes folyamatot.
Megosztok egy remek tippet is arra vonatkozóan, hogy mit kell tennie, ha a képernyőmegosztás nem működik a Google Meetben iPhone-on és iPaden. Szóval olvass tovább.
Adatvédelem – A Ne zavarjanak funkció engedélyezése
Mielőtt elkezdené a képernyőmegosztást a Google Meetben, mindig érdemes figyelembe venni az esetleges adatvédelmi problémákat. Mivel a Google Meet kivétel nélkül mindent közvetít a képernyőn, tervezze meg a képernyőt jó előre megosztási munkameneteket, hogy véletlenül se ossza meg személyes adatait másokkal résztvevők.
Például egy nagyszerű módja annak megelőzésére, hogy értesítések vagy telefonhívások megjelenjenek a képernyőn, és érzékeny információkat adjanak ki a sugárzási munkamenet során, ha bekapcsolja A Ne zavarjanak funkció iPhone-ján vagy iPad.
Használhatja a Irányító központ a Ne zavarjanak funkció be- és kikapcsolásához, de azt is érdemes ellenőrizni, hogy a funkció be van-e állítva, hogy a képernyő zárolása nélkül is működjön.


Nyissa meg a Beállítások alkalmazást, válassza a Ne zavarjanak lehetőséget, majd győződjön meg arról, hogy a Néma szakasz alatt a Mindig lehetőség van kiválasztva. Ha nem szeretné, hogy az ismétlődő hívások kikerüljék a Ne zavarjanak módot, érdemes az Ismételt hívások beállítást (a Telefon rész alatt) Ki értékre állítani.
A Guiding Tech-en is
Kezdje meg a képernyő megosztását a Google Meetben
Miután elkezdte ill csatlakozott egy megbeszéléshez a Google Meetben, a képernyő megosztása iPhone-on vagy iPaden meglehetősen egyszerű, amíg tudja, mit kell tennie. Alternatív megoldásként azonnal megoszthatja a képernyőt, amikor csatlakozik egy értekezlethez. Tekintsük alább mindkét módszert.
Képernyőmegosztás megbeszélés közben
1. lépés: A képernyő megosztásának megkezdéséhez találkozó közben koppintson a videopanelre. Ekkor megjelenik egy három ponttal rendelkező ikon a képernyő jobb felső sarkában – érintse meg.

2. lépés: A megjelenő menüben érintse meg a Képernyő bemutatása lehetőséget.

3. lépés: Koppintson a Közvetítés indítása elemre.

A Google Meet háromról nullára indítja a visszaszámlálást – fontolja meg ezt az időt, hogy gyorsan elérje azt a helyet, ahonnan meg szeretné kezdeni a képernyő megosztását.
Az iPhone-on vagy iPaden lévő videó ezután a kamera hírfolyama helyett élő felvételt küld a képernyőről. A mikrofon és a hang továbbra is a megszokott módon fog működni.
Tipp: Érintse meg a Közvetítés leállítása gombot a visszaszámlálási időszak alatt az adás megszakításához.
Képernyőmegosztás megbeszéléshez való csatlakozás közben
1. lépés: Amikor csatlakozni készül egy értekezlethez az értekezlet kódjának beillesztése után vagy egy ütemezett értekezlet indítása közben, ne érintse meg a Csatlakozás értekezlet elemet. Ehelyett koppintson a Bemutató elemre.

2. lépés: Megjelenik egy képernyő a képernyőmegosztás rövid leírásával – kattintson a Folytatás gombra.

3. lépés: Koppintson a Közvetítés indítása elemre. A Google Meet háromról nullára indítja a visszaszámlálást a közvetítés megkezdése előtt.

Ellentétben a közvetítéssel, ha már csatlakozott egy értekezlethez, ez a módszer igen alapértelmezés szerint némítsa el a mikrofont. Koppintson a videopanelre a Zoom alkalmazásban, majd koppintson a Némítás feloldása ikonra a némítás manuális feloldásához.
Hagyja abba a képernyő megosztását a Google Meetben
Miután befejezte a képernyő sugárzását, térjen vissza a Google Meet alkalmazáshoz, majd koppintson a Bemutató befejezése elemre. Ezzel véget ér a prezentáció, de továbbra is csatlakozik az értekezlethez, amelyet manuálisan kell kilépnie, ha szeretné.

Alternatív megoldásként leállíthatja a közvetítést a Google Meet alkalmazás elérése nélkül. Ehhez érintse meg a piros színű ikont a képernyő bal felső sarkában, majd érintse meg a Leállítás gombot.

A fenti módszerhez hasonlóan a közvetítés befejezése ellenére továbbra is csatlakozik a megbeszéléshez.
A Guiding Tech-en is
A Google Meet képernyőmegosztása nem működik
Ha megérinti a Közvetítés indítása lehetőséget, miközben elkezdi megosztani iPhone vagy iPad képernyőjét a Google Meetben, és semmi sem történik, akkor valószínűleg Képernyőidő korlátozás blokkolja a funkció működését. Ezt a tényt egy kiszürkített Képernyőközvetítés ikon jelzi.

Mindaddig, amíg hozzáfér a Képernyőidő jelkód az eszközhöz, akkor képesnek kell lennie az említett korlátozás feloldására a következő lépésekkel.
1. lépés: Nyissa meg a Beállítások alkalmazást, majd érintse meg a Képernyőidő elemet. Ezután érintse meg a Tartalom és adatvédelmi korlátozások elemet.


2. lépés: Koppintson a Tartalomkorlátozások elemre, majd írja be a képernyőidő jelszavát, ha a rendszer kéri. A következő képernyőn érintse meg a Képernyőfelvétel elemet.


3. lépés: Koppintson az Engedélyezés elemre.

Menjen vissza a módosítások mentéséhez. Most már megkezdheti képernyőjének sugárzását a Google Meetben.
A Guiding Tech-en is
Találkozz és oszd meg
A Google Meet lehetőségei korlátlanok, mivel képes közvetíteni képernyőjét másoknak. Csak ne felejtsen el megfelelő óvintézkedéseket tenni az esetleges adatvédelmi aggályok elkerülése érdekében, és jónak kell lennie.
Következö: A zoom a Google Meet nagyszerű alternatívája. Kattintson az alábbi linkre, hogy megtudja, hogyan állnak egymáshoz ezek az alkalmazások.