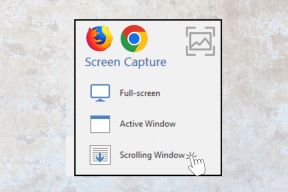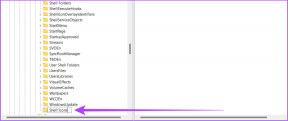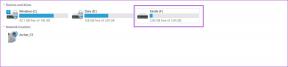6 legjobb javítás arra az esetre, ha a Google Hangouts nem észleli a kamerát számítógépes probléma esetén
Vegyes Cikkek / / November 29, 2021
A Google Hangouts a Google egyik legnépszerűbb terméke, és egyben az egyik a kommunikáció legjobb eszközei szövegen, hangon és videón keresztül. Ami a videokommunikációt illeti, néhány felhasználó nem tudja használni a Google Hangouts szolgáltatást a számítógépén, mert az nem érzékeli az eszköz webkameráját. Ebben az útmutatóban hat (6) különböző módot mutatunk be, amelyek segítségével a Google Hangouts felismerheti számítógépe kameráját, így problémamentesen térhet vissza a kommunikációhoz.

Ha nem tud Google Hangouts-videohívást kezdeményezni a számítógépén, mert a gazdagép böngészője nem észlelte a webkamerát, az alábbiakban felsoroljuk a megoldást.
1. Ellenőrizze a kameraengedélyt
Amikor először használja a Hangouts szolgáltatást számítógépén (vagy böngészőjén), a szolgáltatás általában hozzáférést kér a számítógép kamerájának és mikrofonjának használatához.

A Hangouts kamera-hozzáférésének megtagadása az egyik fő oka annak, hogy az alkalmazás megtagadja a kamera észlelését a későbbi használat során.
A probléma megoldásához ellenőrizze, hogy a Google Hangouts valóban hozzáfér-e számítógépe kamerájához (a webböngészőn keresztül). A Chrome böngészőt használó felhasználók az alábbi lépéseket követve ellenőrizhetik a Google Hangouts kameraengedélyeit, és hogyan módosíthatják a beállításokat annak érdekében, hogy a kamera újra üzembe helyezhető legyen a videohívásokhoz.
1. módszer: Tinker Chrome böngésző
1. lépés: Érintse meg a hárompontos menü ikont a Chrome böngészőben.

2. lépés: Válassza a Beállítások lehetőséget.

3. lépés: Válassza az „Adatvédelem és biztonság” lehetőséget a Beállítások menüben.

4. lépés: Az új oldalon érintse meg a Webhelybeállítások elemet.

5. lépés: Az Engedélyek részben válassza a Kamera lehetőséget.

Itt megtekintheti azokat a webalkalmazásokat és webhelyeket, amelyek jogosultak számítógépe kamerájának használatára.
6. lépés: Ha a Google Hangouts webhely a Letiltás részben található, törölje azt. A folytatáshoz egyszerűen érintse meg a Google Hangouts webhely melletti legördülő ikont.

7. lépés: Koppintson a Kamera melletti legördülő ikonra.

8. lépés: Válassza az Engedélyezés lehetőséget.

Most térjen vissza a Google Hangout lapra a böngészőben, töltse be újra az oldalt, és ellenőrizze, hogy a rendszer észlelte-e a kamerát.
2. módszer: Ellenőrizze a számítógép kameráját
Íme egy gyorsabb alternatíva annak ellenőrzésére, hogy a Google Hangouts nincs-e letiltva a számítógépe kamerájának használatában. Ha a Hangouts videohívás ablakának URL-sávjában van egy megszakított videó ikon (ahogy az az alábbi képen látható), az azt jelenti, hogy a Google Hangouts nem férhet hozzá a számítógép kamerájához.

A Hangouts kamerakorlátozásának feloldásának egyszerű módja, ha megérinti a törölt videó ikont, és bejelöli a „Mindig engedélyezése” lehetőséget. https://hangouts.google.com a kamera és mikrofon” opció eléréséhez, majd érintse meg a Kész gombot.

Most töltse be újra a Google Hangouts oldalt, és ellenőrizze, hogy felismeri-e számítógépét.
2. Ellenőrizze a kamera csatlakozását
Ha külső kamerája van a számítógépéhez USB-n keresztül csatlakoztatva, meg kell győződnie arról, hogy az eszköz megfelelően illeszkedik a számítógép portjába, és be van kapcsolva. Azt is megteheti, hogy húzza ki a kamerát a számítógépből, zárja be a Hangouts-hívás ablakát, és csatlakoztassa vissza a kamerát az eszközhöz. Indítsa újra a Hangouts-hívást webböngészőjében, és ellenőrizze, hogy észleli-e a kamerát.

Ha számítógépe, webböngészője vagy más alkalmazások nem ismerik fel az eszközt, megpróbálhatja egy másik számítógépen használni a fényképezőgépet, hogy megbizonyosodjon arról, hogy hibás-e vagy sem. Ha a külső kamera működik egy másik számítógépen, akkor ellenőrizze, hogy a számítógép portjai működnek-e megfelelően, és telepítve van a kamera működéséhez szükséges szoftver/illesztőprogram számítógép.
3. Zárja be a zavaró programokat
Ha egyidejűleg más programok és alkalmazások is használják számítógépe webkameráját a Google-lal egy időben Hangouts, nagy az interferencia esélye – ha egy (vagy több) alkalmazás nem tudja használni a kamera. Amikor a Google Hangouts nem ismeri fel vagy érzékeli számítógépe kameráját, gondoskodnia kell arról, hogy más alkalmazások (különösen videohívási alkalmazások), amelyek esetleg az eszköz kameráját használhatják, zárva vannak, és nem aktívak.
4. Zárja be a Google Hangouts/böngészőt

Még mindig nem tudja használni a Google Hangouts szolgáltatást, mert nem érzékeli a kameráját? Zárja be a böngészőt, és indítsa újra. Ezután nyissa meg a Hangouts alkalmazást egy új lapon, és nézze meg, hogy tud-e videohívást kezdeményezni a kamerával.
5. Indítsa újra a számítógépet
Ha a fentiek egyike sem oldja meg a problémát, kapcsolja ki, majd kapcsolja be újra a számítógépet. A számítógép újraindítása segíthet megoldani azokat a problémákat, amelyek megakadályozzák, hogy a Google Hangouts észlelje a kamerát.
6. Böngésző frissítése
A böngésző hibája azt is okozhatja, hogy a Google Hangouts nem működik együtt, vagy nem észleli a számítógép kameráját. Ha a Google Hangouts tökéletesen működik egy másik webböngészőben, anélkül, hogy kameraészlelési problémákat okozna, frissítse a nem működő böngészőt a legújabb verzióra.
Kommunikáció csuklás nélkül
Nem számít, milyen gyakran használja a Google Hangouts szolgáltatást videohívásokhoz és csevegésekhez, semmi sem tarthat vissza attól, hogy akkor használja az eszközt, amikor csak akarja/kell. Ha nem tud videohívást kezdeményezni a számítógépén, mert a Hangout nem érzékeli a számítógép kameráját/webkameráját, a fent felsorolt tippek bármelyike segíthet a dolgok visszaállításában.
Következö: Fontos üzenetei és médiatartalmai vannak, amelyeket nem szeretne elveszíteni a Google Hangouts szolgáltatásban? Olvassa el az alább hivatkozott következő cikket, amelyből megtudhatja, hogyan készíthet biztonsági másolatot és visszaállíthatja a Hangouts-üzeneteket Android-eszközén.
A Gmail Küldés visszavonása gombjával előhívhatja leveleit. Ehhez azonban csak tíz másodpercet ad.