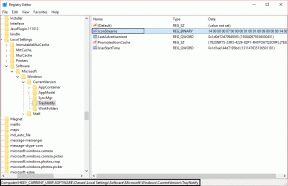Tesztelje számítógépe RAM-ját, hogy nincs-e rossz memória
Vegyes Cikkek / / November 28, 2021
Tesztelje számítógépe RAM-ját, hogy nincs-e rossz memória: Problémákat tapasztal a számítógépével, különösen a teljesítménnyel és a kék képernyővel? Lehetséges, hogy a RAM problémát okoz a számítógépében. Bár ritka eset, amikor a RAM problémát okoz, ellenőriznie kell. A Random Access Memory (RAM) a számítógép egyik legfontosabb összetevője, ezért minden alkalommal, amikor valamilyen problémát tapasztal a számítógépen, ellenőrizze, hogy a számítógép RAM-jában nincs-e rossz memória a Windows rendszerben. Egy nem műszaki srác számára nehéz feladat lenne diagnosztizálni a RAM hibát. Ezért kezdjük a RAM-problémák tüneteinek feltárásával, hogy továbbléphessünk és ellenőrizhessük a RAM-ot.

Tartalom
- A RAM-hibák tünetei
- Diagnosztizálja a RAM-problémákat
- Tesztelje számítógépe RAM-ját, hogy nincs-e rossz memória
- 1. módszer – Windows memóriadiagnosztikai eszköz
- 2. módszer – Futtassa le a MemTest86-ot
A RAM-hibák tünetei
1 – A rendszer néhány percre lefagy, és időbe telik bizonyos programok megnyitása. Néha leállítja a program elindítását, és a rendszer lefagy. Így elmondhatjuk, hogy a rendszer teljesítményproblémái az első paraméterek, amelyek meghatározzák a RAM hibákat. Néha úgy gondolhatja, hogy ezeket a problémákat vírus vagy rosszindulatú program okozza.
2 – Hogyan hiányozhat valakinek a Windows hírhedt kék képernyője? Ha nem telepített új szoftvert vagy hardvert, de kék képernyő jelenik meg, akkor nagy a RAM-hiba valószínűsége.
3 – Ha a számítógép véletlenszerűen újraindul, akkor RAM-hibák jeleit küldi. Ennek a problémának azonban számos egyéb tulajdonsága is lehet, de a RAM ellenőrzése a véletlenszerű újraindítási probléma megoldásának egyik módja.
4 – Észreveszi, hogy a rendszerén lévő egyes fájlok megsérülnek. Ha nem menti el megfelelően az összes fájlt, akkor le kell futtatnia egy merevlemez-diagnosztikai programot. Ha úgy találja, hogy minden rendben van, akkor ellenőriznie kell a RAM-problémákat, mert ez megrongálhatja ezeket a fájlokat.
Diagnosztizálja a RAM-problémákat
A RAM-hiba diagnosztizálásának két módja van – Először manuálisan nyissa meg a vegye ki a RAM-ot, és helyezze be az új RAM-ot, hogy ellenőrizze, továbbra is fennáll-e a probléma vagy elment. Győződjön meg arról, hogy az új RAM kompatibilis a számítógépével.
Egy másik lehetőség az, hogy futtasson egy Windows memóriadiagnosztikai eszközt vagy a MemTest86-ot amely segít elhárítani a RAM-problémát.
Tesztelje számítógépe RAM-ját, hogy nincs-e rossz memória
Menj biztosra, hogy hozzon létre egy visszaállítási pontot hátha valami elromlik.
1. módszer – Windows memóriadiagnosztikai eszköz
1. Indítsa el a Windows memóriadiagnosztikai eszközt. Ennek elindításához be kell írnia: "Windows memória diagnosztika” a Windows keresősávjában

Jegyzet: Ezt az eszközt úgy is elindíthatja, hogy egyszerűen megnyomja a „Windows billentyű + R” és írja be a „mdsched.exe” a futás párbeszédpanelen, és nyomja meg az enter billentyűt.

2. Megjelenik egy felugró ablak a képernyőn, amely arra kéri, hogy indítsa újra a számítógépet a program elindításához. A diagnosztikai eszköz elindításához újra kell indítania a számítógépet. Amíg a program fut, nem tud dolgozni a számítógépén.

Most a rendszer újraindul, és megjelenik a Windows memóriadiagnosztikai eszköz képernyője a folyamat állapotsorával. Sőt, ha a teszt a RAM-mal kapcsolatos rendellenességeket vagy problémákat észlel, üzenetet fog megjeleníteni. A teszt elvégzése és az eredmény kitöltése több percet vesz igénybe.
Ahelyett, hogy várna az eredményre, elhagyhatja a számítógépet, és visszatérhet, hogy végre ellenőrizze az eredményt. Értékes idejét más munkába fektetheti, miközben a Windows teszteli a RAM-ot. A folyamat befejezése után a rendszer automatikusan újraindul. Miután bejelentkezik a számítógépére, láthatja az eredményeket.
Remélem, a Windows Memory Diagnostic eszköz használatával képes lesz arra Tesztelje számítógépe RAM-ját, hogy nincs-e rossz memória de ha nem látja a memóriadiagnosztikai teszteredményeket, akkor ne aggódjon, csak kövesse az alábbi lépéseket, és látni fogja a teszteredményeket.
Mi van, ha nem találja az eredményeket?
Ha a rendszerbe való visszajelentkezés után nem látja az eredményeket, kövesse az alábbi módszert a Windows diagnosztikai eszköz eredményének megtekintéséhez.
1. lépés - Nyissa meg az Eseménynaplót – Az Eseménynéző elindításához kattintson a jobb gombbal a Start menüre, majd válassza a lehetőséget Eseménynéző.
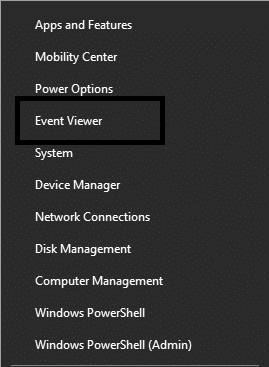
2. lépés – Navigáljon a „Windows naplók" azután "Rendszer”, itt látni fogja az események listáját. A konkrét megtalálásához kattintson a gombra Opció keresése.
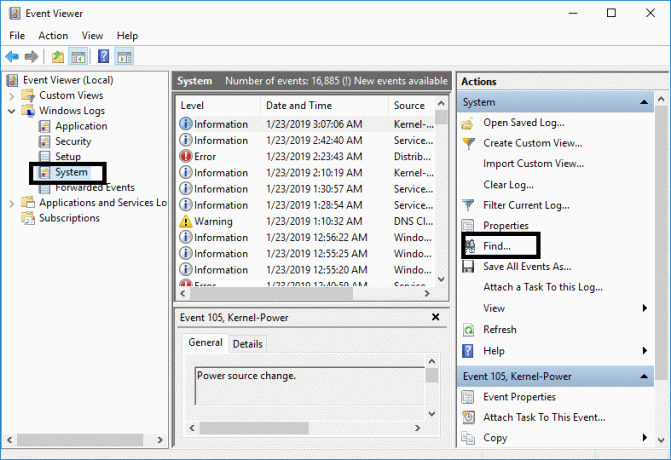
3. lépés – Írja be: „Memória diagnosztikai eszköz” és kattintson a „Következő keresése” gombra, látni fogja az eredményt.
2. módszer – Futtassa le a MemTest86-ot
Ha szeretné tesztelni számítógépe RAM-ját rossz memóriaproblémák miatt a leghatékonyabb tesztelőeszközzel, letöltheti MemTest86 és használd. Ez a tesztelőeszköz több lehetőséget és lehetőséget kínál a hiba diagnosztizálására, amelyet a Windows-teszt általában kihagy. Két változatban kapható – ingyenes és pro-verzióban. További funkciók eléréséhez válassza a fizetős verziót.
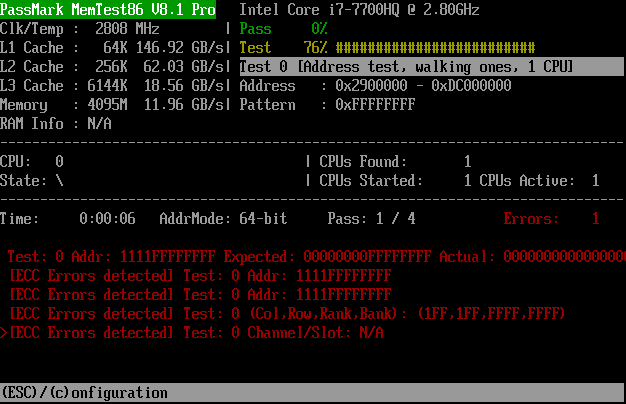
Az ingyenes verzió használata közben előfordulhat, hogy nem kapja meg a megfelelő jelentést a diagnosztikai feladathoz. A jelentések szerint a MemTest86 ingyenes verziója nem működik megfelelően. Mindkét verzió indítható, és létrehozhat indítható USB-t vagy CD-t az ISO képfájllal, és megkezdheti a rendszer tesztelését.
Miután létrehozta a rendszerindító fájlt, újra kell indítania a rendszert, és USB-meghajtóról vagy CD-meghajtóról kell indítania, attól függően, hogy hová telepítette a rendszerindító fájlokat. Lépésről lépésre tesztelje számítógépe RAM-ját, hogy nincs-e rossz memória segítségével MemTest86 kövesse az alábbi útmutatót:
1. Csatlakoztasson egy USB flash meghajtót a rendszerhez.
2. Töltse le és telepítse ablakok Memtest86 Automatikus telepítő az USB kulcshoz.
3. Kattintson a jobb gombbal az imént letöltött képfájlra, és válassza a „Kicsomagolás ide" választási lehetőség.
4. A kicsomagolás után nyissa meg a mappát, és futtassa a Memtest86+ USB telepítő.
5. Válassza ki a csatlakoztatott USB-meghajtót égesse el a MemTest86 szoftvert (ez formázza az USB-meghajtót).

6. Ha a fenti folyamat befejeződött, csatlakoztassa az USB-t a számítógéphez, amelyben éppen tartózkodik szembesül a RAM rossz memória problémájával.
7. Indítsa újra a számítógépet, és győződjön meg arról, hogy az USB flash meghajtóról történő indítás van kiválasztva.
8. A Memtest86 megkezdi a memóriasérülések tesztelését a rendszerben.

9. Ha minden teszten megfelelt, biztos lehet benne, hogy a memóriája megfelelően működik.
10.Ha néhány lépés sikertelen volt, akkor Memtest86 memóriasérülést talál, ami azt jelenti, hogy a RAM-ban vannak hibás szektorok.
11.Annak érdekében javítsa ki a problémát a rendszerrel, szüksége lesz rá cserélje ki a RAM-ot, ha rossz memória szektorokat talál.
Ajánlott:
- A HDMI-port nem működik Windows 10 rendszerben [MEGOLDVA]
- Keresse meg a GPS koordinátát bármely helyhez
- A Gmail használata a Microsoft Outlookban
- Megőrzi a Google Chrome előzményeit 90 napnál tovább?
Remélem, hogy a fenti lépések hasznosak voltak, és most könnyedén megteheti Tesztelje számítógépe RAM-ját, hogy nincs-e rossz memória, de ha továbbra is kérdései vannak ezzel az útmutatóval kapcsolatban, nyugodtan tedd fel őket a megjegyzés részben.