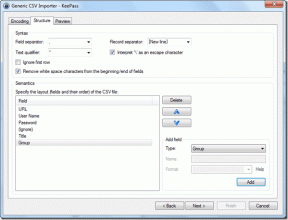A 8 legjobb javítás, ha a Chrome nem nyílik meg Windows 10 rendszeren
Vegyes Cikkek / / November 29, 2021
Mi a teendő, ha kedvenc böngészője nem működik a számítógépen, és nem tudja megnyitni? Ugyanez az ez sok Chrome-felhasználóval történik Windows 10 rendszerű számítógépeken. Vagyis a Chrome ikonra kattintva nem nyílik meg számukra. Ugyanezzel a problémával küzd? Tekintse meg a 8 javítást a Chrome nem fog megnyílni a Windows 10 probléma esetén.

A megoldások a Chrome újratelepítésétől és átnevezésétől a Chrome kompatibilitási beállításainak módosításáig terjednek. Néha még a Windows 10 is felelős a problémáért, és ezért az utolsó két javítás erre összpontosít.
Nézzük meg részletesen az összes megoldást.
1. Indítsa újra a számítógépet
Ha ez az első alkalom, hogy a Chrome nem nyílik meg a számítógépén, ne aggódjon. Csak indítsa újra a számítógépet. Remélhetőleg a Chrome megnyílik a számítógép újraindítása után.
2. Állítsa be a helyes dátumot és időt
Nézze meg számítógépe dátumát és idejét. A számítógép a megfelelő dátumot és időt mutatja? Ha azt észleli, hogy a dátum vagy az idő rossz, azonnal javítsa ki.
Tipp: Hiányzik a dátum és az idő a tálcáról? Kitalál hogyan jelenítheti meg a hiányzó dátumot és időt a Windows 10 számítógépen.
Ehhez kattintson a jobb gombbal az időre a tálcán, és válassza a Dátum/idő beállítása lehetőséget.

Engedélyezze az Idő automatikus beállítása és az Időzóna automatikus beállítása melletti kapcsolót. Ezenkívül kattintson a Szinkronizálás most lehetőségre.

3. Telepítse újra a Chrome-ot
Ezután távolítsa el a Chrome-ot a számítógépéről, majd telepítse újra. A Chrome eltávolításához nyissa meg a Beállítások > Alkalmazások menüpontot. Kattintson a Google Chrome-ra, és nyomja meg az Eltávolítás gombot. Az eltávolítás után indítsa újra a számítógépet, majd telepítse újra a Chrome-ot a hivatalos webhelyről.

Ha a Chrome továbbra sem működik, távolítsa el újra. Ezután nyissa meg a Windows Intézőt, és keresse meg a C:\Users\{felhasználónév}\AppData\Local\ mappát, ahol a felhasználónév a saját felhasználóneve. A Helyi mappában kattintson a jobb gombbal a Google mappára, és törölje azt. Indítsa újra a számítógépet, majd telepítse a Chrome-ot.
Jegyzet: Ha nem látja a fent említett mappákat, kattintson a Nézet fülre az Intéző felső sávjában, és jelölje be a Rejtett elemek melletti négyzetet.

Tipp: Kitalál hogyan ellenőrizheti és frissítheti a Chrome böngészőt.
A Guiding Tech-en is
4. Nevezze át a Chrome ikont
Ez a javítás furcsán hangzik, de sok Windows 10 felhasználónak segített, amikor a Chrome böngésző nem nyílt meg. Íme a lépések:
1. lépés: Nyissa meg a Windows Intéző ablakot. Az ablak megnyitásához használja a Windows billentyű + E billentyűparancsot.
2. lépés: Navigáljon a C-hez:\Program Files (x86)\Google\Chrome\Application.
3. lépés: Az Alkalmazás mappában találja a Chrome.exe ikont. Kattintson a jobb gombbal rá, és válassza az Átnevezés lehetőséget. Írjon be egy új nevet. Bármi lehet. Tegyük fel, hogy a Chrome2. Nyomja meg az Enter billentyűt a mentéshez.
Tipp: Ha megtalálja az „Új Chrome” ikont az Alkalmazások mappában, kattintson rá. A Chrome-nak meg kell nyílnia. A gyorsabb eléréshez hozza létre a parancsikont az asztalon.

Jegyzet: Ha nem talál Chrome-ikont, keresse meg a Chrome-ot a Windows keresőjében. Kattintson a jobb gombbal az ikonra, és válassza a Fájl helyének megnyitása lehetőséget. Eléri a Chrome könyvtárát, ahol megtalálja a Chrome.exe fájlt.
4. lépés: Kattintson jobb gombbal az új Chrome2 ikonra ugyanabban a mappában, és válassza a Küldés > Asztal (parancsikon létrehozása) lehetőséget.

5. lépés: Most lépjen az asztalra, és megjelenik az új Chrome2 parancsikon. Törölje a régi parancsikont, ha elérhető. Kattintson a jobb gombbal az új Chrome2 parancsikonra, és válassza az Átnevezés lehetőséget. Módosítsa a nevet Chrome-ra, és mentse el.
6. lépés: Indítsa újra a számítógépet. Ezután kattintson duplán a Chrome ikonra a megnyitásához. Remélhetőleg a Chrome minden probléma nélkül megnyílik.
Tipp: Nyissa meg a Feladatkezelőt, és fejezze be a Google Crash Handler és a Google Crash Handler (32 bites) feladatait a számítógép újraindítása előtt.
Ha a Chrome most jól működik, érdemes lehet a Chrome ikonját is lecserélni a tálcán. Ha a Chrome ikon hozzáadásra került a tálcához, kattintson rá jobb gombbal, és válassza a Feloldás a tálcáról lehetőséget. Ezután húzza az új Chrome ikont a tálcára a rögzítéshez.
5. Módosítsa a kompatibilitási beállításokat
Ebben a javításban módosítania kell néhány kompatibilitási beállítást a Chrome-hoz. Íme, hogyan kell eljárni.
1. lépés: Kattintson jobb gombbal a Chrome ikonjára, és válassza a Tulajdonságok lehetőséget.

2. lépés: Kattintson a Kompatibilitás fülre a Tulajdonságok ablakban. Kattintson a Beállítások módosítása minden felhasználónál lehetőségre.

3. lépés: Kattintson a Kompatibilitási hibaelhárító futtatása lehetőségre. Ellenőrizze, hogy megfelelően tudja-e futtatni a Chrome-ot.

4. lépés: Ha a probléma továbbra is fennáll, válassza a Windows 8 lehetőséget a Program futtatása kompatibilitási módban területen. Nyomja meg az OK gombot. Ezután próbálkozzon újra.

5. lépés: Jelölje be a Teljes képernyős optimalizálás letiltása és a Program regisztrálása melletti jelölőnégyzeteket, ha a 3. és 4. lépés nem működik.

6. A tálca automatikus elrejtésének letiltása
Sok Windows 10 felhasználó rámutatott erre a tálca automatikus elrejtése engedélyezése A beállítás leállította a Chrome normál megnyitását. A beállítás letiltása megoldotta számukra a problémát. Ehhez lépjen a Windows 10 Beállítások > Testreszabás > Tálca menüpontjára. Kapcsolja ki a Tálca automatikus elrejtése asztali módban melletti kapcsolót.

A Guiding Tech-en is
7. Futtassa a Hálózati parancsokat
Önnek is kellene manuálisan állítsa vissza a TCP/IP-vermet és DNS-t a Windows 10 rendszerű számítógépen. Íme, hogyan kell eljárni.
1. lépés: A Windows 10 keresésébe írja be a Command Prompt parancsot. Kattintson a jobb gombbal a Parancssorra, és válassza a Futtatás rendszergazdaként lehetőséget. Amikor megkérdezik, válassza az Igen lehetőséget.

2. lépés: A Parancssor ablakba írja be netsh int ip reset C:\RESETLOG.TXT és nyomja meg az Entert. Várja meg, amíg a parancs végrehajtódik.
3. lépés: Ezután írja be netsh winsock reset és nyomja meg az Enter billentyűt. Várj újra.
4. lépés: Típus ipconfig /flushdns és nyomja meg az Entert.
5. lépés: típus kijárat és nyomja meg az Entert.
6. lépés: Indítsa újra a számítógépet.
Újraindítás után remélhetőleg a Chrome normálisan fog futni.
8. Állítsa vissza a hálózati beállításokat
Meg kell próbálnia a Windows 10 hálózati beállításainak visszaállítását is. Ehhez lépjen a Beállítások > Hálózat és internet menüpontra. Az Állapot alatt találja a Hálózat visszaállítása lehetőséget. Kattintson rá. Kérésre erősítse meg. Tájékozódjon részletesen mi történik, ha visszaállítja a hálózati beállításokat a Windows 10 rendszerben.

A Guiding Tech-en is
Változás nem szükséges
A böngésző a mi belépőnk a világhálóra, és ha leáll, a pokol kitör. Természetesen használhatunk másik böngészőt is, mint pl Chrome helyett Edge, de ha egyszer megszoktunk valamit, nem tűnik jó ötletnek lecserélni. Reméljük, hogy segítettünk megoldani azt a problémát, hogy a Chrome nem nyílik meg a Windows 10 rendszerű számítógépén.
Következö: A lapok a böngésző építőkövei. Tekintse meg a 21 hasznos tippet a Google Chrome lapjainak kezeléséhez a következő linken.