Hogyan lehet törölni a Win Setup fájlokat a Windows 10 rendszerben
Vegyes Cikkek / / November 28, 2021
Amikor frissíti a Windows operációs rendszert, a régi operációs rendszer fájlok továbbra is a lemezen maradnak, és ott tárolódnak A Windows régi mappát. Ezeket a fájlokat a rendszer úgy menti, hogy szükség esetén vissza kell őket állítani a Windows korábbi verziójára. Tehát biztosan arra gondol, hogy töröljem-e a Windows telepítő fájljait, de ezek a fájlok fontosak, ha hiba történik a Windows telepítése során. Ha valami elromlik a Windows telepítése során, ezek a fájlok hasznosnak bizonyulnak a korábbi verzióra való visszaállításban. Ezenkívül, ha nem elégedett a Windows újonnan frissített verziójával, visszaállíthatja az operációs rendszert a korábbi verzióra. Ha a frissítés zökkenőmentesen fut, és nem szeretné visszaállítani, törölheti a Win beállítási fájlokat az eszközről a cikkben leírtak szerint.

Tartalom
- Hogyan lehet törölni a Win Setup fájlokat a Windows 10 rendszerben
- Töröljem a Windows telepítő fájljait?
- 1. módszer: Használja a Lemezkarbantartót
- 2. módszer: Használja a Tárolási beállításokat
- 3. módszer: Használja a Parancssort
- 4. módszer: Használja a CCleanert
- Hogyan lehet visszaállítani a Windows PC-t
Hogyan lehet törölni a Win Setup fájlokat a Windows 10 rendszerben
Töröljem a Windows telepítő fájljait?
A Win Setup Files hasznos lehet, de ezek a fájlok felhalmozódnak és hatalmas lemezterületet foglalnak el. Ennek eredményeként sok felhasználó csodálkozik: Töröljem a Windows telepítőfájljait? A válasz Igen. Nem árt törölni a Win telepítő fájljait. Ezeket a fájlokat és mappákat azonban nem törölheti a szokásos módon. Ehelyett harmadik féltől származó eszközöket kell használnia, vagy az alábbiakban tárgyalt módszereket kell használnia.
A Windows-fájlok törlése gyakran ijesztő. Ha egy szükséges fájlt törölnek az eredeti könyvtárból, a rendszer összeomolhat. Ez biztonságosan törölhető a következő fájlokat a Windows PC-ről, ha már nincs szüksége rájuk:
- Windows beállítási fájlok
- Ablakok. régi
- $Windows.~BT
Másrészt óvatosabbnak kell lenned, és te nem szabad törölni a következő fájlokat:
- Fájlok az AppData-ban
- Fájlok a Program Files-ban
- Fájlok a ProgramData-ban
- C:\Windows
jegyzet: Mielőtt törölné a fájlokat a mappából, készítsen biztonsági másolatot a későbbiekben felhasználni kívánt fájlokról, például az operációs rendszer fájljairól, amelyek szükségesek a korábbi verziókra való visszaváltáshoz.
1. módszer: Használja a Lemezkarbantartót
A Lemezkarbantartó hasonló a Lomtárhoz. A Lemezkarbantartó segítségével törölt adatok nem törlődnek véglegesen a rendszerből, és elérhetők maradnak a merevlemezen. Ezeket a telepítőfájlokat bármikor visszaállíthatja. Kövesse az alábbi lépéseket a Win telepítőfájlok Lemezkarbantartó segítségével történő törléséhez.
1. Ban,-ben Windows keresés bár, típus KorongTisztítás és kattintson rá Fussmintadminisztrátor, amint azt alább kiemeltük.
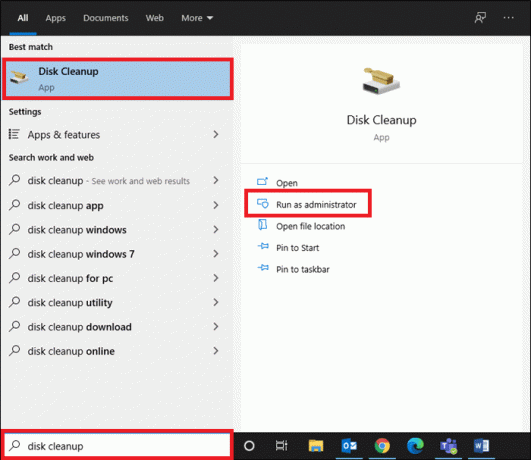
2. Ban ben Válassza ki a tisztítani kívánt meghajtót részben válassza ki a meghajtót (pl. C: meghajtó), kattintson a gombra rendben A folytatáshoz.
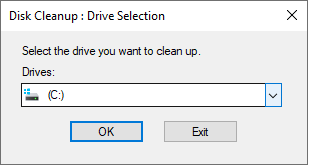
3. Lemez tisztítás most megkeresi a fájlokat, és kiszámítja a felszabadítható terület mennyiségét.
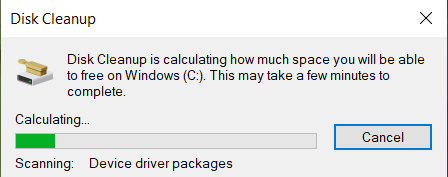
4. A megfelelő négyzetek automatikusan be vannak jelölve a Lemez tisztítás Ablak. Csak kattints rendben.
Jegyzet: A megjelölt négyzeteket is bejelölheti Újrahasznosító kuka hogy több hely szabaduljon fel.
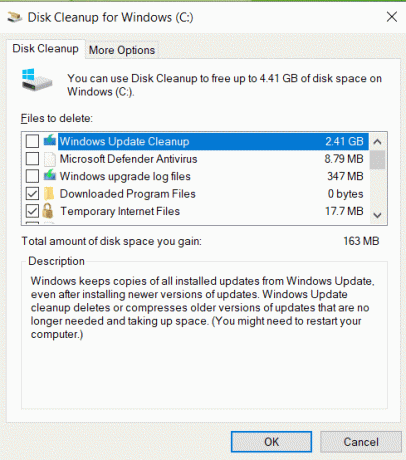
5. Ezután váltson a Több lehetőség fület, és kattintson a Takarítani alatti gombot Rendszer-visszaállítás és árnyékmásolatok, az ábrázolt módon.

6. Kattintson Töröl a megerősítő ablakban, hogy törölje az összes régebbi Win Setup fájlt, kivéve az utolsó rendszer-visszaállítási pontot.
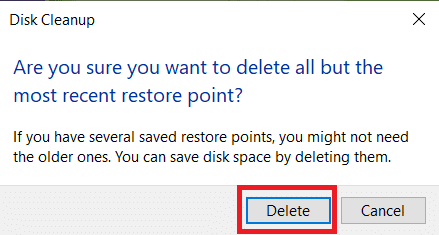
7. Várjon a Lemez tisztítás segédprogram a folyamat befejezéséhez és újrakezd a számítógépét.
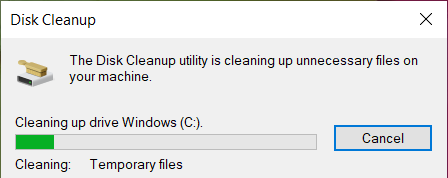
Nos, az összes fájl be C:\Windows.old helyen törlődik Windows 10 laptopjáról/asztali számítógépéről.
Jegyzet: A Windows tíznaponta automatikusan eltávolítja ezeket a fájlokat, még akkor is, ha nem törli őket manuálisan.
Olvassa el még:A Lemezkarbantartó használata Windows 10 rendszerben
2. módszer: Használja a Tárolási beállításokat
Ha nem szeretné törölni a Win telepítő fájljait az 1. módszerrel, ezt a Windows beállításaiban teheti meg az alábbiak szerint:
1 A Windows keresés bár, típus Tárolásbeállítások és kattintson rá Nyisd ki.

2. Kattintson Rendszer és fenntartva ban ben Tárolás beállításokat, az ábra szerint.

3. Itt kattintson a Rendszer-visszaállítás kezelése gomb be Rendszer és fenntartva képernyő.
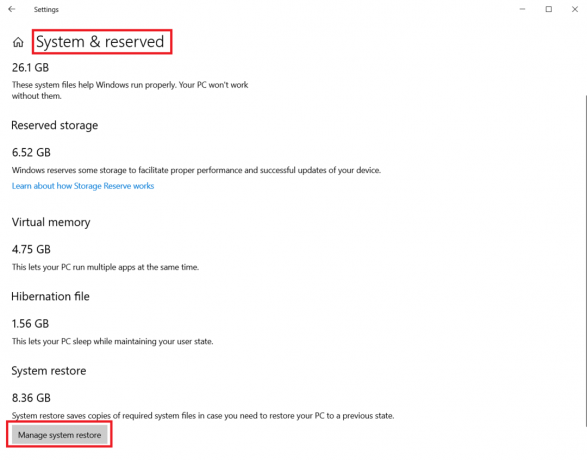
4. Válassza ki Rendszervédelem > Konfigurálás az alábbiak szerint, majd be Rendszervédelmi beállítások, kattintson Töröl az alábbiak szerint.
Jegyzet: A kiválasztott meghajtó összes visszaállítási pontja törlődik. Itt, C meghajtó, az ábrán látható módon.
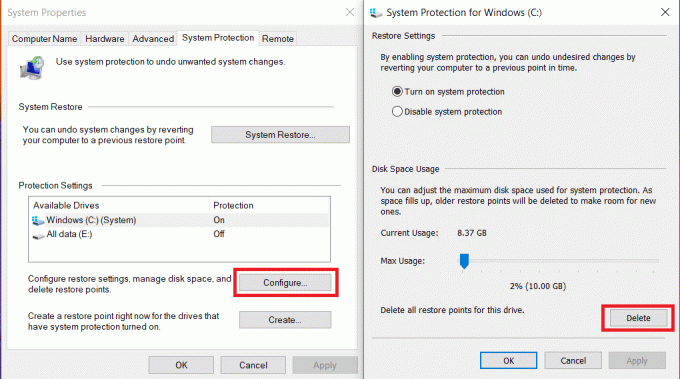
5. Várja meg, amíg a folyamat befejeződik, és az utolsó visszaállítási pont kivételével az összes Win telepítőfájl törlődik. Ily módon biztos lehet benne, hogy szükség esetén vissza tudja állítani a rendszert.
3. módszer: Használja a Parancssort
Ha törölni szeretné a Win beállítási fájlokat a Windows 10 rendszerben a parancssor használatával, kövesse az alábbi lépéseket:
1. Ban,-ben Windows keresés bár, típus cmd és kattintson rá Futtatás rendszergazdaként.

2A. Ide írja be a következő parancsot, és nyomja meg a gombot Belép:
RD /S /Q %SystemDrive%\windows.old

2B. Írja be egyenként a megadott parancsokat, és nyomja meg Enter gomb minden parancs után:
CDC:\attrib -r -a -s -h C:\Windows.old /S /Dtakeown /f Windows.old /a /rrd /s /q Windows.old
Várja meg a parancsok végrehajtását. Sikeresen törölte a Win telepítő fájlokat a rendszeréből a parancssor segítségével.
Olvassa el még:A javítási parancssor megjelenik, majd eltűnik a Windows 10 rendszeren
4. módszer: Használja a CCleanert
Ha a fent említett módszerek egyikével sem kapott javítást, megpróbálhatja törölni a Win telepítőfájlokat harmadik féltől származó eszközökkel, például CC tisztító. Ez az eszköz segíthet néhány percen belül megtisztítani az eszközt, beleértve a böngészési előzmények törlését, a gyorsítótár memóriáját, és a lehető legtöbb lemezterületet felszabadíthatja.
Jegyzet: Javasoljuk, hogy futtasson egy víruskereső mielőtt használná ezt az eszközt.
Ehhez kövesse a megadott lépéseket:
1. nyomja meg Windows + Ikulcsok együtt nyitni Beállítások.
2. Ide kattints Frissítés és biztonság, az ábrán látható módon.
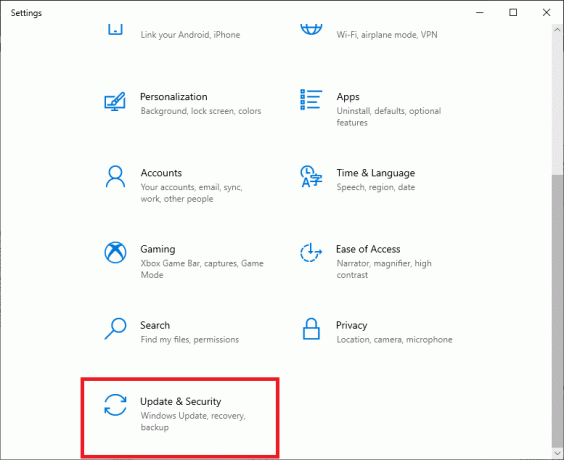
3. Most kattintson a gombra Windows biztonság a bal oldali ablaktáblában.
4. Ezután válassza ki a Vírus- és fenyegetésvédelem alatti opciót Védelmi területek szakasz.

5A. Az összes fenyegetést ide soroljuk. Kattintson Indítsa el a műveleteket alatt Aktuális fenyegetések lépéseket tenni a fenyegetések ellen.

5B. Ha nincs fenyegetés a rendszerében, a rendszer megjeleníti a Nincs szükség műveletekre riasztást, ahogy az alább kiemeltük.

A Windows Defender eltávolítja az összes vírust és rosszindulatú programot, miután a vizsgálati folyamat befejeződött.
Most, egy víruskeresés után, futtathatja a CCleanert, hogy megtisztítsa a lemezterületet a Win telepítőfájlok törlésével a Windows 10 rendszerű számítógépről az alábbiak szerint:
1. Nyissa meg a CCleaner letöltési oldal bármelyik webböngészőben.
2. Görgessen le a INGYENES opciót, és kattintson rá Letöltés, amint azt alább kiemeltük.
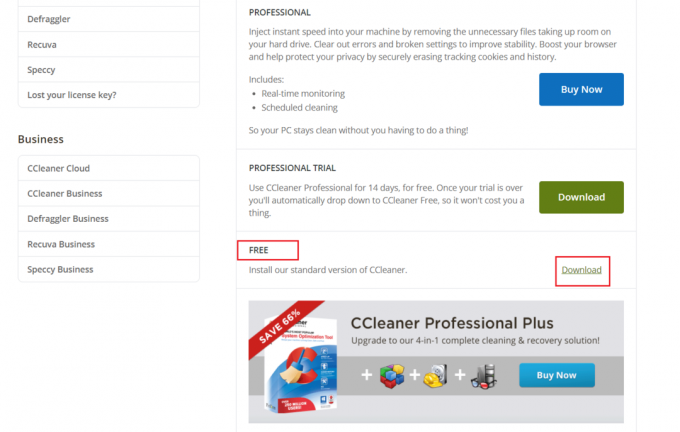
3. A letöltés után nyissa meg a beállítási fájl és telepítésCCleaner a képernyőn megjelenő utasításokat követve.
4. Most nyissa meg a programot, és kattintson a gombra Futtassa a CCleanert, az alábbiak szerint.
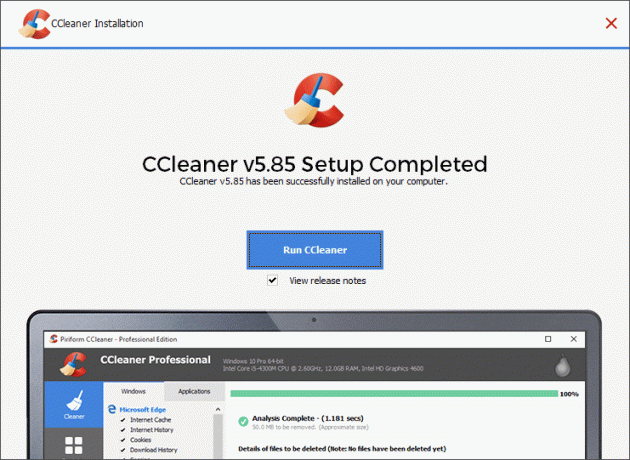
5. Ezután kattintson a gombra Egyedi tisztítás a bal oldali ablaktábláról, és váltson a ablakok lapon.
Jegyzet: Mert Ablakok, A CCleaner alapértelmezés szerint törli a Windows operációs rendszer fájljait. Ezzel szemben azért Alkalmazások, A CCleaner törli a manuálisan telepített programokat.
6. Alatt Rendszer, ellenőrizze a Win Setup Files fájlokat és mappákat, valamint a törölni kívánt egyéb fájlokat.
7. Végül kattintson a gombra Futtassa a Cleaner programot, amint azt alább kiemeltük.
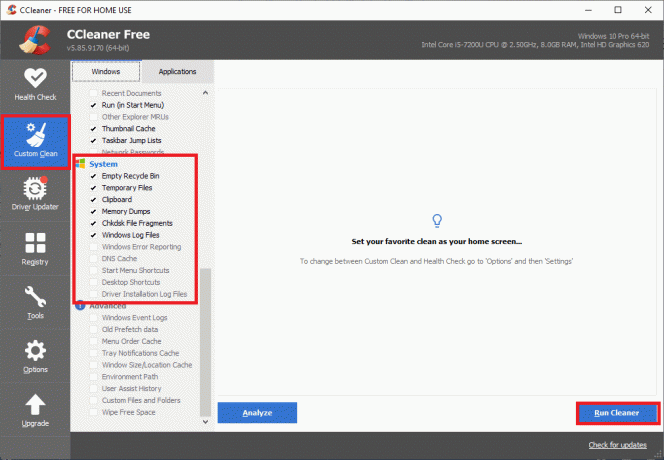
8. Kattintson Folytatni megerősítéséhez, és várja meg a tisztítási folyamat befejeződését.
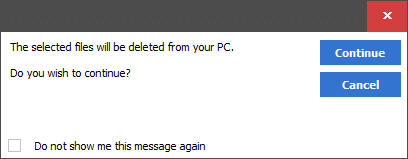
Olvassa el még:Az ideiglenes fájlok törlése a Windows 10 rendszerben
Hogyan lehet visszaállítani a Windows PC-t
Ha nem elégedett a Windows újonnan frissített verziójával, és vissza szeretne térni az előző verzióra, kövesse az alábbi lépéseket:
1. Menj Beállítások > Frissítés és biztonság pontban említettek szerint 4. módszer.
2. Válaszd ki a Felépülés opciót a bal oldali ablaktáblában, és kattintson a gombra Fogj neki a jobb oldali ablaktáblában.

3. Most válasszon egy lehetőséget a Állítsa vissza ezt a számítógépet Ablak:
- Tartsa meg a fájljaimat opció eltávolítja az alkalmazásokat és beállításokat, de megtartja a fájlokat.
- Távolítson el mindent opció eltávolítja az összes fájlt, alkalmazást és beállítást.
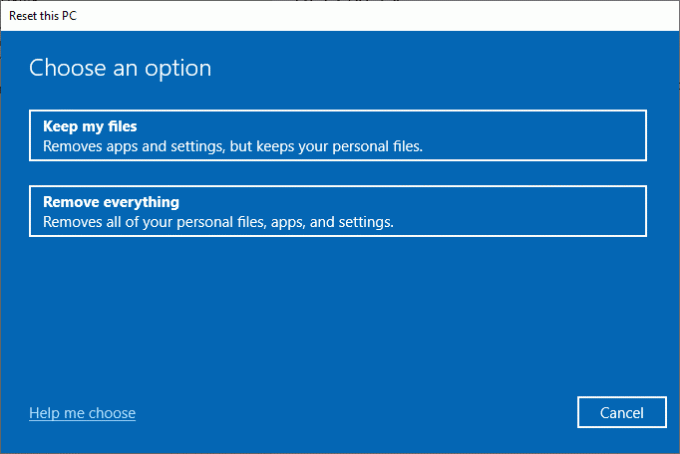
4. Végül kövesse a képernyőn megjelenő utasításokat a visszaállítási folyamat befejezéséhez.
Ajánlott
- A 6068-as fejlesztői hiba javítása
- A feladat befejezése a Windows 10 rendszerben
- A magas CPU-használat javítása Windows 10 rendszeren
- Javítsa ki a DISM gazdagép kiszolgálási folyamatának magas CPU-használatát
- Könyvtár módosítása a CMD-ben Windows 10 rendszeren
Reméljük, hogy választ kapott kérdésére töröljem a Windows telepítő fájljait és képes voltál rá törölje a Win telepítő fájljait Windows 10 számítógépén. Mondja el nekünk, melyik módszer volt a legegyszerűbb az Ön számára. Továbbá, ha bármilyen kérdése vagy javaslata van ezzel a cikkel kapcsolatban, nyugodtan tegye fel azokat a megjegyzések részben.



