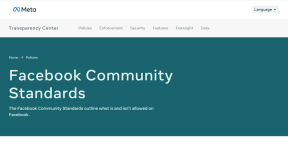6 módszer a BIOS elérésére Windows 10 rendszerben (Dell/Asus/HP)
Vegyes Cikkek / / November 28, 2021
Hogyan lehet hozzáférni a BIOS-hoz a Windows 10 rendszerben? A Microsoft Windows 10 számos speciális funkcióval rendelkezik, amelyek segítenek javítani az eszköz teljesítményét. A speciális rendszerindítási beállítások egyike azoknak a funkcióknak, amelyek a legtöbb Windows 10-hez kapcsolódó probléma hibaelhárítását szolgálják. Minél jobban megismeri készülékét, annál jobban vágyik arra, hogy személyre szabottabbá tegye. A rendszerproblémák elkerülése érdekében frissítenie kell a rendszert. Mi van, ha bármilyen problémával találkozik? A Windows speciális rendszerindítási beállításai számos funkciót kínálnak, mint például a számítógép alaphelyzetbe állítása, a készülék másik operációs rendszerre való indítása, állítsa vissza, használja az „Indítási javítás” funkciót a Windows indításával kapcsolatos problémák megoldásához, és indítsa el a Windowst csökkentett módban az egyéb hibák elhárításához. problémák.

Régebbi eszközökön (Windows XP, Vista vagy Windows 7) a BIOS az F1 vagy F2 vagy a DEL billentyű lenyomásával volt elérhető a számítógép indításakor. Mostantól az újabb eszközök a BIOS új verzióját tartalmazzák, melynek neve User Extensible Firmware Interface (UEFI). Ha újabb eszközt használ, akkor a rendszer ezt használja
UEFI mód (Unified Extensible Firmware Interface) a régi BIOS (Basic Input/Output System) helyett. Hogyan lehet elérni a speciális rendszerindítási beállításokat és a BIOS-t a Windows 10 rendszerben? Számos módja van ennek a funkciónak a elérésének, mindegyik módszernek megvan a maga célja. Ebben a cikkben az összes ilyen módszert részletesen tárgyaljuk.Tartalom
- 6 módszer a BIOS eléréséhez Windows 10 rendszerben (Dell/Asus/HP)
- Ha van hozzáférése az Asztalhoz
- 1. módszer – Tartsa lenyomva a Shift billentyűt, és indítsa újra az eszközt
- 2. módszer – Nyissa meg a BIOS-beállításokat a beállításokon keresztül
- 3. módszer – A BIOS-beállítások elérése a parancssoron keresztül
- Ha nem fér hozzá az Asztalhoz
- 1. módszer – Kényszerítse a Windows operációs rendszert a rendszerindítási beállításokban
- 2. módszer – Windows helyreállítási meghajtó
- 3. módszer – Windows telepítő meghajtó/lemez
6 módszer a BIOS eléréséhez Windows 10 rendszerben (Dell/Asus/HP)
Menj biztosra, hogy hozzon létre egy visszaállítási pontot hátha valami elromlik.
Ha van hozzáférése az Asztalhoz
Ha a Windows operációs rendszere megfelelően működik, és hozzáfér az asztalhoz, az alábbi módszerek segítségével hozzáférhet a BIOS-hoz a Windows 10 rendszerben.
1. módszer – Tartsa lenyomva a Shift billentyűt, és indítsa újra az eszközt
1. lépés – Kattintson a Start gomb majd kattintson a Power ikonra.
2. lépés – Nyomja meg és tartsa lenyomva a gombot Shift gomb, majd válassza ki Újrakezd a bekapcsoló menüből.

3. lépés – Miközben lenyomva tartja a Shift billentyűt, Indítsa újra a készüléket.
4. lépés – Amikor a rendszer újraindul, kattintson a Hibaelhárítás opciótól Válassz egy lehetőséget képernyő.

5. lépés – Ezután kattintson a Haladó beállítások tól Hibaelhárítás képernyő.

6. lépés – Válasszon UEFI firmware beállítások a Speciális beállítások közül.

7. lépés – Végül kattintson a Újrakezd gomb. Amint a számítógép újraindul a folyamat után, a BIOS-ba kerül.
Az újraindítás után a Windows automatikusan megnyílik a BIOS menüben. Ez a legegyszerűbb módja a BIOS elérésének a Windows 10 rendszerben. Mindössze annyit kell észben tartania, hogy az eszköz újraindítása közben nyomja le és tartsa lenyomva a Shift billentyűt.
2. módszer – Nyissa meg a BIOS-beállításokat a beállításokon keresztül
Sajnos, ha nem fér hozzá a fent megadott módszerrel, akkor ezt a módszert alkalmazhatja. Itt kell navigálnia a Rendszerbeállítások szakasz.
1. lépés - Nyissa meg a Windows beállításait, és kattintson a gombra Frissítés és biztonság választási lehetőség.

2. lépés – A bal oldali ablaktáblán kattintson a Helyreállítási lehetőség.
3. lépés – A Speciális indítás alatt találja meg Újraindítás most opciót, kattintson rá.

4. lépés – Amikor a rendszer újraindul, kattintson a Hibaelhárítás opciótól Válassz egy lehetőséget képernyő.

5. lépés – Ezután kattintson a Haladó beállítások tól Hibaelhárítás képernyő.

6. lépés – Válasszon UEFI firmware beállítások tól Haladó beállítások.

7. lépés – Végül kattintson a Újrakezd gomb. Amint a számítógép újraindul a folyamat után, a BIOS-ba kerül.

3. módszer – A BIOS-beállítások elérése a parancssoron keresztül
Ha Ön technikus, használja a parancssort az Advanced Boot Options eléréséhez.
1. lépés – Nyomja meg a Windows + X gombot, és válassza a lehetőséget Parancssor vagy Windows PowerShell adminisztratív jogokkal.


2. lépés – A megemelt parancssorba be kell írnia shutdown.exe /r /o és nyomja meg az Entert.

Miután végrehajtotta a parancsot, üzenetet fog kapni, hogy kijelentkezett. Csak zárja be, és a Windows újraindul a rendszerindítási beállításokkal. Az újraindítás azonban egy kis időt vesz igénybe. Amikor a rendszer újraindul, kövesse a lépések 4-7 a fenti módszertől a elérheti a BIOS-t a Windows 10 rendszerben.
Ha nem fér hozzá az Asztalhoz
Ha a Windows operációs rendszere nem működik megfelelően, és nem tud hozzáférni az asztalhoz, az alábbi módszer segít elérni a BIOS-t a Windows 10 rendszerben.
1. módszer – Kényszerítse a Windows operációs rendszert a rendszerindítási beállításokban
Ha a Windows nem indul el megfelelően, automatikusan elindul a speciális rendszerindítási beállítások módban. Ez a Windows operációs rendszer beépített funkciója. Ha bármilyen összeomlás miatt a Windows nem indul el megfelelően, az automatikusan elindul a Speciális rendszerindítási beállításokban. Mi van, ha a Windows elakad a rendszerindítási ciklusban? Igen, megtörténhet veled.
Ebben a helyzetben össze kell omlani a Windows-t, és kényszerítenie kell, hogy elinduljon a Speciális rendszerindítási beállításokban.
1. Indítsa el az eszközt, és amint megjelenik a Windows logó a képernyőn, egyszerűen nyomja meg a gombot Bekapcsológomb és tartsa lenyomva a rendszer leállásáig.
Jegyzet: Csak ügyeljen arra, hogy ne kerüljön túl a rendszerindító képernyőn, különben újra kell indítania a folyamatot.

2. Kövesse ezt háromszor egymás után, mint amikor a Windows 10 háromszor egymás után nem indul el, a negyedik alkalommal, amikor alapértelmezés szerint automatikus javítás módba lép.
3. Amikor a számítógép 4. alkalommal indul, előkészíti az Automatikus javítást, és lehetőséget ad az Újraindításra vagy Haladó beállítások.

Most ismételje meg a 4–7. lépéseket az 1. módszertől a nyissa meg a BIOS menüt a Windows 10 rendszerben.

2. módszer – Windows helyreállítási meghajtó
Ha a kényszerleállítási módszer nem működik az Ön számára, választhatja a Windows helyreállítási meghajtó opciót. Segíthet megoldani a Windows indítási problémáját. Ehhez szüksége van egy Windows helyreállítási meghajtóra vagy lemezre. Ha van, az jó, ellenkező esetben létre kell hoznia egyet a barátai másik rendszerén. A Windows helyreállítási meghajtóval (CD- vagy Pen-meghajtóval) csak csatlakoztatja azt az eszközhöz, és indítsa újra az eszközt ezzel a meghajtóval vagy lemezzel.
3. módszer – Windows telepítő meghajtó/lemez
A Windows telepítőmeghajtóját vagy lemezét is használhatja a Speciális rendszerindítási beállítások eléréséhez. Mindössze annyit kell tennie, hogy csatlakoztatja a rendszerindító meghajtót vagy lemezt a rendszerhez, és indítsa újra azzal a meghajtóval.
1.Indítsa el a Windows 10 telepítő USB- vagy DVD-lemezéről.

2.Válassza ki a nyelvi beállításait, majd kattintson a gombra Következő.

3. Most kattintson a „Javítsd meg a számítógépedet” link alul.

4.Ez lesz nyissa meg a Speciális indítási lehetőséget ahonnan rá kell kattintani a Hibaelhárítás választási lehetőség.

5. Ezután kattintson a gombra Haladó beállítások tól Hibaelhárítás képernyő.

6.Válasszon UEFI firmware beállítások a Speciális beállítások közül.

7. Végül kattintson a Újrakezd gomb. Amint a számítógép újraindul a folyamat után, a BIOS menübe kerül.
Ajánlott:
- Az USB kompozit eszköz nem működik megfelelően az USB 3.0-val
- A Performance Monitor használata Windows 10 rendszeren
- A Google Chrome összeomlik? 8 egyszerű módszer a javításra!
- Miért rendkívül lassúak a Windows 10 frissítései?
Függetlenül attól, hogy az eszköz jól működik-e vagy sem, mindig megteheti Hozzáférés a BIOS-hoz a Windows 10 rendszerben a fenti módszerek bármelyikével. Ha továbbra is problémába ütközik a BIOS-hoz való hozzáféréssel, csak írjon nekem a megjegyzés rovatba.