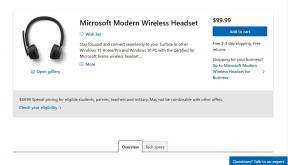Az 5 legjobb böngésző, amely mindig megnyitja az asztali webhelyeket Android és iOS rendszeren
Vegyes Cikkek / / November 29, 2021
Az weboldalak mobil verziói lényegesen jobbak lettek. A legtöbbjük azonban még mindig messze elmarad asztali társaitól. Őszintén szólva, nem szórakoztató látni kedvenc webhelyét drasztikusan lecsupaszítva egy kisebb képernyőn. Különösen az olyan táblagépeken, mint az Apple iPad.
Mindkét alapértelmezett böngésző Android és iOS rendszeren – Chrome és Safari - lehetővé teszi a webhely asztali verziójának meglehetősen egyszerű betöltését. De ezt nem állíthatja be állandó preferenciaként. Mondanunk sem kell, hogy a webhelyek asztali verziójának manuális kérése kisebb képernyőn elkeserítő.

Itt a harmadik féltől származó böngészők segítenek. Tehát nézzünk meg néhányat közülük, amelyek nem csak alapértelmezés szerint teszik lehetővé a webhelyek asztali módban történő betöltését, hanem a mindennapi szörfözéshez is elég jók.
Puffin böngésző (Android és iOS)
A Puffin Browser egy kiváló mobilböngésző, amely nemcsak az asztali webhelyek automatikus betöltésében jeleskedik, hanem egy őrülten hasznos funkciót is kínál, amikor navigálni kell rajtuk. Először azonban be kell állítania a böngészőt, hogy asztali módban működjön. Tehát töltse le az alkalmazást, és hajtsa végre az alábbi utasításokat.
Puffin böngésző (Android)
Puffin böngésző (iOS)
Miután letöltötte és telepítette a böngészőt a Play Store vagy az App Store áruházból, indítsa el. Ezután lépjen a Beállítások képernyőre a jobb felső sarokban található hárompontos menü segítségével.


Ha a Beállítások képernyőn van, látnia kell egy Webhely-beállítás feliratú lehetőséget. Koppintson rá, majd a következő képernyőn válassza az Asztali webhely kérése lehetőséget.


Ez az. Most látogasson el bármely webhelyre, és számítson arra, hogy az összes oldal automatikusan betöltődik asztali módban. Nagyon klassz, igaz? És mivel a navigáció problémát jelent az okostelefonok apró képernyőjén, fontolja meg a csippentős zoom mozdulatokat, amikor és amikor szükséges.
De ami még jobbá teszi a dolgokat, az a virtuális egér és a trackpad jelenléte a Puffin Browserben. Késés mentes, nincs szimulált egérgyorsítás, és gyerekjáték az összetett asztali webhelyeken való navigálás. Csak próbáld ki. Szeretni fogod!

Jegyzet: Az egér eléréséhez egyszerűen nyissa meg a Puffin menüt, és kapcsolja be az Egér melletti kapcsolót. További konfigurációs beállítások is elérhetők a böngésző Beállítások képernyőjén.
Ettől eltekintve, a Puffin Browser számos olyan funkciót kínál, amelyek meglehetősen hasznos böngészővé teszik az egész világon – egy inkognitó mód az anonim szörfözéshez, világos és sötét témák támogatása, teljes értékű letöltéskezelő stb. Találhat egy dedikált adatmegtakarítási módot is, amellyel személyre szabhatja a videó- és képminőséget a sávszélesség megtakarítása érdekében.
A Guiding Tech-en is
Dolphin böngésző (Android és iPad)
Ha nem nyűgözi le a Puffin, akkor fontolja meg a Dolphin Browser-t, mint egy másik fantasztikus alternatívát az asztali webhelyek alapértelmezés szerinti betöltésére. iOS-en azonban a Dolphin Browser csak az iPadet támogatja. Így nem találja meg az App Store-ban, ha iPhone-on keres.
Dolphin böngésző (Android)
Dolphin böngésző (iPad)
A Dolphin Browser konfigurálásához Android-eszközén érintse meg a Dolphin ikont, majd a Beállítások ikont.


Most a Beállítások képernyőn kell találnia magát. Váltson a Speciális lapra, majd érintse meg a Felhasználói ügynök opciót a Testreszabás alatt. A következő képernyőn válassza az Asztal lehetőséget, és érintse meg az OK gombot.


Az iPad verzión azonban látnia kell egy Asztali mód kapcsolót, amelyet könnyedén be- vagy kikapcsolhat közvetlenül a Beállítások képernyő alatt.

Ha ezt megtette, az összes felkeresett webhely asztali módban töltődik be.
A Dolphin Browser is sok mindent tartalmaz, például egy szinkronizálási szolgáltatást, amelyre regisztrálhat Dolphin fiók létrehozása – ennek segítségével könnyedén átviheti könyvjelzőit, és használhatja őket az adatok közötti böngészés során.
Ezenkívül beépített hirdetésblokkoló modult is biztosít, több témát támogat, és lehetővé teszi egyéni gesztusok hozzáadását. Összességében egy baromi jó böngésző, amivel játszhatsz.
A Guiding Tech-en is
Opera Mini (csak iOS)
Az Opera Mini az Opera Software könnyű böngészője. Csak az iOS-alkalmazása teszi lehetővé a webhelyek asztali verzióinak betöltését – az Android felhasználóknak helyette az Opera böngészőt kell használniuk.
Töltse le az Opera Minit
Miután letöltötte és telepítette az Opera Minit az App Store-ból, egyszerűen nyissa meg az Opera menüt, majd érintse meg a Beállítások elemet.

A következő képernyőn érintse meg a User Agent elemet.

Végül érintse meg az Asztal elemet, majd menjen vissza a módosítások mentéséhez. Az összes meglátogatott webhelynek most asztali módban kell betöltenie.

Míg az Opera Mini a funkciókat tekintve meglehetősen csupasz, az a nagy hangsúlyt fektet az adatmegtakarításra és gyorsabb oldalbetöltés az Opera adatszervereinek szabadalmaztatott tömörítési technológiájával.
Ezenkívül számos más egyedi funkciót is találhat, mint például az éjszakai módot állítható Eye Strain csúszkával és a Gyorstárcsázást, amellyel kedvenc webhelyeit megjelölheti és elindíthatja.
Opera (csak Android)
Míg az Opera Mini az iOS-re korlátozódik a webhelyek asztali módjának megnyitására, nálunk az Opera böngésző teljes értékű verziója van hasonló funkciókkal Androidra.
Opera letöltése
A telepítés után töltse be a böngészőt, majd érintse meg a Beállítások elemet az Opera menüben.


A Beállítások képernyőn érintse meg az Alapértelmezett felhasználói ügynök, majd az Asztal elemet.


Ez jó úton halad az összes webhely lekéréséhez asztali módban. Természetesen bármikor visszaléphet, és átállíthatja az alapértelmezett felhasználói ügynököt mobilra.
Ami a funkciókat illeti, az Opera for Android olyan lehetőségeket kínál, mint a hirdetések blokkolása, testreszabható témák és több keresőmotor közül választhat.
tudsz jelentkezzen be Opera fiókkal és szinkronizálja könyvjelzőit, jelszavait és egyéb adatait az eszközök között.
Brave Browser (csak Android)
A Chromium nyílt forráskódú projekt alapján a Brave Browser nagyon népszerű a Chrome alternatíváit kereső emberek között. Nem meglepő, mivel számos hasznos funkciót támogat, kezdve a testreszabható keresőmotoroktól a hirdetésblokkoló és -követési védelemig.
Szerencsére alapértelmezés szerint lehetővé teszi a webhelyek asztali módban történő betöltését is.
Töltse le a Brave böngészőt
Telepítetted a Brave böngészőt? Ezután kezdje el a Beállítások elemet a Brave menüben. A következő képernyőn görgessen lefelé, és koppintson a Webhelybeállítások elemre.


A Webhelybeállítások képernyőn érintse meg az Asztali mód feliratú lehetőséget. Most kapcsolja be az Asztali mód melletti kapcsolót, és már indulhat is.


Ha olyan böngészőt részesít előnyben, amely nagyjából úgy működik, mint a Chrome, a Google tolakodósága nélkül, akkor tetszeni fog a Brave Browser. Az pedig, hogy beállíthatja a böngészőt, hogy mindig asztali módban működjön, csak édesíti az üzletet.
Jegyzet: A Brave Browser iOS-en is elérhető, de hiányzik belőle az asztali webhelyek alapértelmezés szerinti betöltése. Dőzsölés!
A Guiding Tech-en is
Asztali webhelyek a győzelemért!
A mobilwebhelyek kompaktok és könnyen navigálhatók. Gyakran felhígulnak, és meg sem közelítik az asztali verziók által kínált sokoldalúságot. És bár a fent felsorolt böngészők alapértelmezés szerint lehetővé teszik a webhelyek asztali módban történő betöltését, ezt ne feledje olyan problémákba ütközhet, amelyek miatt bizonyos elemek egyszerűen nem működnek vagy nem jelennek meg megfelelően összeférhetetlenségek. Sajnos ezzel együtt kell élni.
Szóval melyik az új kedvenc böngésződ? Írjon egy megjegyzést, és tudassa velünk.