Hogyan lehet engedélyezni a virtualizációt a Windows 10 rendszeren?
Vegyes Cikkek / / November 28, 2021
Számos dolog teszi a Windows 10-et a valaha volt legjobb Windows-verzióvá. Az egyik ilyen funkció a hardveres virtualizáció támogatása, és így a virtuális gépek létrehozásának lehetősége. Azok számára, akik nem ismerik, és laikus kifejezéssel élve, a virtualizáció valami virtuális példányának létrehozása (a lista tartalmaz operációs rendszert, tárolóeszközt, hálózati szervert stb.) ugyanazon a hardveren. A virtuális gép létrehozása lehetővé teszi a felhasználók számára, hogy elszigetelt környezetben teszteljék a béta-alkalmazásokat, két különböző operációs rendszert használjanak és könnyen váltsanak közöttük stb.
Bár a virtualizáció olyan szolgáltatás, amelyet a legtöbb felhasználó nem használ, a Windows rendszeren alapértelmezés szerint le van tiltva. Ezt manuálisan kell engedélyezni a BIOS menü majd telepítse a Windows virtualizációs szoftverét (Hyper-V). Ebben a cikkben bemutatjuk a virtualizáció Windows 10 rendszeren történő engedélyezésének minden apró részletét, és megmutatjuk, hogyan hozhat létre virtuális gépet.

Tartalom
- A virtualizáció engedélyezése a Windows 10 rendszeren
- A virtualizáció követelményei
- Ellenőrizze, hogy a virtualizáció engedélyezve van-e a BIOS/UEFI-ben
- Engedélyezze a virtualizációt a BIOS/UEFI-ben
- 3 módszer a Hyper-V engedélyezésére a Windows 10 rendszerben
- 1. módszer: Engedélyezze a Hyper-V-t a Vezérlőpulton
- 2. módszer: Engedélyezze a Hyper-V-t a parancssor segítségével
- 3. módszer: Engedélyezze a Hyper-V-t a Powershell használatával
- Hogyan készítsünk virtuális gépet a Hyper-V segítségével?
A virtualizáció engedélyezése a Windows 10 rendszeren
A virtualizáció követelményei
A hardveres virtualizációt először a Windows 8-ban vezették be, és azóta több olyan funkcióval bővült, mint a továbbfejlesztett munkamenet mód, a nagy pontosságú grafika, az USB-átirányítás, Linux biztonságos rendszerindításstb. Windows 10 rendszerben. Bár a jobb és több virtualizációs funkció is erősebb rendszert igényel. Az alábbiakban felsoroljuk azokat az előfeltételeket, amelyekkel a számítógépnek rendelkeznie kell egy virtuális gép létrehozásához és futtatásához.
1. A Hyper-V csak a következőn érhető el Windows 10 Pro, Enterprise és Education verziók. Ha Windows 10 Home rendszert használ, és virtuális gépet szeretne létrehozni, frissítenie kell a Pro verzióra. (Ha nem biztos a Windows verziójában, írja be: győztes a kezdő keresősávban vagy futtassa a parancsmezőt, és nyomja meg az Enter billentyűt.)
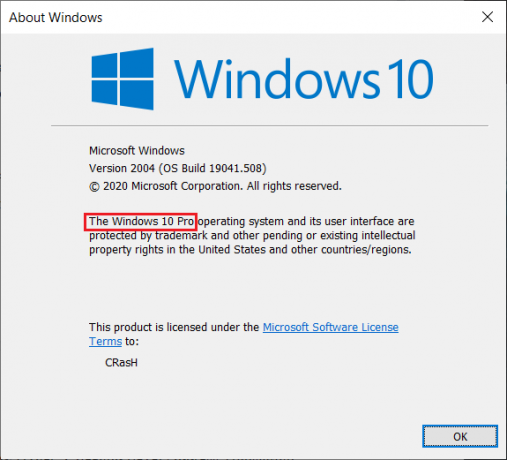
2. A számítógépének 64 bites processzorral kell futnia, amely támogatja a SLAT-t (másodlagos címfordítás). Ennek ellenőrzéséhez nyissa meg a Rendszerinformáció alkalmazást, és tekintse át a Rendszertípus és Hyper-V Second Level Address Translation Extensions bejegyzések.
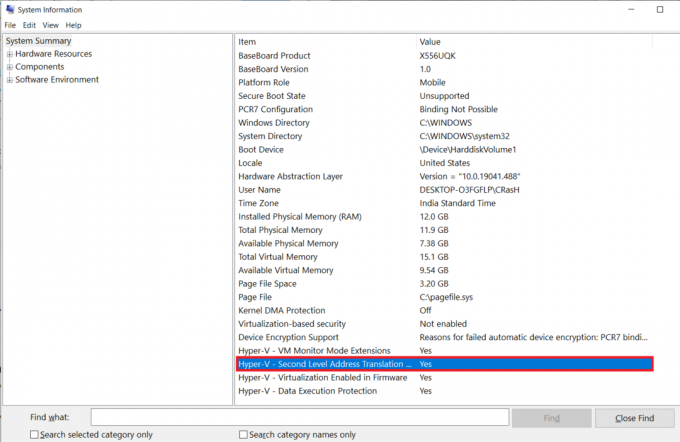
3. Minimum 4 GB rendszer RAM telepíteni kell, bár ennél több birtoklása sokkal gördülékenyebb élményt jelentene.
4. Ezenkívül elegendő szabad tárhelynek kell lennie a kívánt operációs rendszer virtuális gépen történő telepítéséhez.
Ellenőrizze, hogy a virtualizáció engedélyezve van-e a BIOS/UEFI-ben
Lehetséges, hogy a virtualizációs technológia már engedélyezve van a számítógépén. Annak ellenőrzéséhez, hogy ez valóban így van-e, kövesse az alábbi lépéseket.
1. Keressen rá Parancssor vagy Powershell (mindegyik működik) a keresősávban, és kattintson a Megnyitás gombra.

2. típus systeminfo.exe és a parancs végrehajtásához nyomja meg az enter billentyűt. Eltarthat néhány másodpercig, amíg az ablak összegyűjti az összes rendszerinformációt, és megjeleníti azokat.
3. Görgesse végig a megjelenített információkat, és próbálja megkeresni a Hyper-V követelményei részt. Ellenőrizze az állapotot A virtualizáció engedélyezve van a firmware-ben. Nyilvánvaló, hogy az Igennek kell lennie, ha a virtualizáció engedélyezve van.
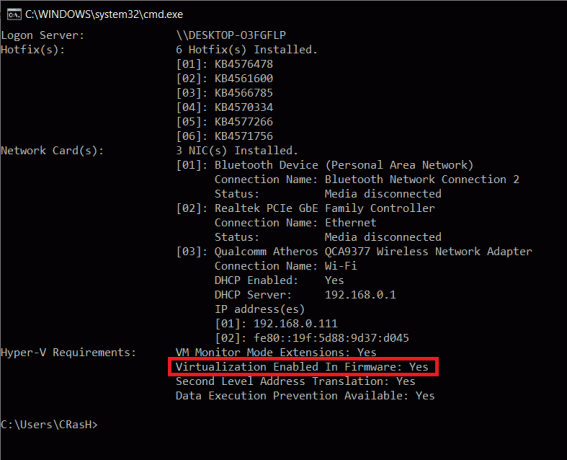
Egy másik módja annak, hogy ellenőrizze, hogy a virtualizáció engedélyezve van-e, ha megnyitja a Windows Feladatkezelőt (Ctrl + Shift + Esc), és a Teljesítmény lapon ellenőrizze az állapotát (Győződjön meg arról, hogy a számítógép CPU-ja van kiválasztva a bal oldalon). Ha a virtualizáció nincs engedélyezve, először engedélyezze a BIOS menüből, majd telepítse a Hyper-V-t a virtuális gépek létrehozásához.

Engedélyezze a virtualizációt a BIOS/UEFI-ben
BIOS, a szoftver, amely felelős azért, hogy a számítógép megfelelően elinduljon, számos egyéb speciális funkciót is kezel. Ahogy azt sejteni lehetett, a BIOS a virtualizációs technológia engedélyezéséhez szükséges beállításokat is tartalmazza a Windows 10 rendszerű számítógépen. A Hyper-V engedélyezéséhez és a virtuális gépek kezeléséhez először engedélyeznie kell a virtualizációt a BIOS menüben.
Mostantól a BIOS-szoftverek gyártónként eltérőek, és a BIOS-menübe való belépési mód (BIOS-kulcs) mindegyiknél eltérő. A BIOS-ba való belépéshez a következő billentyűk valamelyikének többszöri megnyomásával lehet belépni (F1, F2, F3, F10, F12, Esc vagy Delete billentyű) amikor a számítógép elindul. Ha nem ismeri a számítógépére jellemző BIOS-kulcsot, kövesse az alábbi útmutatót, és engedélyezze a virtualizációt a Windows 10 PC-n:
1. Nyisd ki Windows beállítások a Windows billentyű + I gyorsbillentyűkombináció megnyomásával, és kattintson a gombra Frissítés és biztonság.

2. A bal oldali navigációs menü használatával lépjen a elemre Felépülés beállítások oldalon.
3. Itt kattintson a Újraindítás most alatti gombot Speciális indítás szakasz.

4. A Speciális indítóképernyőn kattintson a gombra Hibaelhárítás és lépj be Haladó beállítások.
5. Most kattintson a gombra UEFI firmware beállítások és újraindítás.
6. A virtualizáció vagy a virtuális technológia beállításainak pontos helye gyártónként eltérő lesz. A BIOS/UEFI menüben keresse meg a Speciális vagy Konfiguráció lapot, és alatta engedélyezze a virtualizációt.
3 módszer a Hyper-V engedélyezésére a Windows 10 rendszerben
A Microsoft natív hypervisor szoftvere a Hyper-V, és lehetővé teszi virtuális számítógépes környezetek, más néven virtuális gépek létrehozását és kezelését egyetlen fizikai szerveren. A Hyper-V virtuálisan képes futtatni az operációs rendszereket, merevlemezekkel és hálózati kapcsolókkal együtt. A haladó felhasználók akár a Hyper-V-t is használhatják szerverek virtualizálására.
Bár a Hyper-V minden támogatott számítógépen be van építve, manuálisan kell engedélyezni. A Hyper-V Windows 10 rendszeren történő telepítésének három módja van, amelyek mindegyikét az alábbiakban részletesen ismertetjük.
1. módszer: Engedélyezze a Hyper-V-t a Vezérlőpulton
Ez a legegyszerűbb és legegyszerűbb módszer, mivel grafikus felhasználói felület áll az Ön rendelkezésére. Csak el kell navigálnia a kívánt célhoz, és be kell jelölnie egy négyzetet.
1. Nyomja meg a Windows billentyű + R billentyűt a Futtatás parancsmező elindításához, írja be a control vagy parancsot kezelőpanel benne, és kattintson az OK gombra a megnyitáshoz.

2. Keres Programok és szolgáltatások a Vezérlőpult összes elemének listájában, és kattintson rá. tudsz módosítsa az ikon méretét kicsire vagy nagyra hogy könnyebb legyen az áru keresése.

3. A Programok és szolgáltatások ablakban kattintson a gombra Kapcsolja be a Windowst funkciók a bal oldalon található hiperhivatkozás be- és kikapcsolása.
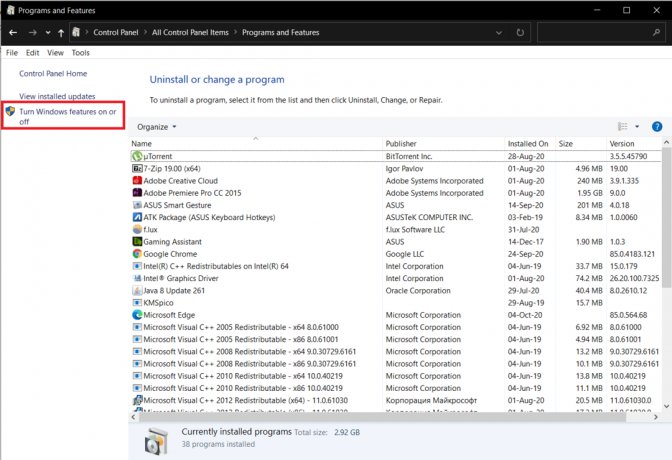
4. Végül engedélyezze a virtualizációt a mellette lévő négyzet bejelölésével Hyper-V és kattintson rá rendben.
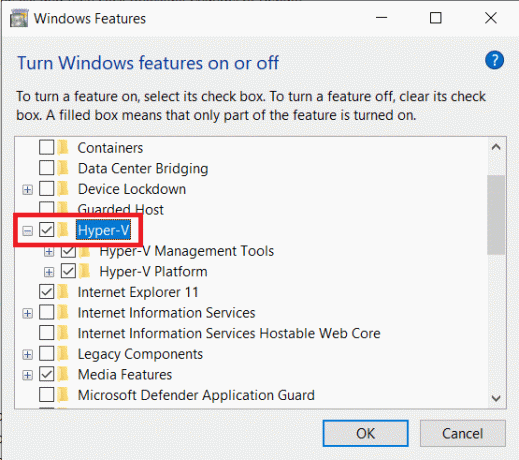
5. A Windows automatikusan elkezdi letölteni és konfigurálni az összes szükséges fájlt a virtuális gép létrehozásához a számítógépen. A letöltési folyamat befejezése után a rendszer felkéri az Újraindításra.
Kattintson Újraindítás most a számítógép azonnali újraindításához, vagy kattintson a Ne indíts újra elemre, és indítsa újra manuálisan egy későbbi időpontban. A virtualizáció csak az újraindítás után lesz engedélyezve, ezért ne felejtsen el végrehajtani egyet.
2. módszer: Engedélyezze a Hyper-V-t a parancssor segítségével
Csak egyetlen parancsra van szüksége a Hyper-V parancssorból történő engedélyezéséhez és konfigurálásához.
1. típus Parancssor a Start keresősávban (Windows billentyű + S), kattintson jobb gombbal a keresési eredményre, és válassza a Futtatás rendszergazdaként lehetőséget.

Jegyzet: Kattintson Igen a megjelenő Felhasználói fiókok felügyelete előugró ablakban, amely engedélyt kér, hogy a program módosítsa a rendszert.
2. A most megemelt Command Prompt ablakban írja be az alábbi parancsot, és nyomja meg az Enter billentyűt a végrehajtásához.
Dism /online /Get-Features | keresse meg a „Microsoft-Hyper-V” kifejezést
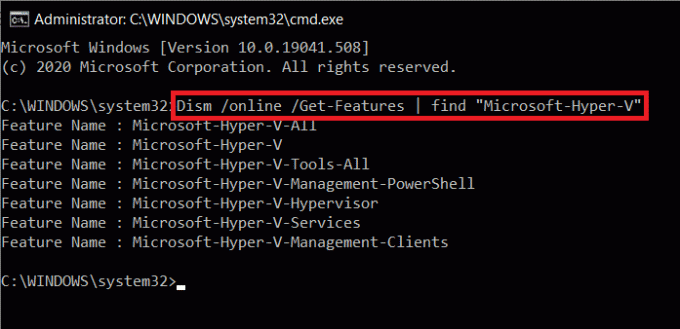
3. Ekkor megjelenik az összes elérhető Hyper-V-vel kapcsolatos parancs listája. Az összes Hyper-V szolgáltatás telepítéséhez hajtsa végre a parancsot
Dism /online /Feature engedélyezése /FeatureName: Microsoft-Hyper-V-All
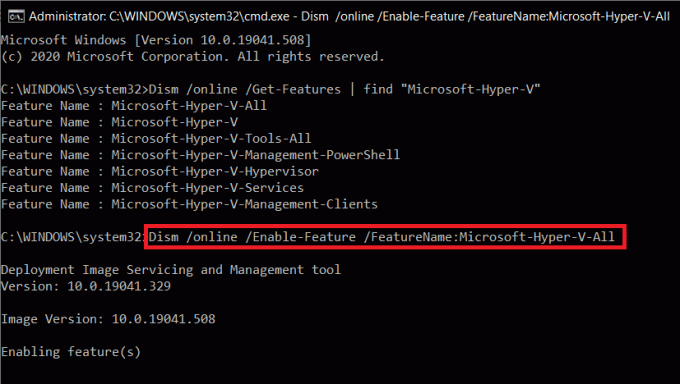
4. Mostantól minden Hyper-V szolgáltatás telepítve lesz, engedélyezve lesz és konfigurálva lesz. A folyamat befejezéséhez a számítógép újraindítása szükséges. Nyomja meg az Y gombot és nyomja meg az Enter billentyűt az újraindításhoz magából a parancssorból.
3. módszer: Engedélyezze a Hyper-V-t a Powershell használatával
Az előző módszerhez hasonlóan csak egyetlen parancsot kell végrehajtania egy megemelt Powershell ablakban az összes Hyper-V szolgáltatás telepítéséhez.
1. A Command Prompt-hoz hasonlóan a Powershell-t is rendszergazdai jogosultságokkal kell elindítani a Hyper-V engedélyezéséhez. Nyomja meg a Windows + X billentyűt (vagy kattintson a jobb gombbal a Start gombra), és válassza ki Windows Powershell (Admin) a hatékony felhasználói menüből.

2. Az összes elérhető Hyper-V parancs és szolgáltatás listájának megtekintéséhez futtassa a parancsot
Get-Windows OptionalFeature -Online | Hol-Object {$_.FeatureName -like "Hyper-V“}
3. Hajtsa végre a lista első parancsát az összes Hyper-V szolgáltatás telepítéséhez és engedélyezéséhez. Ugyanennek a teljes parancssora az
Enable-Windows OptionalFeature -Online -FeatureName Microsoft-Hyper-V -All
4. Nyomja meg az Y gombot, majd nyomja meg az Enter billentyűt a számítógép újraindításához és a Hyper-V engedélyezéséhez.
Hogyan készítsünk virtuális gépet a Hyper-V segítségével?
Most, hogy engedélyezte a virtualizációt és beállította a Hyper-V-t a Windows 10 rendszeren, ideje használatba venni a technológiát és létrehozni egy virtuális gépet. Számos módja van a virtuális gép létrehozásának (Hyper-V Manager, PowerShell és Hyper-V Quick Create), de a legegyszerűbb a Hyper-V Manager alkalmazás használata.
1. Nyisd ki Kezelőpanel a kívánt módszerrel, majd kattintson a gombra Adminisztratív eszközök. Ugyanezt (Windows felügyeleti eszközök) közvetlenül a keresősávon keresztül is megnyithatja.

2. A következő Explorer ablakban kattintson duplán Hyper-V Manager.
3. Hamarosan megnyílik egy Hyper-V kezelőablak. A bal oldalon találja számítógépe nevét, válassza ki a folytatáshoz.
4. Most kattintson a tetején található Akció elemre, és válassza az Új lehetőséget, majd a Virtuális gép.
5. Ha egy virtuális gépet szeretne létrehozni a legalapvetőbb konfigurációval, kattintson közvetlenül a Befejezés gombra az Új virtuális gép varázsló ablakában. Másrészt a virtuális gép testreszabásához kattintson a Tovább gombra, és egyenként menjen végig az egyes lépéseken.
6. Az új virtuális gépet a Hyper-V Manager ablakának jobb oldalán találja. Be- és kikapcsolási lehetőségek, leállítás, beállítások stb. ott is jelen lesz.
Ajánlott:
- 8 módszer a Windows Services Manager megnyitására a Windows 10 rendszerben
- A frissítés után lassan futó Windows 10 javítása
- 3 módszer a Wi-Fi hozzáférés megosztására jelszó felfedése nélkül
Szóval így lehet engedélyezze a virtualizációt, és hozzon létre egy virtuális gépet Windows 10 PC-n. Ha nehezen érti meg bármelyik lépést, kommentelje alább, és mihamarabb felvesszük Önnel a kapcsolatot.



