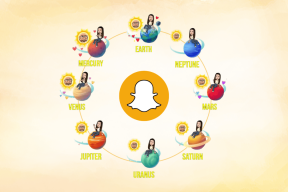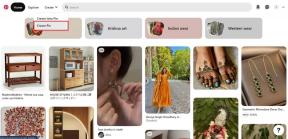Teljes útmutató a Fire TV Stick Netflix-problémák megoldásához
Vegyes Cikkek / / November 29, 2021
A Netflix az leggyakrabban használt alkalmazás a Fire TV Stick-emen. Bár az alkalmazás hibátlanul működik a streaming eszközömön, vannak emberek akik egy kérdéssel küzdenek vagy más, miközben a Netflixet használja a Fire TV Sticken. Ebben a bejegyzésben nyolc különböző hibaelhárítási módszert mutatunk be a Netflix-szel kapcsolatos problémák megoldására az Amazon streaming eszközén.

Az alább részletezett összes javítás a Fire TV Stick és Fire TV Stick 4K-ra vonatkozik. Tehát modelltől függetlenül ezek a megoldások segítenek eltávolítani a Netflix problémáit.
1. A Netflix kényszerített leállítása
Ha a Netflix lefagy vagy nem reagál a Fire TV Stick-en, zárja be/kényszerítse le az alkalmazást, és indítsa újra.
1. lépés: Indítsa el a Fire TV Stick beállítások menüt, és válassza az Alkalmazások lehetőséget.

2. lépés: Válassza a „Telepített alkalmazások kezelése” lehetőséget.

3. lépés: Válassza ki a Netflixet az alkalmazások listájából.

4. lépés: Most kattintson a Kényszerített leállítás gombra.

Ezzel bezárja az alkalmazást a Fire TV Stick-en. Nyissa meg újra a Netflixet, és ellenőrizze, hogy a probléma megoldódott-e.
2. Indítsa újra a Fire TV Stick-et
Ha az alkalmazás kényszerített bezárása és újraindítása után továbbra is furcsa problémát észlel a Netflixnél, indítsa újra a Fire TV Sticket. A Fire TV Stick újraindításához lépjen a Beállítások > My Fire TV > Újraindítás elemre. Alternatív megoldásként a távirányítóval is újraindíthatja az eszközt.

Egyszerűen érintse meg és tartsa lenyomva a Fire TV Stick távvezérlő Lejátszás/Szünet gombját és Kiválasztás gombját 4-5 másodpercig, amíg az „Az Amazon Fire TV kikapcsolt” üzenet meg nem jelenik a TV képernyőjén.

Hajtson végre kemény újraindítást is, azaz húzza ki a Fire TV Sticket az áramforrásból, majd dugja vissza.
3. Törölje a Netflix gyorsítótárat
Habár gyorsítótár fájlok elősegíti az alkalmazás gyorsabb betöltődését a későbbi használat során, a felgyülemlett és sérült gyorsítótáradatok a következőkhöz vezethetnek teljesítménybeli problémák. Ha a Netflix nem működik a Fire TV Stick-en, vagy esetleg az alkalmazás némi késést tapasztal, a gyorsítótár törlése a következő lépés az eszköz újraindítása után.
Ehhez lépjen a Beállítások > Alkalmazások > Telepített alkalmazások kezelése > Netflix > Gyorsítótár törlése menüpontra.

Indítsa el a Netflix alkalmazás gyorsítótárát, és ellenőrizze, hogy most működik-e.
4. Törölje a Netflix alkalmazás adatait
Néhány Fire TV Stick felhasználó meg tudta oldani a Netflix hibáit az alkalmazás adatainak törlésével. Ugyanezt kell tennie, ha nehézségeibe ütközik a Netflix használata a Fire TV Stick-en. Ehhez lépjen a Beállítások > Alkalmazások > Telepített alkalmazások kezelése > Netflix > Adatok törlése menüpontra.

Jegyzet: Ha törli a Netflix adatait a Fire TV Sticken, azzal eltávolítja (Netflix) fiókját az alkalmazásból. Amikor újra bejelentkezik az alkalmazásba, az adatok törlése után újra meg kell adnia a fiók hitelesítő adatait.
Ezzel eltávolítja az összes korábban mentett Netflix-hez kapcsolódó adatot a Fire TV Stick-ről. Indítsa újra a Netflixet, jelentkezzen be fiókjába, és ellenőrizze, hogy most problémamentesen működik-e.
5. Frissítse a Netflixet
A Netflix akkor is hibásan működhet a Fire TV Sticken, ha a streaming stick-re telepített alkalmazásverzió hibás, azaz van benne szoftverhiba. Szerencsére frissítheti az alkalmazást a hibák kijavításához. Alapértelmezés szerint a Fire TV Stick automatikusan frissíti az alkalmazásokat. Ha azonban az automatikus alkalmazásfrissítések le vannak tiltva a Fire TV Sticken, manuálisan kell frissítenie a Netflixet. Kövesse az alábbi lépéseket a Netflix frissítéséhez a Fire TV Sticken.
1. lépés: Indítsa el a Beállítások menüt, és válassza az Értesítések lehetőséget.

Az alkalmazásfrissítésekről szóló értesítések ebben a részben jelennek meg. Ha ebben a szakaszban nincs frissítési értesítés a Netflixhez, ugorjon a 6. módszerre. Ellenkező esetben folytassa a 2. lépéssel.
2. lépés: Válassza ki az Appstore frissítési értesítési kártyáját.

3. lépés: Ezután válassza a Netflix lehetőséget.

4. lépés: Végül érintse meg a Frissítés gombot.

Ez frissíti a Netflixet a háttérben, és az internet sebességétől függően körülbelül 1-5 percet vesz igénybe. A frissítési folyamat befejezése után indítsa el a Netflixet.
6. Frissítse a Fire TV Sticket
Előfordulhat, hogy nem tud filmeket streamelni a Netflixen, ha olyan hiba van a Fire TV operációs rendszerben, amely az alkalmazás hibás működését okozza. Szerencsére az Amazon időben frissíti a Fire TV Stick firmware-t, amely kijavítja az operációs rendszerrel kapcsolatos problémákat. A Fire TV Stick operációs rendszerének frissítéséhez lépjen a Beállítások > Saját Fire TV > Névjegy > Frissítések keresése menüpontra.

Ha elérhető frissítés a streaming stickhez, akkor látnia kell a Frissítés telepítése opciót.

Válassza ezt a lehetőséget az operációs rendszer frissítésének telepítési folyamatának elindításához, amely általában körülbelül 5 percet vagy kevesebbet vesz igénybe.

Jegyzet: Az operációs rendszer frissítése közben ne nyomja meg a Fire TV Stick távirányító egyetlen gombját sem.
7. Telepítse újra a Netflixet
A Netflix eltávolítása a Fire TV Stick-ről és újratelepítése segíthet kijavítani azokat a hibákat, amelyek miatt az alkalmazás nem működik megfelelően. A Netflix Fire TV Stick-ről való eltávolításához lépjen a Beállítások > Alkalmazások > Telepített alkalmazások kezelése > Netflix > Eltávolítás menüpontra.

Az eltávolítási folyamat után újraindíthatja a Fire TV Sticket. A Netflix újratelepítéséhez keresse meg az alkalmazást a Fire TV Stick keresési részben, és koppintson a Netflix lehetőségre a keresési eredmények javaslatában. Ez átirányítja Önt az Amazon Appstore-ba, ahol újratelepítheti a Netflixet.

8. Állítsa vissza a Fire TV Stick-et
Ha a fent említett megoldások mindegyike nem oldja meg a Netflix alkalmazással kapcsolatos problémákat, állítsa vissza a Fire TV Stick gyári alapértékeit. Tekintse meg útmutatónkat a Fire TV Stick és a Fire TV Stick 4K visszaállítása.
Élvezze a zavarmentes streamelést
Ossza meg velünk, hogy a hibaelhárítási módszerek közül melyik váltotta be a trükköt. Ha a Netflix-problémák továbbra is fennállnak a Fire TV Stick-en az ebben a cikkben leírt hibaelhárítási módszerek végrehajtása után, javasoljuk, hogy lépjen kapcsolatba Amazon eszköztámogatás mivel a probléma hardverrel kapcsolatos.
Következö: Nem tud tartalmat streamelni a Fire TV Stick vagy Fire TV Stick 4K eszközön, mert a Wi-Fi hálózat problémákkal csatlakozik? Olvassa el ezt az útmutatót a javításhoz.