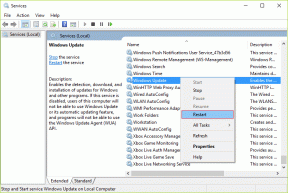Fájlok áthelyezése a Google Drive, a OneDrive és a Dropbox között a MoveBot.io használatával
Vegyes Cikkek / / November 29, 2021
A Google Drive, a OneDrive és a Dropbox a három legnépszerűbb felhőalapú tárolási szolgáltatás. Ezekkel a szolgáltatásokkal olyan egyszerűen készíthet biztonsági másolatot adatairól, hogy az szinte örömteli. Az üzletet még édesebbé teszi, hogy bármikor visszakeresheti ezeket a biztonsági másolatokat. Ennél is fontosabb, hogy adataihoz könnyen hozzáférhet Android vagy iOS okostelefonján, valamint PC-jén vagy Mac-én. Mi a teendő, ha fájlokat szeretne áthelyezni az egyik tárolóplatformról a másikra? Biztosan nem egy fájlt visz át egyszerre.

Nos, ilyenkor az eszközök, mint pl MoveBot.io hasznosnak kell lenniük. Ez az eszköz migrációs kezelőként működik, és segít a fájlok egyik helyről a másikra való áthelyezésében felhőalapú tárolási platformokon, például Google Drive, Dropboxés a OneDrive.
A legjobb az egészben az, hogy akár ütemezheti is az áttelepítési feladatokat a háttérben, miközben más alkalmazásokon dolgozik a számítógépén.
A fent említett felhőszolgáltatásokon kívül a MoveBot támogatja a Microsoft Azure-t, a Backblaze-t, Wasabi Cloud Storageés az Amazon Web Services.
A szolgáltatás lényege, hogy nincs szükség további szoftver letöltésére. A munka ütemezéséhez megbízható internet-hozzáférésre van szüksége, a többiről pedig az eszköz gondoskodik. Robusztus módszert biztosít a fájlok átvitelére, ugyanakkor biztonságos a használata.
Ha tehát időt szeretne megtakarítani a felhőszolgáltatások közötti adatmigrációval, amelyek nem igényelnek állandó figyelmet, akkor a MoveBot.io a következőképpen segíthet Önnek.
Fájlok mozgatása a MoveBot segítségével
Mint minden más szolgáltatáshoz, először is érvényes fiókra van szüksége a dolgok elindításához. És ha ez megtörtént, elsősorban három lépésen kell keresztülmennie – a Forrás létrehozása, a Cél meghatározása és a megfelelő beállítások konfigurálása a feladathoz.
1. lépés: Kattintson az Áttelepítés létrehozása gombra, majd válassza ki a forrást a legördülő menüből. Bármely felhőszolgáltatás lehet, attól függően, hogy melyik felhőfiókból szeretné migrálni az adatokat. Az én esetemben a OneDrive-ot választottam.

A harmadik féltől származó eszközökre jellemzően engedélyeznie kell a felhőalapú tárolási szolgáltatások számára a megfelelő hozzáférést.
Ezután kattintson a "Cél mentése és konfigurálása" gombra a következő lépéshez.
2. lépés: A folyamat meglehetősen hasonló. Válassza ki az egyik szolgáltatást a menüből. Az én esetemben a Google Drive-ot választottam.

A szükséges engedélyek megadása után ideje konfigurálni a többi beállítást. Csak kattintson a Beállítások mentése és konfigurálása gombra.
3. lépés: Most jön egy fontos szakasz – a munka elnevezése. Az lenne a jó, ha egy könnyen érthető nevet adnánk neki. Az én esetemben hozzárendeltem – a OneDrive-ot a GoogleDrive-hoz.
Most jön az érdekes rész. Beütemezheti a munkát napi vagy ízlése szerint.

És ha nem szeretné nyitva tartani az oldalt, bármikor bejelölheti az e-mail értesítéshez tartozó négyzetet. Ha a munka sikeres (vagy meghiúsult), azonnal értesítést kap, hogy megtehesse a következő lépéseket.
A fenti lépések elvégzése után kattintson a Mentés és indítsa gombra a munka megkezdéséhez.
Itt érdemes megemlíteni, hogy a fájlátvitel nem lesz azonnali. Az eszköz először meghatározza a forrás tárhelyének mennyiségét, és az átvitel a számítás befejezése után elindul.

A másik oldalról, a számításhoz szükséges idő nem sok, és kevesebb mint 3-4 percbe telik. Természetesen ez attól is függ, hogy mennyi adatot visz át egyik pontról a másikra.
Hogyan lehet ellenőrizni a munkakör áttekintését
A fájlátvitel befejezése után az Áttekintés alatt láthatja az állapotot.
A MoveBot megjeleníti az áthelyezett fájlok számát és az átvitt adatok mennyiségét. Ezenkívül láthatja a végrehajtáshoz szükséges időt is. Ennél is fontosabb, hogy az Áttekintés azon fájlok számát is megjeleníti, amelyeket nem lehetett áthelyezni.

Vegye figyelembe, hogy a zárolt vagy titkosított fájlokat vagy mappákat (például a OneDrive Vault-ját) nem helyezheti át.
A régi munkák állapotának megtekintéséhez kattintson a munka neve alatti hárompontos menüre, és a menüből válassza az Áttekintés lehetőséget.

Egyszerű, igaz?
További MoveBot beállítások
Tehát az adatok egyik szolgáltatásból a másikba kerültek, és a fájlok rendszerezve lettek. Most mi?
A MoveBot rendelkezik egy Delta Enabled nevű intelligens beállítással, amely áthelyez egy fájlt (vagy fájlkészletet), ha azt a forrásnál módosították.

Megkíméli Önt a fájlok kézi áthelyezésétől vagy új feladat létrehozásától.
Egy korábbi feladat konfigurációjának megváltoztatásához lépjen a MoveBot kezdőlapjára, kattintson a hárompontos menüre, és válassza a Beállítások lehetőséget.
A megfelelő módosítások elvégzése után kattintson a Mentés gombra, és indítsa el a munkát az Ön igényei szerint.

Ugyanakkor, ha egy régi munkát kell kezdenie, kattintson bármelyik állás Lejátszás ikonjára, és már intézik a dolgot.
Könnyű fájlátvitel
Így lehetett fájlokat mozgatni közöttük Google Drive, OneDrive, és a Dropbox a MoveBot.io használatával.
Ami az árképzést illeti, a MoveBot egy kicsit másképp csinálja a dolgokat. Nincsenek havi előfizetési csomagok. Ehelyett migrációnként fizet, és az a jó, hogy az áttelepítési feladat befejezése után kell fizetnie. Rendes, mondhatnám.
Másodszor, az ár a megfizethető oldalra esik, mivel egy GB áttelepítése körülbelül 0,08 dollárba kerül, ami nagyszerűvé teszi kis fájlok áthelyezését egyik felhőtárhelyről a másikra.
Szóval, használnád a MoveBot.io-t?
Próbáld ki a MoveBot.io-t